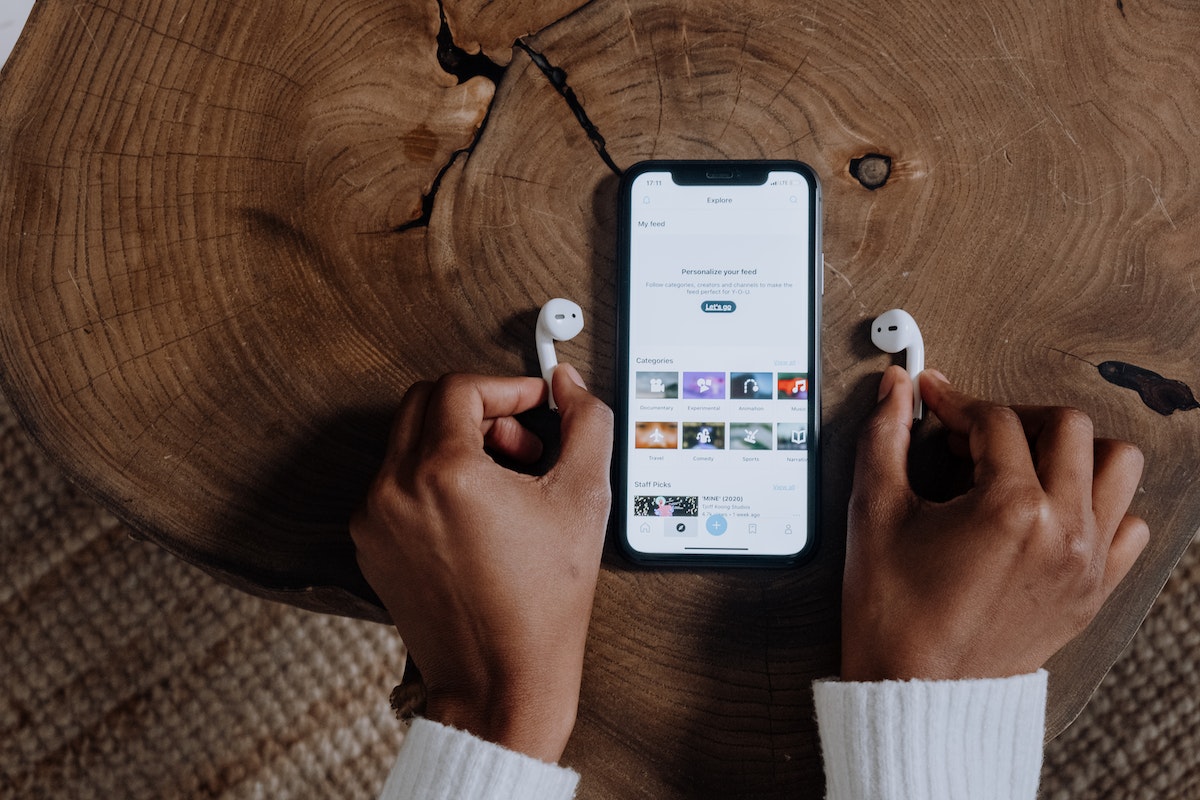Are you wondering what does the button on the back of AirPods do?
You’re not alone. Many AirPods users are unaware of the button’s functionality.
In this article, we’ll explain what the button is for and how to use it.
The button on the back of your AirPods case is called the setup button.
Its primary function is to put your AirPods into pairing mode, allowing you to connect them to a new device or re-pair them with a device you’ve already used them with.
This can be useful if you’re having trouble connecting your AirPods to a device, or if you want to switch them between devices quickly and easily.
Table of Contents
ToggleWhat Does The Button On The Back Of AirPods?
If you’re an AirPods user, you might have noticed a button on the back of the charging case.
This button is known as the “Force Sensor,” and it can be used to control playback, activate Siri, and stop incoming calls.
To use the button, simply press it once to play or pause audio.
Double-press the button to skip to the next track. You can also triple-press the button to skip to the previous track.
If you want to activate Siri, just press and hold the button.
You’ll hear a chime, and Siri will be activated.
You can then ask Siri to do things like play a song, make a phone call, or send a message.
To stop an incoming call, press the button once.
To decline the call, press and hold the button for about two seconds.
You’ll hear a beep, and the call will be declined.
If you’re having trouble with your AirPods, you can also use the button to reset them.
To do this, press and hold the button for about 15 seconds until the LED light on the case flashes amber.
This will reset your AirPods to their default settings.
Overall, the button on the back of your AirPods case is a useful tool that can help you control your audio playback, activate Siri, and manage incoming calls.
So the next time you’re using your AirPods, don’t forget about the Force Sensor on the back of the case!
How To Connect AirPods To Your iPhone?
Connecting your AirPods to your iPhone is a straightforward process.
Follow these simple steps to pair your AirPods with your iPhone:

- Unlock your iPhone and make sure Bluetooth is turned on. You can do this by going to Settings > Bluetooth and toggling the switch on.
- Open the lid of your AirPods case and make sure your AirPods are inside.
- Hold the button on the back of the AirPods case until the light on the front of the case starts flashing white.
- On your iPhone, you should see a prompt asking if you want to connect your AirPods. Tap “Connect” to pair your AirPods with your iPhone.
- Once your AirPods are connected to your iPhone, you can start using them to listen to music, make phone calls, and more.
It’s important to note that your AirPods will automatically connect to your iPhone when they are within range and Bluetooth is turned on.
You don’t need to go through the pairing process every time you want to use your AirPods.
If you have trouble connecting your AirPods to your iPhone, try resetting your AirPods and your iPhone’s network settings.
You can do this by going to Settings > General > Reset and selecting “Reset Network Settings.”
This will erase your Wi-Fi passwords and any other network settings, so be sure to have that information handy before resetting.
In conclusion, connecting your AirPods to your iPhone is a quick and easy process.
Just make sure Bluetooth is turned on, open the lid of your AirPods case, and hold the button on the back of the case until the light starts flashing white.
Then, tap “Connect” on your iPhone to pair your AirPods.
How To Use The Button On AirPods?
Using the button on the back of your AirPods can help you control various functions such as resetting, pairing, and controlling audio playback.
Here’s how you can use the button on your AirPods:
Resetting your AirPods
If you are experiencing issues with your AirPods such as sudden disconnections or audio stutters, you can reset them by using the button on the back of the charging case.
To reset your AirPods, follow these steps:
- Put both AirPods back into the charging case.
- Press and hold the setup button on the back of the case until the status light starts flashing amber.
- Wait until the status light flashes white, indicating that your AirPods have reset.
Pairing your AirPods
If you want to pair your AirPods with a new device, you can use the button on the back of the charging case to initiate the pairing process.
To pair your AirPods, follow these steps:
- Put your AirPods in the charging case.
- Open the lid of the charging case.
- Press and hold the setup button on the back of the case until the status light starts flashing white.
- Go to the Bluetooth settings on your device and select your AirPods from the list of available devices.
Controlling audio playback
You can use the button on your AirPods to control audio playback. Here’s how:
- To play and pause audio, press the force sensor on the stem of an AirPod.
- To skip forward, double-press the force sensor.
- To skip back, triple-press the force sensor.
Using Siri
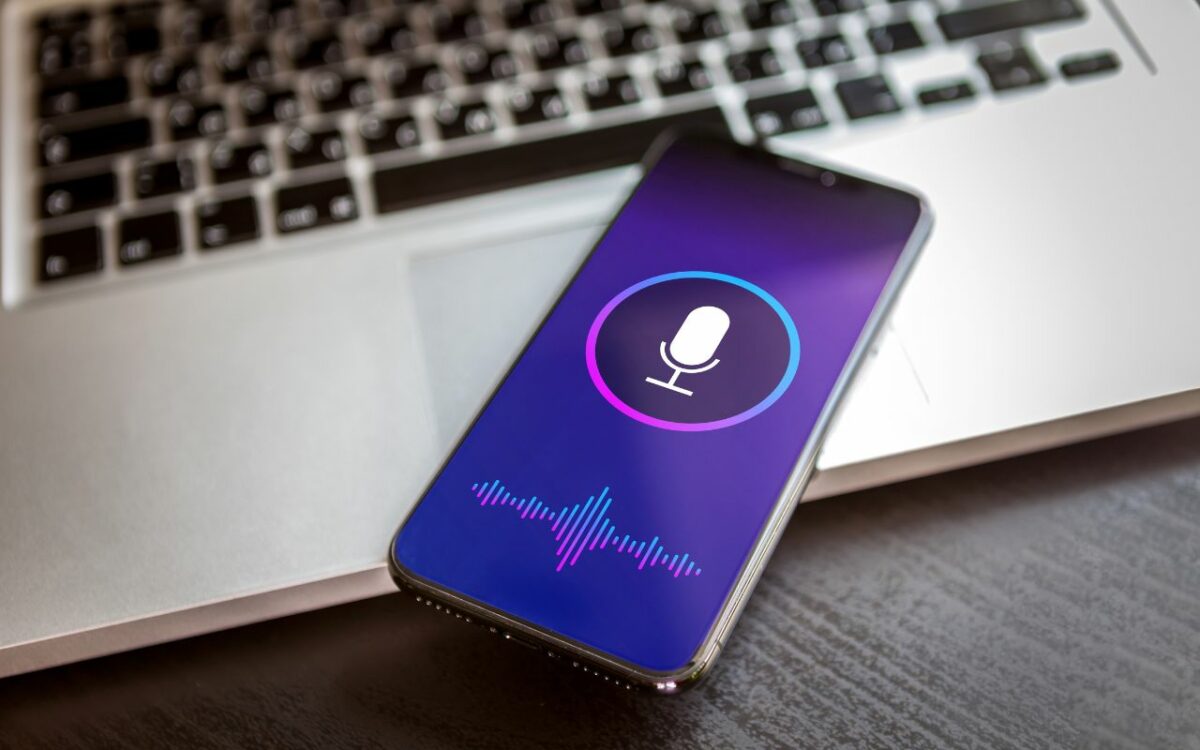
You can also use the button on your AirPods to activate Siri. Here’s how:
- Double-tap the stem of either AirPod to activate Siri.
- Ask Siri to do something for you, such as play a song or make a call.
Remember, the button on the back of your AirPods can be used for a variety of functions. Knowing how to use it properly can help you get the most out of your AirPods.
How To Connect AirPods To Android Devices?
Connecting your AirPods to an Android device is a straightforward process. Here are the steps to follow:
- On your Android device, navigate to the Bluetooth settings. This can usually be found in the Settings app under “Bluetooth & device connection.”
Make sure that Bluetooth is turned on.
- Open the AirPods case and press and hold the button on the back until the LED light flashes white.
- Your AirPods should now appear in the list of available Bluetooth devices on your Android device. Tap on the AirPods to connect them.
If you are having trouble connecting your AirPods to your Android device, try the following troubleshooting steps:
- Make sure that your AirPods are charged and in the case.
- Restart your Android device and try again.
- Reset your AirPods by holding the button on the back of the case until the LED light flashes amber and then white.
Once your AirPods are connected to your Android device, you can use them to listen to music, make phone calls, and more.
Keep in mind that some features, such as Siri and automatic ear detection, may not work on Android devices.
In conclusion, connecting your AirPods to an Android device is a simple process that can be done in just a few steps.
If you encounter any issues, try the troubleshooting steps listed above.
How To Charge AirPods?
Charging your AirPods is easy and straightforward. Here’s what you need to do:
- Make sure that your AirPods are properly placed inside the charging case. The AirPods should snap into place when you put them in the case.
- Close the lid of the charging case. The AirPods will automatically start charging once the lid is closed.
- The status light on the front of the charging case will indicate the charging status of your AirPods. If the light is green, it means that your AirPods are fully charged. If the light is amber, it means that your AirPods are still charging.
- You can charge your AirPods multiple times using the charging case. The charging case itself can be charged using a Lightning cable.
- To check the battery status of your AirPods, you can use your iPhone, iPad, or iPod touch. Simply open the lid of the charging case with your AirPods inside and hold it close to your device. The battery status of your AirPods and the charging case will be displayed on your device.
- You can turn off the charging case sounds by going to the Bluetooth settings on your device, tapping the name of your AirPods, and turning off the “Enable Charging Case Sounds” option.
That’s it! With these simple steps, you can keep your AirPods charged and ready to use whenever you need them.
How To Fix Common AirPods Issues?
AirPods are a great accessory for listening to music, making phone calls, and more.
However, like any technology, they can sometimes experience issues.
Here are some common AirPods issues and how to fix them:

Issue: AirPods Won’t Connect
If your AirPods won’t connect to your device, try the following:
- Make sure your AirPods are charged.
- Put your AirPods back in the charging case for 15-20 seconds, then take them out again.
- Make sure your device’s Bluetooth is turned on.
- If your AirPods are already connected to another device, disconnect them from that device first.
Issue: Siri Isn’t Working
If Siri isn’t working on your AirPods, try the following:
- Make sure your device is connected to the internet.
- Make sure Siri is enabled on your device.
- Double-tap one of your AirPods to activate Siri.
- If Siri still isn’t working, try resetting your AirPods.
Issue: AirPods Aren’t Charging
If your AirPods aren’t charging, try the following:
- Make sure your charging case has power. If not, charge the case first.
- Check the charging cable and make sure it’s connected properly.
- Clean the charging contacts on your AirPods and charging case.
- If your AirPods still won’t charge, try resetting them.
Issue: AirPods Are Cutting Out
If your AirPods are cutting out during use, try the following:
- Make sure your AirPods are charged.
- Make sure your device’s Bluetooth is turned on.
- Move your device closer to your AirPods.
- Try resetting your AirPods.
Issue: AirPods Have Bugs Or Glitches
If your AirPods are experiencing bugs or glitches, try the following:
- Make sure your device’s software is up to date.
- Try resetting your AirPods.
- If the issue persists, contact Apple support for further assistance.
By following these tips, you can fix common AirPods issues and get back to enjoying your wireless earbuds.
How To Disconnect AirPods From Apple Devices?
If you want to disconnect your AirPods from your Apple devices, you can do so in a few simple steps.

This can be useful if you want to use your AirPods with a different device or if you want to prevent someone else from using them.
Here’s how to disconnect your AirPods from your Apple devices:
- Open the Settings app on your iPhone, iPad, or iPod touch.
- Tap Bluetooth.
- Find your AirPods in the list of devices and tap the “i” button next to them.
- Tap Forget This Device and confirm that you want to forget your AirPods.
Once you’ve forgotten your AirPods, they won’t be able to automatically connect to your Apple devices.
You’ll need to manually reconnect them if you want to use them again.
If you’re using your AirPods with a Mac, you can disconnect them by clicking on the Bluetooth icon in the menu bar and selecting your AirPods from the list of devices.
Then, click on the “X” button next to your AirPods to disconnect them.
Keep in mind that forgetting your AirPods will also remove them from your iCloud account and any other devices that are signed in with the same Apple ID.
If you want to use your AirPods with a different Apple ID, you’ll need to reset them first.
Finally, if you’re having trouble connecting your AirPods to your Apple devices, you can check the status light on the back of the AirPods case.
A green light means that your AirPods are charged and ready to use, while an amber light means that your AirPods need to be charged.
If you’re still having trouble, try resetting your AirPods or contacting Apple support for assistance.
How To Use AirPods With Non-iOS Devices?
If you own AirPods, you might be wondering if you can use them with non-iOS devices such as Android phones or Windows laptops.
The good news is that you can! Here’s how:
- Make sure your non-iOS device has Bluetooth turned on. On an Android device, go to Settings > Connections > Bluetooth.
- Open the lid of your AirPods case and press and hold the button on the back until the light starts flashing white.
- On your non-iOS device, search for available Bluetooth devices. Your AirPods should appear as an option. Select them to pair.
- Once paired, you can use your AirPods to listen to audio and make phone calls. However, keep in mind that you won’t be able to use Siri or other Apple-specific features.
It’s important to note that the process of pairing AirPods with non-iOS devices may vary depending on the device you’re using.
Refer to your device’s manual or online documentation for specific instructions.
In summary, using AirPods with non-iOS devices is a straightforward process.
As long as you have Bluetooth turned on and follow the steps outlined above, you should be able to enjoy the convenience of wireless earbuds no matter what device you’re using.
How To Use AirPods For Phone Calls?
AirPods are not just for listening to music, but they are also great for making and receiving phone calls.
With AirPods, you can answer and end phone calls without even touching your phone.
Here’s how you can use AirPods for phone calls:

Answering A Call
When you receive a call, you will hear a ringtone in your AirPods.
To answer the call, simply double-tap the outside of either AirPod.
You will hear a beep, and the call will be answered.
If you have multiple calls, double-tap to switch between them.
Ending A Call
To end a call, double-tap the outside of either AirPod.
You will hear a beep, and the call will be ended.
If you have multiple calls, double-tap to switch between them and end the call.
Declining A Call
If you want to decline a call, press and hold the outside of either AirPod for about two seconds.
You will hear a beep, and the call will be declined.
If you have multiple calls, press and hold to switch between them and decline the call.
Switching Between Calls
If you have multiple calls, you can switch between them easily.
To switch between calls, double-tap the outside of either AirPod.
You will hear a beep, and the calls will switch.
Muting A Call
If you need to mute a call, simply double-tap the outside of either AirPod.
You will hear a beep, and the call will be muted.
Double-tap again to unmute the call.
In conclusion, AirPods are great for making and receiving phone calls.
With the simple tap of a button, you can answer, end, decline, switch between calls, and even mute a call.
How To Use AirPods With Multiple Devices?
If you have multiple Apple devices, you can use your AirPods with all of them. Here’s how:
- Make sure your devices are signed in to iCloud with the same Apple ID.
- Put your AirPods in your ears and play audio from one of your devices.
- To switch to another device, pause the audio on the first device and start playing audio on the second device. Your AirPods will automatically switch to the new device.
If your AirPods don’t switch automatically, you can manually switch them:
- On your iPhone or iPad, swipe down from the top right corner of the screen to open Control Center.
- Press and hold the audio card in the top-right corner of Control Center.
- Tap the AirPlay icon in the top-right corner of the audio card.
- Select your AirPods from the list of available devices.
You can also switch your AirPods to another device using Siri:
- Say “Hey Siri, connect to my iPad” or “Hey Siri, switch to my Mac.”
- Siri will confirm the switch and your AirPods will connect to the new device.
Note that you can only use your AirPods with one device at a time. If you want to switch to another device, you need to disconnect them from the current device first.
In summary, using AirPods with multiple devices is easy and convenient.
Just make sure your devices are signed in to iCloud with the same Apple ID, and you can switch between them seamlessly.
How To Use AirPods Pro’s Noise Cancellation And Transparency Mode?
If you own a pair of AirPods Pro, you have access to two unique sound modes: noise cancellation and transparency mode.

These modes are designed to help you control the amount of outside noise you hear while using your AirPods Pro.
To switch between noise cancellation and transparency mode, follow these steps:
- Put your AirPods Pro in your ears and connect them to your iPhone or iPad.
- Open the Control Center on your device by swiping down from the top right corner of the screen.
- Tap and hold the volume slider.
- Tap the Noise Control icon in the lower-left corner.
- Tap Noise Cancellation or Transparency, depending on which mode you want to use.
- To turn off both modes, select Off.
Alternatively, you can customize and switch between noise-control modes in Settings:
- With your AirPods in your ears and connected to your iPhone or iPad, go to Settings > Bluetooth.
- Tap the “i” icon next to your AirPods Pro.
- Tap Noise Control.
- Choose between Noise Cancellation, Transparency, or Off.
When using noise cancellation mode, your AirPods Pro will actively cancel out background noise, making it easier to focus on your music or phone call.
Transparency mode, on the other hand, allows you to hear outside noise while still listening to audio through your AirPods Pro.
You can also switch between noise-control modes directly from your AirPods Pro by pressing and holding the Force Sensor on the stem of your AirPods until you hear a chime.
If you’re wearing just one earbud, this will switch modes between Transparency and Off.
In conclusion, the noise cancellation and transparency modes on your AirPods Pro can help you customize your listening experience to your environment.
Whether you need to block out noise or stay aware of your surroundings, these modes make it easy to do so with just a few taps.
Key Takeaways
If you’re an AirPods user, you might have noticed a button on the back of the charging case.
This button is called the “Force Sensor,” and it can be used for a variety of functions.
One of the most common uses of the Force Sensor is to control playback.
You can pause and resume audio playback, skip to the next track, or go back to the previous track by pressing the button on the back of the case.
You can also use the Force Sensor to activate Siri, Apple’s virtual assistant.
The AirPods also come with the Find My app, which can help you locate your AirPods if you lose them.
If you’ve misplaced your AirPods, you can use the app to make them play a sound so you can find them more easily.
If you’re having trouble with your AirPods, you can always reach out to Apple Support for assistance.
They can help you troubleshoot any issues you might be having and provide you with solutions to get your AirPods working properly again.
Overall, the Force Sensor on the back of the AirPods charging case is a useful tool that can help you control your audio playback, activate Siri, and locate your AirPods if you lose them.
With a little practice, you’ll be able to use the Force Sensor to get the most out of your AirPods.