Connecting your AirPods to your Apple Watch can be a seamless experience, allowing you to listen to music or take phone calls without having to carry your iPhone around.
In just a few simple steps, you can pair your AirPods with your Apple Watch and enjoy your favorite tunes while on the go.
To connect your AirPods to your Apple Watch, start by ensuring that both devices are fully charged and within range of each other.
Then, open the Settings app on your Apple Watch and navigate to the Bluetooth menu. From there, select your AirPods from the list of available devices and wait for the connection to establish.
Once your AirPods are connected to your Apple Watch, you can easily switch between devices and enjoy high-quality audio without any interruptions.
Whether you’re out for a run or just lounging around the house, the convenience of having your AirPods connected to your Apple Watch is hard to beat.
Table of Contents
ToggleHow To Connect AirPods To Apple Watch
If you have a new pair of AirPods and an Apple Watch, you might be wondering how to connect them.
The process is actually quite simple and can be completed in just a few steps. Follow the instructions below to connect your AirPods to your Apple Watch.
Step 1: Make Sure AirPods And Apple Watch Are Nearby
Before you start the pairing process, make sure your AirPods and Apple Watch are close to each other.
The devices should be within a few feet of each other for the pairing process to work properly.

Step 2: Put AirPods In Pairing Mode
To put your AirPods in pairing mode, follow these steps:
- Take your AirPods out of their charging case.
- Put them in your ears.
- Press and hold the button on the back of the charging case until the LED light on the front starts flashing white.
Step 3: Connect AirPods To Apple Watch
To connect your AirPods to your Apple Watch, follow these steps:
- On your Apple Watch, go to the Home screen and tap on the Settings app.
- Tap on Bluetooth.
- Your AirPods should appear under the “Other Devices” section. Tap on them to connect.
- Once your AirPods are connected, you should be able to listen to music, take phone calls, and more directly from your Apple Watch.
That’s it! You’ve successfully connected your AirPods to your Apple Watch. Enjoy your wireless listening experience!
Connecting AirPods To iPhone
If you have a new pair of AirPods, you’ll need to connect them to your iPhone before you can use them with your Apple Watch. Here are the steps to connect your AirPods to your iPhone:
Step 1: Make Sure AirPods And iPhone Are Nearby
To connect your AirPods to your iPhone, make sure that your AirPods and iPhone are within close proximity to each other. This will ensure that the pairing process goes smoothly.
Step 2: Put AirPods In Pairing Mode
Next, put your AirPods in pairing mode. To do this, open the AirPods case and press and hold the button on the back of the case until the LED light on the front of the case starts flashing white.
This means that your AirPods are now in pairing mode and ready to be connected to your iPhone.
Step 3: Connect AirPods To iPhone
Now it’s time to connect your AirPods to your iPhone. Here’s how:
- Open the Settings app on your iPhone.
- Tap Bluetooth.
- Find your AirPods in the list of available devices and tap on them.
- Follow the on-screen instructions to complete the pairing process.
Once your AirPods are connected to your iPhone, they will automatically be connected to your Apple Watch as long as both devices are connected to the same iCloud account.
Connecting AirPods To Other Devices
Connecting your AirPods to other devices can be a breeze once you know how to do it. In this section, we will guide you through the process of connecting your AirPods to different devices.
Connecting AirPods To iPad
To connect your AirPods to your iPad, follow these simple steps:
- Open the lid of your AirPods case.
- Press and hold the button on the back of the case until the LED light on the front of the case starts flashing white.
- On your iPad, go to Settings > Bluetooth and make sure Bluetooth is turned on.
- Tap on your AirPods in the list of available devices and wait for them to connect.
Connecting AirPods to Mac
Connecting your AirPods to your Mac is just as easy. Here’s how:
- Make sure your AirPods are in your ears and turned on.
- On your Mac, click on the Bluetooth icon in the menu bar and select “Open Bluetooth Preferences.”
- Click on your AirPods in the list of available devices and click “Connect.”
Connecting AirPods To Windows
Connecting your AirPods to a Windows PC is a bit more involved, but still doable. Here’s how:
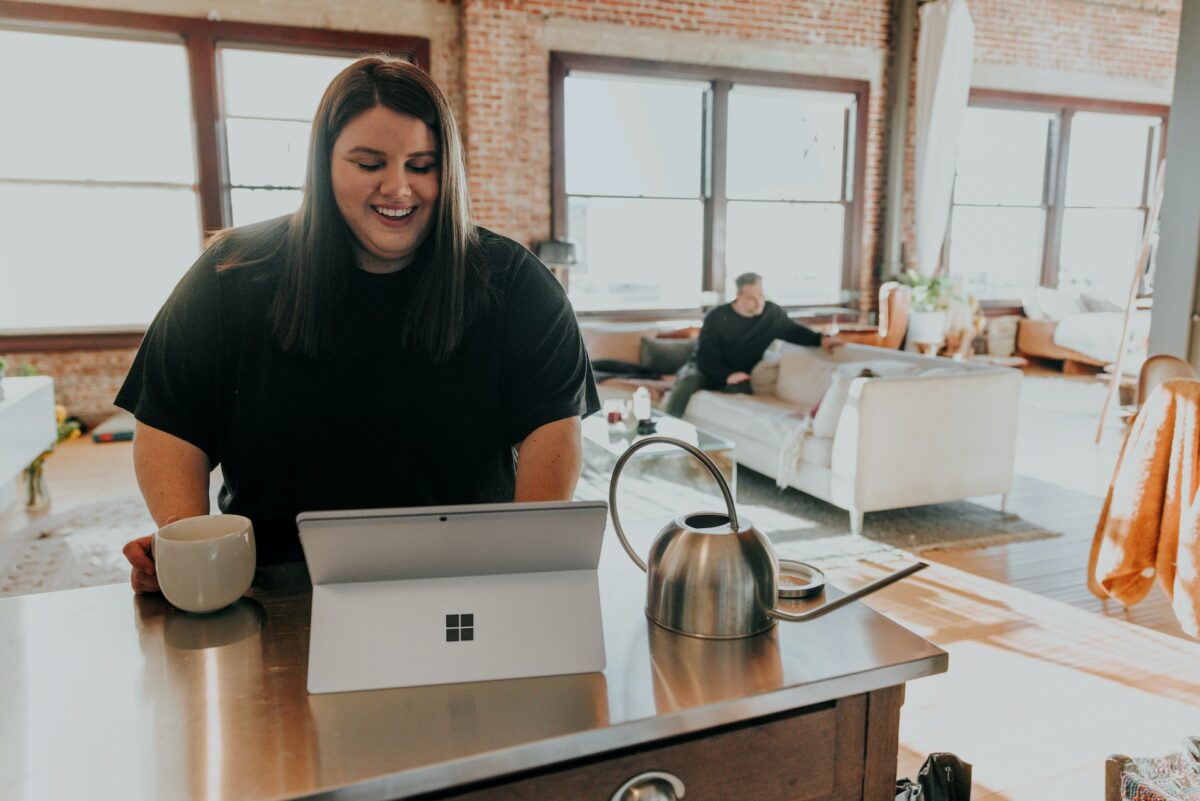
- Put your AirPods in pairing mode by pressing and holding the button on the back of the case until the LED light starts flashing white.
- On your Windows PC, go to Settings > Devices > Bluetooth & other devices.
- Click “Add Bluetooth or other device” and select “Bluetooth.”
- Select your AirPods from the list of available devices and wait for them to connect.
Connecting AirPods To Android Phones
Connecting your AirPods to an Android phone is similar to connecting them to a Windows PC. Here’s how:
- Put your AirPods in pairing mode by pressing and holding the button on the back of the case until the LED light starts flashing white.
- On your Android phone, go to Settings > Connected devices > Bluetooth.
- Tap “Pair new device” and select your AirPods from the list of available devices.
- Wait for your AirPods to connect.
With these simple steps, you can easily connect your AirPods to a variety of devices, including iPads, Macs, Windows PCs, and Android phones. Enjoy your wireless listening experience!
Troubleshooting
If you’re having trouble connecting your AirPods to your Apple Watch, don’t worry. There are a few things you can try to get them connected.
AirPods Not Connecting To Apple Watch
If your AirPods aren’t connecting to your Apple Watch, try the following steps:
- Make sure your AirPods are charged and turned on.
- Put your AirPods in their case and close the lid. Wait a few seconds, then open the lid.
- On your Apple Watch, go to Settings > Bluetooth. Make sure Bluetooth is turned on.
- Find your AirPods in the list of available devices and tap on them to connect.
If your AirPods still aren’t connecting, try resetting them. Put them back in their case and hold down the button on the back of the case until the light on the front starts flashing amber. Then, try connecting them again.
AirPods Not Connecting To iPhone
If your AirPods aren’t connecting to your iPhone, try the following steps:
- Make sure your iPhone is updated to the latest version of iOS.
- Put your AirPods in their case and close the lid. Wait a few seconds, then open the lid.
- On your iPhone, go to Settings > Bluetooth. Make sure Bluetooth is turned on.
- Find your AirPods in the list of available devices and tap on them to connect.
If your AirPods still aren’t connecting, try resetting them. Put them back in their case and hold down the button on the back of the case until the light on the front starts flashing amber. Then, try connecting them again.
AirPods Not Connecting To Other Devices
If your AirPods aren’t connecting to other devices, try the following steps:
- Make sure the device you’re trying to connect to is compatible with AirPods.
- Put your AirPods in their case and close the lid. Wait a few seconds, then open the lid.
- On the device you’re trying to connect to, go to Settings > Bluetooth. Make sure Bluetooth is turned on.
- Find your AirPods in the list of available devices and tap on them to connect.
If your AirPods still aren’t connecting, try resetting them. Put them back in their case and hold down the button on the back of the case until the light on the front starts flashing amber. Then, try connecting them again.
In summary, if you’re having trouble connecting your AirPods to your Apple Watch, iPhone, or other devices, try the steps outlined above.
If none of these steps work, you may need to contact Apple Support for further assistance.
Settings And Control Center
Connecting AirPods to your Apple Watch is easy, and you can customize your AirPods settings on your watch as well.
Here’s how to do it:
Checking AirPods Battery Life In Control Center
You can check your AirPods’ battery life on your Apple Watch’s Control Center. To access Control Center, swipe up from the bottom of your watch face.

You’ll see the battery percentage for both your watch and your AirPods. If your AirPods aren’t connected, you’ll see a message that says “Not Connected.”
Customizing AirPods Settings In Settings App
You can customize your AirPods’ settings on your Apple Watch’s Settings app. To access Settings, tap on the Settings app on your watch’s home screen.
Then, scroll down and tap on “Bluetooth.” You’ll see a list of devices that are connected to your watch, including your AirPods. Tap on your AirPods to customize their settings.
In the AirPods settings, you can do the following:
- Rename your AirPods
- Enable or disable Automatic Ear Detection
- Change the double-tap function for each AirPod
- Enable or disable Microphone
- Check firmware version
By customizing your AirPods settings, you can make them work the way you want them to. For example, you can set your AirPods to pause or skip a song when you double-tap them, or you can turn off Automatic Ear Detection if you don’t want your music to pause when you take one AirPod out of your ear.
In conclusion, customizing your AirPods settings on your Apple Watch can help you get the most out of your AirPods.
And checking your AirPods’ battery life in Control Center can help you make sure you’re never caught with a dead battery.
Bluetooth And Pairing
Connecting your AirPods to your Apple Watch is a breeze thanks to Bluetooth technology.
Here’s what you need to know about pairing your AirPods with your Apple Watch.
Pairing AirPods With A Passkey
When you first pair your AirPods with your Apple Watch, you’ll need to enter a passkey.
This is a security measure to ensure that only you can connect your AirPods to your Apple Watch. To pair your AirPods with your Apple Watch, follow these steps:
- Put your AirPods in pairing mode by opening the lid and pressing and holding the button on the back of the case until the LED light on the front of the case starts flashing white.
- On your Apple Watch, go to Settings > Bluetooth.
- Tap your AirPods in the list of available devices.
- Enter the passkey displayed on your Apple Watch into your AirPods.
Unpairing AirPods From Devices
If you want to unpair your AirPods from your Apple Watch, you can do so easily. This is useful if you want to pair your AirPods with a different device or if you’re having trouble connecting your AirPods to your Apple Watch.
To unpair your AirPods from your Apple Watch, follow these steps:
- On your Apple Watch, go to Settings > Bluetooth.
- Tap the “i” icon next to your AirPods in the list of connected devices.
- Tap “Forget This Device” and confirm your selection.
Pairing AirPods With Multiple Devices
You can pair your AirPods with multiple devices, including your iPhone, iPad, and Mac. This is useful if you want to switch between devices without having to manually connect and disconnect your AirPods each time.
To pair your AirPods with multiple devices, follow these steps:

- Put your AirPods in pairing mode by opening the lid and pressing and holding the button on the back of the case until the LED light on the front of the case starts flashing white.
- On your iPhone, iPad, or Mac, go to Settings > Bluetooth.
- Tap your AirPods in the list of available devices.
- Your AirPods will now be connected to multiple devices and will automatically switch between them based on which device is currently playing audio.
That’s all there is to it! With these simple steps, you can easily pair and unpair your AirPods with your Apple Watch and other devices.
Bluetooth technology makes it easy to connect and switch between devices, so you can enjoy your music and podcasts wherever you go.
Using AirPods With Apple Watch
If you have an Apple Watch and AirPods, you can easily connect them and enjoy wireless audio.
Here’s how you can use AirPods with your Apple Watch.
Playing Audio From Apple Watch To AirPods
Once you connect your AirPods to your Apple Watch, you can play audio from your watch to your AirPods. Simply select the audio you want to play on your watch, and it will automatically play through your AirPods.
Using Siri With AirPods And Apple Watch
You can also use Siri with your AirPods and Apple Watch. Simply double-tap one of your AirPods to activate Siri, and you can ask Siri to perform various tasks, such as making a call, sending a message, or setting a reminder.
Using AirPods With Music, Podcasts, And Audiobooks On Apple Watch
If you have music, podcasts, or audiobooks on your Apple Watch, you can listen to them with your AirPods.
To do this, simply select the audio you want to listen to on your watch, and it will automatically play through your AirPods.
You can also use the Now Playing app on your watch to control playback and adjust the volume.
In conclusion, connecting your AirPods to your Apple Watch is a simple process that allows you to enjoy wireless audio and use Siri hands-free.
Whether you’re listening to music, podcasts, or audiobooks, your AirPods and Apple Watch make it easy to enjoy your audio content on the go.
About AirPods And Charging Case
AirPods are wireless earbuds that can be connected to your Apple Watch for a seamless audio experience. T
he AirPods come with a charging case that is used to charge the earbuds. The case itself can be charged using a Lightning cable.
Fully Charging AirPods And Charging Case
To fully charge your AirPods and their charging case, place the earbuds inside the case and close the lid. Make sure that the charging case is connected to a power source using a Lightning cable.
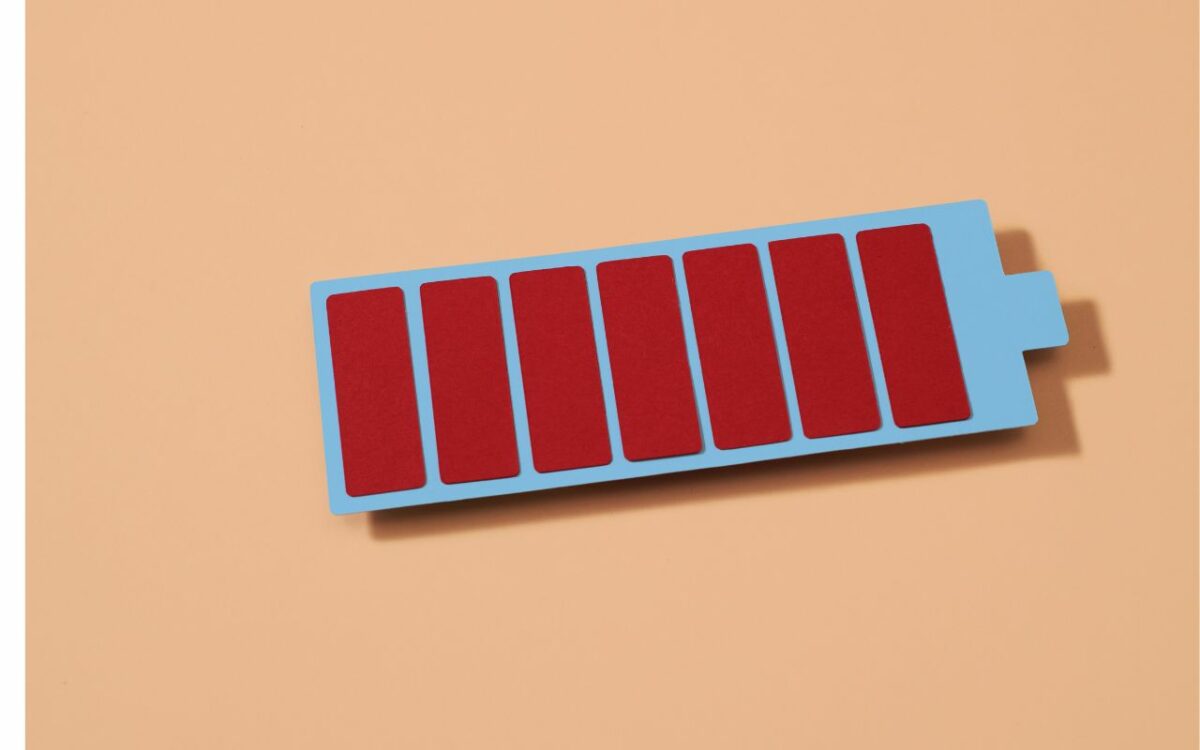
The LED light on the front of the case will turn amber to indicate that the AirPods and the case are charging. Once the AirPods and the case are fully charged, the LED light will turn green.
Resetting AirPods and Charging Case
If you are having trouble connecting your AirPods to your Apple Watch, you may need to reset them. To reset your AirPods and their charging case, place the earbuds inside the case and close the lid.
Then, press and hold the button on the back of the case until the LED light on the front of the case flashes amber and then white.
AirPods Case Connect Button And LED Light
The AirPods charging case has a connect button on the back that is used to connect the earbuds to your Apple Watch.
To connect your AirPods to your Apple Watch, make sure that Bluetooth is turned on and that your Apple Watch is nearby.
Then, press and hold the button on the back of the case until the LED light on the front of the case starts flashing white.
The LED light on the front of the case can also be used to check the battery status of the AirPods and the case.
When the lid of the case is open, the LED light will show the battery status of the AirPods. When the lid of the case is closed and the case is connected to a power source, the LED light will show the battery status of the case.
Additional Features And Updates
Using AirPlay With AirPods
AirPlay is a feature that allows you to stream audio and video wirelessly from your Apple devices to other compatible devices, such as speakers or TVs.
With AirPods, you can also use AirPlay to stream audio from your Apple Watch to other devices. To do this, you need to make sure your AirPods are connected to your Apple Watch and that your Apple Watch and the AirPlay device are on the same Wi-Fi network.
Then, swipe up on your Apple Watch to access Control Center, tap the AirPlay icon, and select the device you want to stream to.
Using AirPods With Friends
AirPods also have a feature called Audio Sharing, which allows you to share audio from your device with another pair of AirPods.
This can be useful if you want to watch a movie or listen to music with a friend without disturbing others around you.
To use Audio Sharing, make sure both pairs of AirPods are connected to the same device, then go to Control Center, tap the AirPlay icon, and select the other pair of AirPods.
Using AirPods With iCloud Account
If you have multiple Apple devices, you can use your iCloud account to seamlessly switch between them while using your AirPods.
Once you’ve set up your AirPods with one device, they will automatically be connected to all your other devices that are signed in to the same iCloud account.
This means you can easily switch between your iPhone, iPad, and Apple Watch without needing to manually connect your AirPods each time.
Software Updates for AirPods And Apple Watch
Apple regularly releases software updates for its devices, including AirPods and Apple Watch. These updates can include bug fixes, performance improvements, and new features.
To check for updates for your AirPods, make sure they are connected to your device and go to Settings > General > About > AirPods.
To check for updates for your Apple Watch, go to the Watch app on your iPhone, tap General > Software Update, and follow the on-screen instructions.
In summary, AirPods have several additional features and updates that can enhance your listening experience.
You can use AirPlay to stream audio to other devices, share audio with friends using Audio Sharing, seamlessly switch between devices using your iCloud account, and keep your devices up to date with software updates.
Key Takeaways
Connecting your AirPods to your Apple Watch is a simple process that can be done in just a few steps.
Here are some key takeaways to keep in mind when connecting your AirPods to your Apple Watch:
- Make sure your AirPods are fully charged and powered on before attempting to connect them to your Apple Watch.
- If your AirPods are already paired with your iPhone, they will automatically pair with your Apple Watch as long as both devices are connected to the same iCloud account.
- If your AirPods are not paired with your iPhone, you can manually pair them with your Apple Watch by following a few simple steps.
- If you are having trouble connecting your AirPods to your Apple Watch, make sure that Airplane Mode is turned off on your watch and that your AirPods are within range.
To manually pair your AirPods with your Apple Watch, follow these steps:
- Put your AirPods in their charging case and make sure they are charged.
- Press and hold the button on the back of the charging case until the LED light starts flashing.
- On your Apple Watch, go to Settings > Bluetooth and make sure Bluetooth is turned on.
- Wait for your AirPods to appear in the list of available devices and select them.
- Follow the on-screen instructions to complete the pairing process.
Once your AirPods are connected to your Apple Watch, you can use them to listen to music, make phone calls, and more, all without having to take your iPhone out of your pocket.
With these key takeaways in mind, you should be able to easily connect your AirPods to your Apple Watch and start enjoying all of the features they have to offer.











