Are you a new AirPods Pro user? Welcome to the world of truly wireless earphones!
While setting up your AirPods Pro is relatively straightforward, customizing them to your liking can take some getting used to especially if you still do not know how to use AirPods Pro.
In this article, we’ll guide you through the process of using your AirPods Pro to its full potential, from finding the perfect fit to using Siri and noise control modes.
One of the first things you’ll want to do is find the best fit for your AirPods Pro.
This is crucial for both comfort and sound quality.
Luckily, there’s a fit detection test you can run on your iPhone, iPad, or iPod touch to see which of the included ear tips provide the best seal.
Once you’ve found the right fit, you can start exploring the various features of your AirPods Pro.
With just a tap or a press, you can pause and resume video playback, skip music tracks, and more, all without having to pick up another device.
You can even use Siri with your AirPods Pro to find information, play music, accept or decline incoming calls, and announce app notifications.
Additionally, the AirPods Pro feature noise control modes that allow you to quickly switch between noise cancellation and transparency modes, depending on your environment.
Let’s dive into these features and more to help you get the most out of your AirPods Pro.
Table of Contents
ToggleHow To Use AirPods Pro
AirPods Pro is a popular wireless earphone from Apple that provides a comfortable and high-quality audio experience.

Here are some steps to help you get started with your AirPods Pro.
Pairing Your AirPods Pro With Apple Devices
To pair your AirPods Pro with your Apple device:
- Open the lid of your AirPods Pro case.
- Make sure Bluetooth is enabled on your device.
- Hold the button on the back of the case until the LED light starts flashing.
- On your device, go to Settings > Bluetooth and select your AirPods Pro from the list of available devices.
Once your AirPods Pro are paired with your device, they will automatically connect whenever they are within range and Bluetooth is enabled.
Customizing Your AirPods Pro Settings
You can customize your AirPods Pro settings to suit your preferences.
Here are some settings you can adjust:
- Noise Cancellation: Turn on noise cancellation to block out external sounds and focus on your audio. You can also switch to Transparency mode to hear your surroundings.
- Ear Tip Fit Test: Use the Ear Tip Fit Test to ensure you have the right size ear tips for your ears. This will help improve the audio quality and comfort of your AirPods Pro.
- Automatic Ear Detection: Turn on Automatic Ear Detection to pause audio playback when you remove one or both AirPods Pro from your ears.
- Custom Controls: Customize the controls for your AirPods Pro. You can choose what happens when you double-tap the earbuds, such as skipping tracks or activating Siri.
To customize your AirPods Pro settings:
- On your device, go to Settings > Bluetooth and select your AirPods Pro from the list of available devices.
- Tap the “i” icon next to your AirPods Pro.
- Adjust the settings as desired.
In conclusion, AirPods Pro is a great wireless earphone that provides a comfortable and high-quality audio experience.
By following these steps, you can easily pair your AirPods Pro with your Apple device and customize the settings to suit your preferences.
Using AirPods Pro For Music and Movies
If you’re using AirPods Pro for music and movies, you’re in for a treat.
These wireless earbuds provide excellent sound quality and a comfortable fit, making them perfect for long listening sessions.
Here’s how to make the most of your AirPods Pro.
Controlling Audio Playback
Controlling audio playback on your AirPods Pro is easy.
You can play, pause, skip tracks, and adjust the volume directly from the earbuds.
Here’s how:
- To play or pause audio, simply tap the stem of either AirPods Pro.
- To skip to the next track, double-tap the stem of either AirPods Pro.
- To go back to the previous track, triple-tap the stem of either AirPods Pro.
- To adjust the volume, say “Hey Siri, turn up/down the volume” or use the volume controls on your device.
Active Noise Cancellation
AirPods Pro come with active noise cancellation, which blocks out external sounds and immerses you in your music or movie.
Here’s how to turn it on:
- Put your AirPods Pro in your ears.
- Press and hold the force sensor on the stem of either AirPods Pro until you hear a chime.
- Once you hear the chime, active noise cancellation is on.
Transparency Mode
Transparency mode is perfect for when you need to be aware of your surroundings while still listening to your music or movie.
Here’s how to turn it on:
- Put your AirPods Pro in your ears.
- Press and hold the force sensor on the stem of either AirPods Pro until you hear a chime.
- Once you hear the chime, you’re in transparency mode.
With these simple tips, you can make the most of your AirPods Pro for music and movies.
Enjoy your listening experience!

Using Siri With AirPods Pro
If you own AirPods Pro, you can use Siri to get answers to questions, control apps, and more.
Here’s how to activate Siri and control it using touch controls.
Activating Siri With Hey Siri
To activate Siri with Hey Siri, make sure your AirPods Pro are connected to your device and say “Hey Siri.”
Siri will then be activated, and you can start asking questions or giving commands.
If you haven’t set up Hey Siri yet, go to Settings > Siri & Search on your iOS device and make sure Hey Siri is turned on.
You’ll also need to enable Hey Siri on your AirPods Pro by going to Settings > Bluetooth > (i) next to your AirPods Pro > Hey Siri.
Controlling Siri With Touch Control
You can also control Siri using touch controls on your AirPods Pro. Here’s how:
- Activate Siri: Press and hold the force sensor on your AirPods Pro until you hear the Siri tone.
- Cancel Siri: Press the force sensor again or say “Hey Siri, cancel.”
- Control audio playback: Double-tap on either AirPod to play or pause audio, or triple-tap to skip forward.
- Activate noise cancellation or transparency mode: Press and hold the force sensor on either AirPod to switch between noise cancellation and transparency mode.
- Answer calls: Double-tap on either AirPod to answer or end a call.
Using Siri with AirPods Pro is a great way to control your device hands-free.
Whether you’re looking for directions, playing music, or making a call, Siri has got you covered.
Answering Calls And Messages With AirPods Pro
When you’re on the go, it’s important to stay connected.
With AirPods Pro, you can easily answer calls and respond to messages without ever having to take your phone out of your pocket.
Here’s how:
Answering Incoming Calls
When you receive an incoming call, you can answer it with just a simple tap on your AirPods Pro.
Here’s how:
- Double-tap either of your AirPods Pro to answer the call.
- If you have “Announce Calls” turned on, you can also answer the call using your voice. Simply say “Answer” when you hear the announcement.
- If you’re unable to take the call, you can decline it by double-tapping either of your AirPods Pro again.
Reading and Responding To Messages
With AirPods Pro, you can also read and respond to messages without ever having to take your phone out of your pocket. Here’s how:
- When you receive a new message, Siri will read it aloud to you. If you have “Announce Messages” turned on, Siri will automatically read the message as soon as it arrives.
- To respond, simply say “Reply” followed by your message. Siri will then send the message for you.
- If you need to send a quick reply, you can use one of the pre-written responses. Simply say “Reply” followed by the number of the response you want to send.
That’s it! With AirPods Pro, you can stay connected and keep your hands free, no matter where you are.
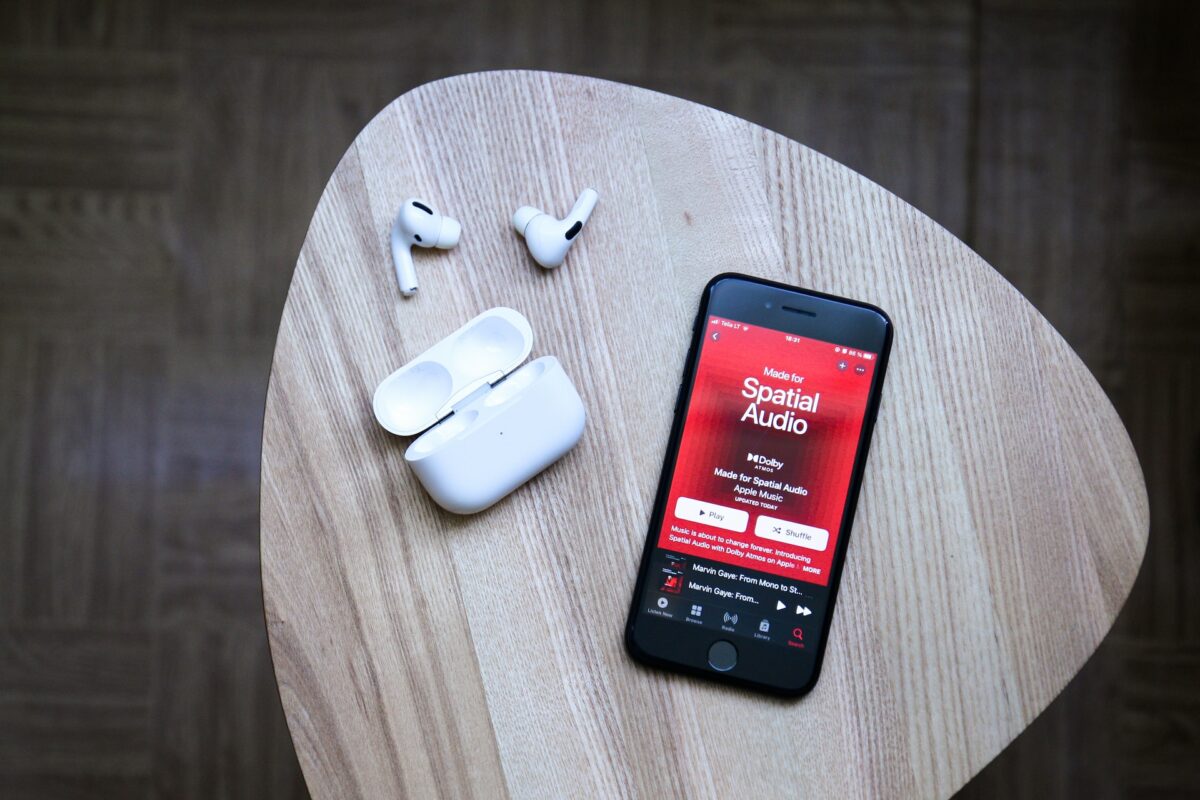
Locating and Resetting Your AirPods Pro
If you have lost your AirPods Pro, don’t worry.
You can easily locate them using the Find My app on your iPhone, iPad, or Mac.
Additionally, if you are experiencing any issues with your AirPods Pro, resetting them can often help resolve the problem.
In this section, we will cover how to use the Find My app and how to reset your AirPods Pro.
Using The Find My App
To locate your lost AirPods Pro, follow these steps:
- Open the Find My app on your iPhone, iPad, or Mac.
- Tap on the Devices tab.
- Select your AirPods Pro from the list of devices.
- The app will display the last known location of your AirPods Pro on a map. If your AirPods Pro are nearby, you can play a sound to help locate them.
If your AirPods Pro are out of range or the battery is dead, the app will show the last known location.
You can also turn on the Notify When Found feature, which will send you a notification when your AirPods Pro are located.
Resetting Your AirPods Pro
If you are experiencing any issues with your AirPods Pro, resetting them can often help resolve the problem. To reset your AirPods Pro, follow these steps:
- Place your AirPods Pro in their charging case.
- Keep the lid of the charging case open.
- Press and hold the button on the back of the case until the LED light on the front of the case starts flashing amber.
- Release the button and wait for the LED light to flash white.
- Your AirPods Pro have been reset and are ready to be paired with your device again.
Resetting your AirPods Pro will erase all of the settings and data on them, so you will need to pair them with your device again.
If you are still experiencing issues after resetting your AirPods Pro, contact Apple Support for further assistance.
In conclusion, knowing how to locate and reset your AirPods Pro can help you get the most out of your device.
By using the Find My app, you can quickly locate your lost AirPods Pro, and by resetting them, you can resolve any issues you may be experiencing.
Key Takeaways
If you have recently purchased AirPods Pro, you might be wondering how to get the most out of them.
Here are some key takeaways that will help you use your AirPods Pro more effectively:
- Customize Your Ear Tip Fit: AirPods Pro come with three sizes of ear tips to ensure a comfortable and secure fit for your ears. However, you can also customize the fit by using the Ear Tip Fit Test in the Bluetooth settings on your iOS device.
- Activate Noise Cancellation: AirPods Pro features active noise cancellation, which can help you block out unwanted background noise. To activate it, press and hold the force sensor on the stem of your AirPods Pro until you hear a chime.
- Use Transparency Mode: Transparency mode allows you to hear the sounds around you while still enjoying your music or podcasts. To activate it, press and hold the force sensor on the stem of your AirPods Pro until you hear a chime.
- Control Playback: You can control playback on your AirPods Pro by using the force sensor on the stem of your AirPods Pro. For example, you can pause or play music by pressing once, skip to the next track by pressing twice, or go back to the previous track by pressing three times.
- Activate Siri: You can activate Siri on your AirPods Pro by saying “Hey Siri” or by pressing and holding the force sensor on the stem of your AirPods Pro until you hear a chime. You can then ask Siri to perform a variety of tasks, such as making a phone call or sending a message.
- Check Battery Life: You can check the battery life of your AirPods Pro by opening the case near your iPhone or iPad. A pop-up window will appear on your screen, showing you the battery life of your AirPods Pro and the case.
By following these key takeaways, you can get the most out of your AirPods Pro and enjoy high-quality audio on the go.











