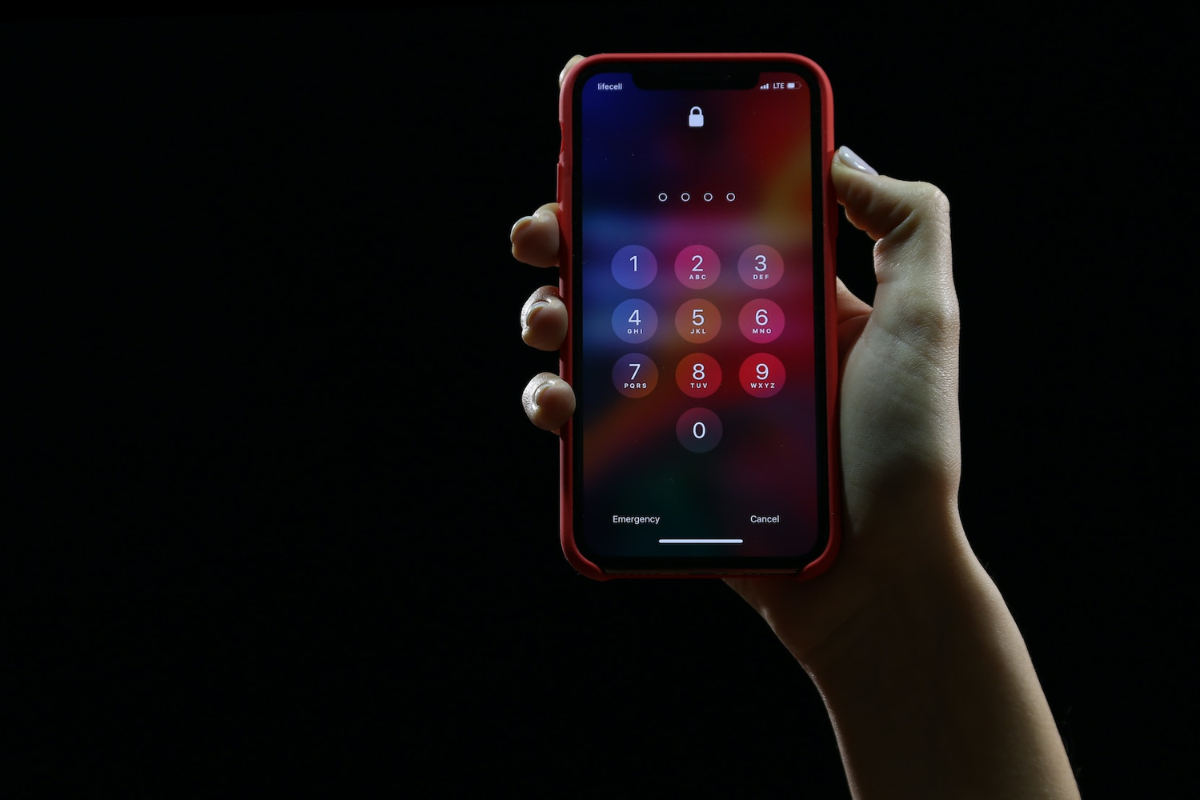Are you tired of Siri announcing your incoming messages on your AirPods?
Knowing how to stop Siri from reading messages on AirPods can solve this as it can be quite frustrating when you’re in a public place and everyone around you can hear your private messages.
Luckily, there are a few simple steps you can take to stop Siri from reading messages on your AirPods.
First, you can go to your iPhone’s Settings and find the Control Center.
From there, you can locate the Announce Messages option and tap the minus sign next to it to remove it from the Control Center.
This will prevent Siri from announcing any incoming messages.
If you want to use Announce Messages with Siri again, you can simply re-enable it using the same steps.
Table of Contents
ToggleWhy You May Want To Stop Siri From Reading Messages On AirPods
If you’re an AirPods user, you might have experienced Siri reading your incoming messages aloud to you.
While this feature may seem convenient, there are several reasons why you may want to disable it.
Firstly, if you’re in a public place, you may not want others to hear your private messages.
Siri may read out messages that contain sensitive information, such as passwords or personal details, which can compromise your privacy.
Secondly, if you’re using third-party apps, Siri may not be able to read out their notifications, which can be frustrating if you’re waiting for time-sensitive information.
This means that you may miss out on important messages that are not compatible with Siri’s reading feature.
Lastly, if you’re in a meeting or a quiet environment, Siri’s voice can be disruptive and distracting.
You may not want to draw attention to yourself or disturb others with Siri’s voice.
To disable Siri from reading your messages on AirPods, you can access the settings on your iPhone and turn off the “Announce Notifications” option.
This will prevent Siri from reading out any incoming messages on your AirPods.
You can also customize the list of apps that Siri can read notifications from.
In conclusion, while Siri’s reading feature may be helpful in some situations, it’s important to consider your privacy and the environment you’re in.
Disabling this feature can help you avoid any potential privacy breaches and prevent any unnecessary distractions.
How To Disable Siri From Reading Texts On AirPods
If you find Siri reading your texts on AirPods annoying, you can turn off this feature using your iPhone settings, Control Center, Siri, CarPlay, or iPad. Here’s how:

Using Your iPhone Settings
- Open the Settings app on your iPhone.
- Tap on Notifications.
- Scroll down to Announce Notifications.
- Toggle off the switch next to Announce Notifications or Headphones.
Using Control Center
- Swipe down from the top right corner of your iPhone screen to open Control Center.
- Tap on the Announce Messages icon.
- Toggle off the switch next to Announce Messages.
Using Siri
- Say “Hey Siri” or press and hold the Home or Side button on your iPhone to activate Siri.
- Say “Turn off Announce Messages” or “Turn off Announce Messages on AirPods.”
Using CarPlay
- Connect your iPhone to your CarPlay.
- Press and hold the voice command button on your steering wheel or dashboard.
- Say “Turn off Announce Messages” or “Turn off Announce Messages on AirPods.”
Using iPad
- Open the Settings app on your iPad.
- Tap on Notifications.
- Scroll down to Announce Notifications.
- Toggle off the switch next to Announce Notifications or Headphones.
By following these steps, you can stop Siri from reading your text messages, direct messages, calls, emails, iMessages, Slack messages, Snapchat messages, WhatsApp messages, and more on your AirPods.
Additionally, you can prevent Siri from using the microphone on your AirPods by turning off “Hey Siri” or disabling Siri entirely on your iPhone or iPad.
Note that these instructions apply to the 2nd generation AirPods with Siri support.
How To Stop Siri From Reading Messages On AirPods
If you find Siri’s voice reading out your messages on AirPods to be annoying or distracting, you can easily turn off this feature.
Here are three ways to stop Siri from reading messages on AirPods.
Using Your iPhone Settings
- Open the Settings app on your iPhone.
- Tap on Notifications.
- Scroll down and find the Siri section.
- Tap on Announce Notifications.
- Toggle off the switch next to Announce Messages with Siri.
Using Siri
- Activate Siri by saying “Hey Siri” or by pressing and holding the AirPods.
- Say “Turn off Announce Messages with Siri.”
- Siri will confirm that the feature has been turned off.
Using Apple Watch
- Open the Settings app on your Apple Watch.
- Tap on Notifications.
- Scroll down and tap on Messages.
- Toggle off the switch next to Notifications.

By following these simple steps, you can stop Siri from reading messages on AirPods.
This feature can be useful, but if you find it to be a distraction, it’s easy to disable.
How To Mute Siri On AirPods
If you find Siri’s announcements on your AirPods annoying or distracting, you can easily mute Siri.
Here are two ways to do it: using your iPhone settings or using Siri.
Using Your iPhone Settings
- Open the Settings app on your iPhone.
- Tap on Bluetooth.
- Find your AirPods in the list of devices and tap on the “i” icon next to them.
- Scroll down to the “Double-Tap on AirPod” section and select “Off” to disable the double-tap feature.
- Now, double-tapping on your AirPods will not activate Siri anymore.
Using Siri
Another way to mute Siri on your AirPods is to use Siri itself. Here’s how:
- Say “Hey Siri” or press and hold the force sensor on your AirPods to activate Siri.
- Say “Mute Siri” or “Turn off Siri” to disable Siri’s voice on your AirPods.
- To unmute Siri, simply say “Unmute Siri” or “Turn on Siri.”
Note that muting Siri on your AirPods will not disable Siri’s voice on your iPhone or other devices.
If you want to disable Siri completely, you will need to do it through your device’s settings.
Both of these methods work for all AirPods models, including AirPods Pro, Powerbeats, Powerbeats Pro, Beats Solo Pro, and AirPods Max.
By muting Siri, you can enjoy your music or podcasts without any interruptions.
How To Reply To Texts Without Confirmation On AirPods
If you’re tired of Siri reading your text messages out loud every time you receive one on your AirPods, you can turn on the Reply Without Confirmation feature.
This will allow you to respond to messages without Siri reading them back to you.
Here’s how you can do it:
Using Siri
To reply to a message using Siri without confirmation, follow these steps:
- Double-tap on either of your AirPods to activate Siri.
- Say “Reply” followed by your message.
- Siri will confirm your message and ask if you want to send it. Say “Yes” to send it without confirmation.
Using iPhone Settings
You can also turn on the Reply Without Confirmation feature using your iPhone settings. Here’s how:

- Open your iPhone’s Settings app.
- Go to Notifications > Announce Notifications.
- Turn on the toggle for “Reply Without Confirmation.”
Once you’ve turned on this feature, Siri will send your voice-created drafts right away from any text or iMessage that Siri announces to you — without reading anything back to you.
Keep in mind that this feature may not work with all messaging apps.
If you continue to have issues with Siri reading your messages out loud, try disabling the Announce Notifications feature altogether.
In conclusion, using the Reply Without Confirmation feature on your AirPods can save you time and keep your messages private.
Whether you prefer to use Siri or your iPhone settings, it’s easy to turn on this feature and start replying to messages without confirmation.
Key Takeaways
If you’re tired of Siri announcing your incoming messages on your AirPods, there are a few simple steps you can take to turn off this feature.
Here are the key takeaways:
- You can turn off Siri’s announcement of incoming messages by going to the Settings app on your iPhone or iPad.
- Once you’re in the Settings app, navigate to the Notifications section and look for the Siri section.
- Under the Siri section, you’ll see an option labeled “Announce Notifications.” This is the setting that controls whether or not Siri will announce your incoming messages on your AirPods.
- If you want to turn off this feature entirely, simply toggle the “Announce Notifications” setting to the off position.
- If you want to keep the feature enabled but only for certain apps, you can customize the list of apps that Siri will announce notifications for.
- Keep in mind that turning off this feature will not affect other Siri announcements, such as music and podcast playback, or reminders.
- If you have AirPods Pro or Beats headphones, you can also use the press-and-hold feature on the stem of your earbuds to switch between noise-cancellation and transparency modes without using Siri.
- Finally, if you’re using third-party apps that have their own notification settings, you may need to adjust those settings separately to prevent them from announcing notifications on your AirPods.
Overall, disabling Siri’s announcement of incoming messages on your AirPods is a quick and easy process that can help you stay focused and hands-free while using your headphones.