Are you tired of constantly checking your phone for new text messages?
Do you want to be able to listen to your messages hands-free while wearing your AirPods but don’t know how to get Airpods to read texts?
Well, you’re in luck! With a simple setting change, you can have your AirPods read your texts aloud to you.
To get started, make sure your AirPods are connected to your iPhone or iPad.
Then, open the Settings app on your device and tap on Accessibility.
From there, select “Announce Messages with Siri” and toggle the switch to on.
Now, whenever you receive a new text message, Siri will automatically read it aloud through your AirPods.
But what if you only want to hear messages from certain people or apps? No problem.
You can customize which messages get announced by going back to the “Announce Messages with Siri” setting and selecting “Messages.”
From there, you can choose to have Siri announce messages from everyone, just your contacts, or only those marked as favorites.
You can also choose to have Siri announce messages from specific apps, like WhatsApp or Facebook Messenger.
Table of Contents
ToggleGetting Started
If you want to get your AirPods to read your texts, you’ll need to do a few things first.
Here’s what you need to know to get started.
Checking Compatibility
Before you start, make sure your AirPods are compatible with your iPhone or iPad.
You’ll need a device that supports iOS 13.2 or later, iPadOS 13.2 or later, or macOS 10.15.1 or later.
If you’re not sure what version of iOS or iPadOS you have, go to Settings > General > About on your device and look for the version number.
Connecting AirPods To iPhone/iPad
Once you’ve confirmed compatibility, you’ll need to connect your AirPods to your iPhone or iPad.
Here’s how:
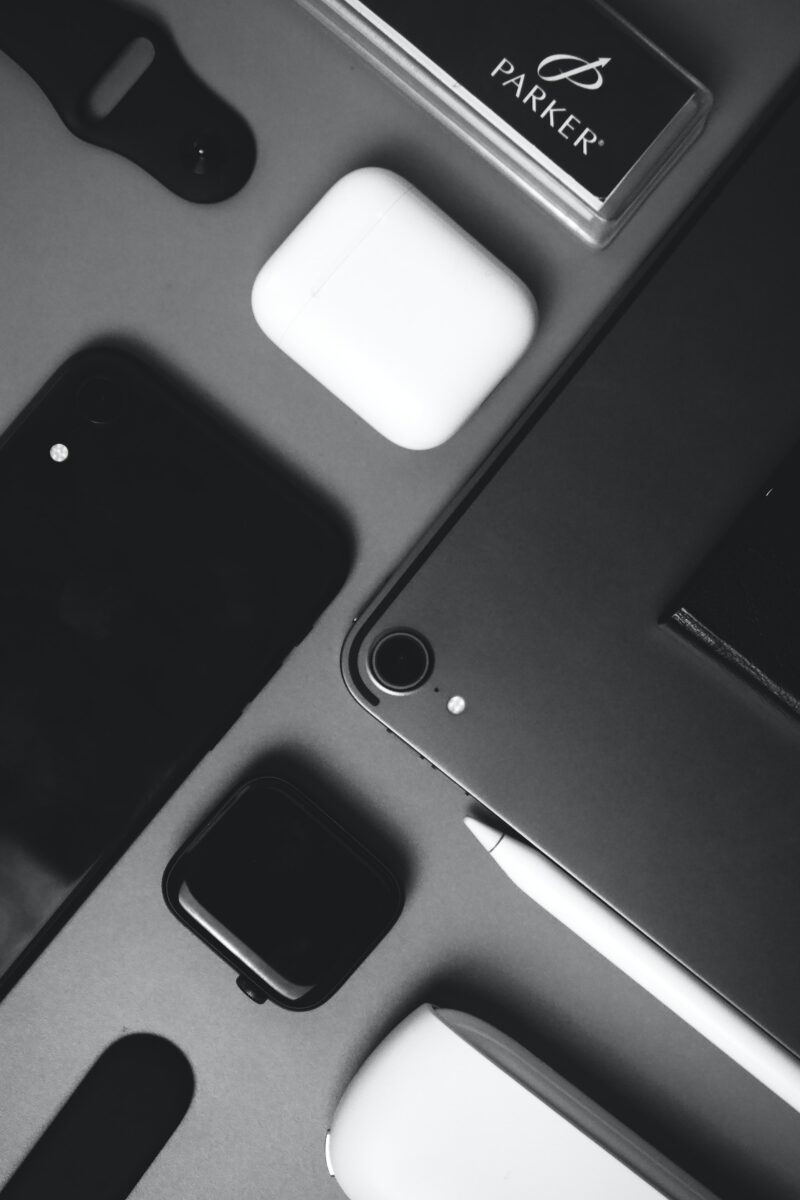
- Make sure your AirPods are charged and in their case.
- Open the lid of the AirPods case.
- Press and hold the button on the back of the case until the LED light on the front starts flashing white.
- On your iPhone or iPad, go to Settings > Bluetooth.
- Look for your AirPods in the list of available devices and tap on them to connect.
Once your AirPods are connected, you’re ready to start using them to read your texts.
Enabling Announce Messages
If you’re tired of constantly checking your phone for new messages, you’ll be happy to know that your AirPods can read them to you.
To enable this feature, you’ll need to turn on Announce Messages with Siri.
Enabling Announce Messages With Siri
To turn on Announce Messages with Siri, follow these steps:
- Open the Settings app on your iPhone or iPad.
- Tap Notifications.
- Scroll down and tap Announce Messages.
- Toggle on the switch next to Announce Messages with Siri.
Once you’ve turned on Announce Messages with Siri, Siri will read incoming messages through your AirPods.
Siri will make a tone first, then announce the sender’s name, and finally, read the message.
Customizing Announce Messages
You can also customize which messages Siri announces. To do this, follow these steps:
- Open the Settings app on your iPhone or iPad.
- Tap Notifications.
- Scroll down and tap Announce Messages.
- Tap Messages.
- Select either Time Sensitive and Direct Messages or All Notifications.
If you customize Control Center on your iPhone or iPad to include Announce Notifications, you can use Control Center to turn the feature on or off quickly.
With Announce Messages with Siri enabled, you can receive and reply to your messages hands-free.
It’s a convenient feature that can make your life a little bit easier.
Reading Text Messages
If you own AirPods, you can use them to read incoming text messages without having to take out your iPhone.
Here’s how you can enable this feature and start reading your text messages with your AirPods.

Enabling Read Receipts
Before you can read your text messages with your AirPods, you need to make sure that your iPhone is set up to send read receipts. Here’s how to do it:
- Open the Settings app on your iPhone.
- Tap on Messages.
- Turn on the toggle next to Send Read Receipts.
Reading Incoming Messages
Once you have enabled read receipts, you can use your AirPods to read incoming text messages.
When you receive a new text message, your AirPods will chime, and Siri will read out the message for you.
You can also ask Siri to read out your previous messages by saying “Hey Siri, read my messages.”
Replying To Messages
If you want to reply to a message, you can do so without taking out your iPhone. Here’s how:
- Double-tap on either AirPod to activate Siri.
- Say “Reply” followed by your message.
- Siri will read back your message and ask if you want to send it.
- Say “Send” to send the message.
Replying Without Confirmation
If you want to reply to messages without having to confirm every message, you can enable the “Reply Without Confirmation” feature. Here’s how:
- Open the Settings app on your iPhone.
- Tap on Siri & Search.
- Turn on the toggle next to Announce Messages with Siri.
- Turn on the toggle next to Reply Without Confirmation.
With these settings turned on, Siri will read out your incoming messages and allow you to reply without having to confirm every message.
That’s it! You can now use your AirPods to read and reply to text messages without taking out your iPhone.
This feature is available on iOS 13 and later, so make sure your iPhone is up to date.
Using AirPods With Third-Party Apps
If you’re an Android user, you may be missing out on some of the benefits of using AirPods.
However, there are third-party apps available that can enhance your experience and provide you with more functionality.
Here’s how to use AirPods with third-party apps.
Enabling Announce Notifications
Before using third-party apps, you need to make sure that your AirPods are set up to announce notifications.
To do this, follow these steps:
- Make sure that you’re using a compatible device.
- Ensure that your AirPods are paired to your device in Settings > Bluetooth.
- Go to Settings > Notifications > Announce Notifications and make sure that Announce Notifications is turned on.
- Ensure that your iPhone or iPad is locked, and its screen is dark.
Once you’ve enabled Announce Notifications, your AirPods will announce any incoming notifications, including text messages, emails, and more.
Using AirPods With Music And Audio Apps
AirPods work seamlessly with music and audio apps on your device, including Spotify, Apple Music, and more.
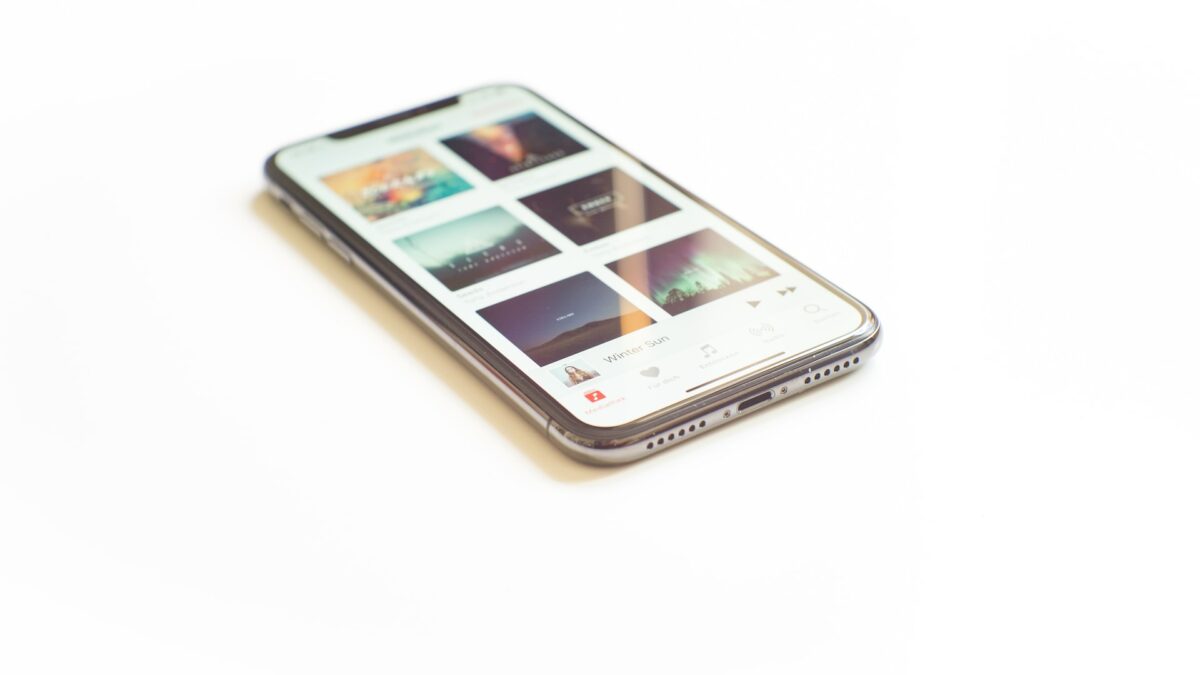
To use AirPods with these apps, simply connect your AirPods to your device and open the app.
You can control playback, skip tracks, and adjust volume using the controls on your AirPods.
If you’re using third-party music or audio apps, you may need to adjust the settings within the app to ensure that your AirPods are recognized.
Check the app’s settings to see if there are any specific settings you need to adjust.
In conclusion, using AirPods with third-party apps is a great way to enhance your experience and get more functionality out of your AirPods.
By enabling Announce Notifications and using AirPods with music and audio apps, you can enjoy your AirPods to their fullest potential.
Using AirPods With Other Devices
If you own AirPods, you can use them with other devices besides your iPhone.
Here are some tips on how to use your AirPods with other devices.
Using AirPods With iPad, iPod Touch, And Mac
If you have an iPad, iPod touch, or Mac, you can use your AirPods with them.
To use your AirPods with your iPad or iPod touch, make sure your AirPods are connected to your iPhone and then connect your iPad or iPod touch to your iPhone’s Personal Hotspot.
Once connected, your AirPods should automatically switch to your iPad or iPod touch when you start playing audio or video.
To use your AirPods with your Mac, make sure they are connected to your iPhone and then open the Bluetooth menu on your Mac.
Select your AirPods from the list of available devices and click Connect.
Once connected, your AirPods should automatically switch to your Mac when you start playing audio or video.
Using AirPods With Android Devices
While AirPods are designed to work best with Apple devices, you can still use them with Android devices.
To connect your AirPods to an Android device, follow these steps:
- Open the Bluetooth settings on your Android device.
- Put your AirPods in pairing mode by pressing and holding the button on the back of the case until the LED light flashes white.
- Look for your AirPods in the list of available devices and tap on them to connect.
Once connected, you can use your AirPods with your Android device just like you would with an Apple device.
Note that some features, such as Siri and automatic ear detection, may not work with Android devices.
Additionally, some Android devices may not be compatible with AirPods, so it’s worth checking the compatibility before purchasing.
Overall, using AirPods with other devices is a great way to enjoy your music and audio on a variety of devices.
Whether you have an iPad, iPod touch, Mac, or Android device, you can enjoy the convenience and quality of AirPods.
Accessibility Features
If you have AirPods, you can use accessibility features to have your device read your texts aloud.
Here are a few options to try:
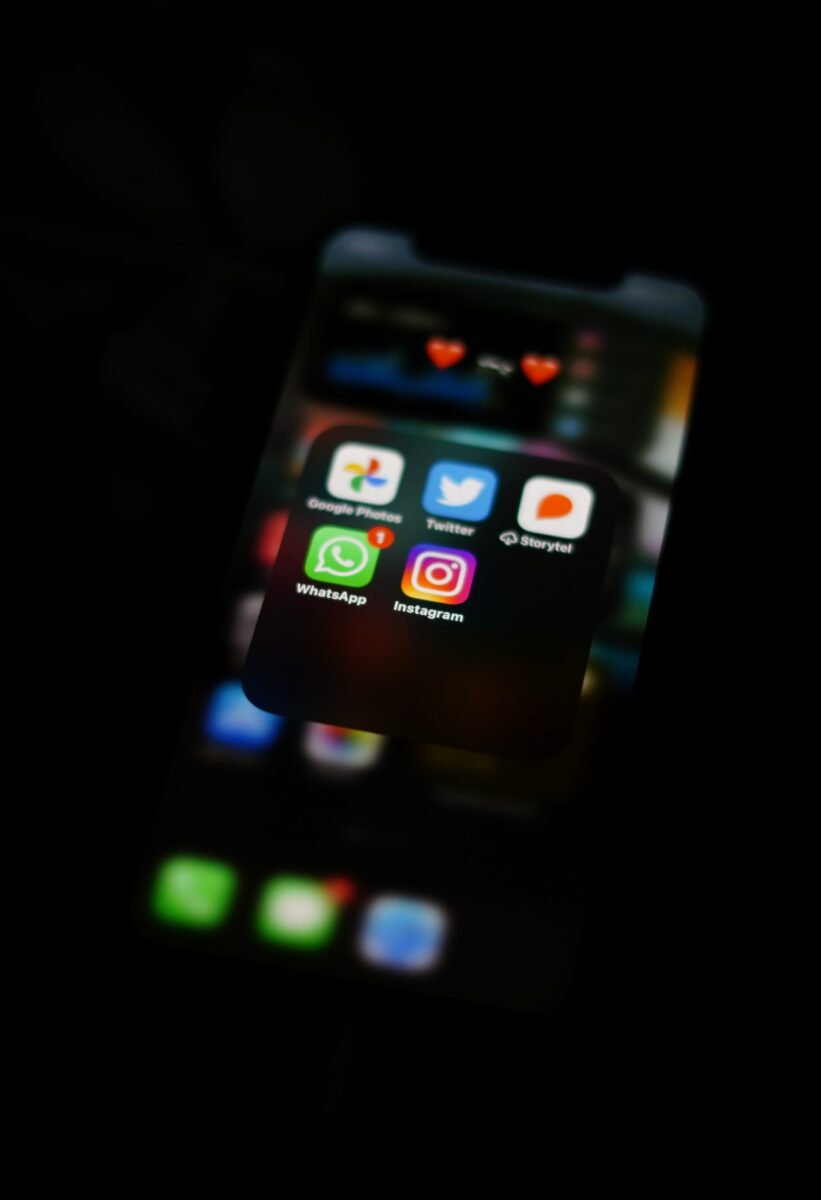
Using Voice Dream Reader and NaturalReader
Voice Dream Reader and NaturalReader are two popular apps that can read text aloud.
You can use these apps with your AirPods to have your texts read to you.
Simply download the app of your choice, open it, and select the text you want to read.
Then, connect your AirPods and press play.
You should hear the text read aloud through your AirPods.
Enabling Time-Sensitive Notifications
If you want to receive notifications for incoming messages, you can enable time-sensitive notifications.
This feature will play a sound when you receive a message and read the message aloud through your AirPods.
To enable this feature, go to Settings > Notifications > Announce Messages with Siri.
Turn on the feature and select the contacts you want to receive notifications from.
By using these accessibility features, you can have your AirPods read your texts aloud, making it easier to stay connected while on the go.
Troubleshooting
If you’re having trouble getting your AirPods to read your texts, there are a few things you can try to fix the issue.
Here are some troubleshooting steps to follow:
Checking AirPods Battery Life
First, make sure your AirPods have enough battery life to function properly.
Check the battery level of your AirPods by placing them in the charging case and opening the lid.
The status light on the front of the case will show the charge level of your AirPods.
If the light is green, your AirPods are fully charged. If the light is amber, your AirPods are charging or have low battery life.
If your AirPods have low battery life, charge them in the charging case for at least 15 minutes before using them again.
If your AirPods won’t charge, make sure the charging case is plugged in and the AirPods are properly seated in the case.
Resetting AirPods
If your AirPods are charged but still won’t read your texts, try resetting them.
To reset your AirPods, follow these steps:
- Place your AirPods in the charging case.
- Press and hold the button on the back of the case until the status light starts flashing amber.
- Release the button and wait for the status light to turn white.
- Pair your AirPods with your iPhone or iPad again.
Updating AirPods Software
If resetting your AirPods didn’t fix the issue, make sure your AirPods are running the latest software.
To check for updates, follow these steps:
- Make sure your iPhone or iPad is connected to the internet.
- Place your AirPods in the charging case and connect the case to a power source.
- Open the Settings app on your iPhone or iPad.
- Tap General, then tap About.
- Scroll down and look for AirPods in the list of devices.
- If an update is available, you’ll see a message to download and install the update.
Updating your AirPods software can fix bugs and improve performance, which may help resolve the issue of your AirPods not reading your texts.
By following these troubleshooting steps, you should be able to get your AirPods to read your texts.
If you’re still having trouble, contact Apple Support for further assistance.
How To Get AirPods to Read Texts: The Science Behind Text To Speech
If you’re looking to have your AirPods read your texts to you, you’ll need to set up text-to-speech (TTS) on your device.
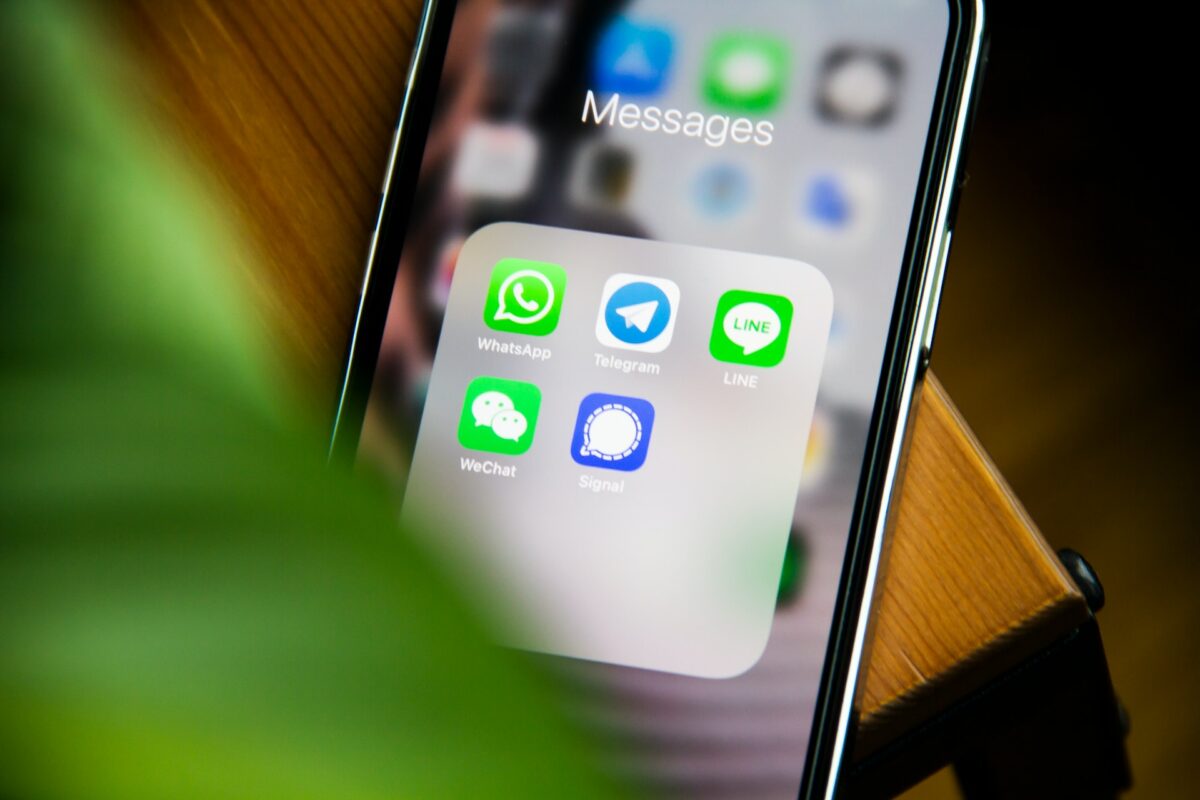
TTS technology has come a long way in recent years, and it’s now possible to have your AirPods read your texts to you with ease.
To get started, you’ll need to download a compatible TTS app from the App Store, such as Voice Dream Reader or NaturalReader.
Once you’ve downloaded and installed the app, make sure it’s set up correctly for TTS.
Next, connect your AirPods to your device and open the TTS app.
From there, you can select the text you want to be read aloud and hit play.
Your AirPods will then read the text to you, allowing you to keep your hands free and focus on other tasks.
It’s worth noting that TTS technology isn’t perfect, and there may be some errors or mispronunciations when reading certain words or phrases.
However, with a little practice and patience, you’ll be able to use TTS to read your texts with ease.
In conclusion, getting your AirPods to read your texts is a simple process that can be accomplished with the help of a TTS app.
With a little practice, you’ll be able to use TTS to read your texts with ease, allowing you to stay focused on other tasks while staying up-to-date with your messages.
Key Takeaways
To get your AirPods to read your texts, you need to enable the “Announce Messages with Siri” feature on your iPhone.
Once enabled, your AirPods will read aloud any incoming text messages when they are connected to your iPhone.
To turn on this feature, go to Settings > Notifications > Announce Messages with Siri, and turn on the toggle switch.
You can also choose to have Siri announce messages from your contacts, favorites, or all contacts.
If you want to reply to a message without touching your phone, you can enable the “Reply Without Confirmation” feature.
This allows you to respond to messages using Siri without having to confirm your response.
If you’re using an Apple Watch, you can also enable the “Announce Messages with Siri” feature by going to Settings > Siri > Announce Messages with Siri.
This will allow your watch to read your messages aloud when your AirPods are connected.
Keep in mind that this feature is only available for iMessages and SMS messages.
It does not work with third-party messaging apps like WhatsApp or Messenger.
If you want to disable this feature, simply turn off the toggle switch in your settings.
You can also adjust the language settings for Siri to ensure that she reads your messages correctly.
Overall, enabling the “Announce Messages with Siri” feature on your iPhone can make it easier to stay connected while on the go, especially if you’re using CarPlay or your AirPods.











