If you’re experiencing issues with your iPad, or you’re planning on selling it or giving it away, you may want to know how to restore iPad to factory settings.
This will erase all of your personal data and settings, and return your iPad to its original state.
There are several ways to restore your iPad to factory settings, depending on the model and operating system.
For older models with a home button, you can perform a hard reset by holding down the Sleep/Wake and Home buttons for at least ten seconds.
For newer models without a home button, you can perform a soft reset by holding down the Sleep/Wake and Volume Down buttons.
Before restoring your iPad to factory settings, it’s important to back up your data to iCloud or your computer.
Once you’ve backed up your data, you can proceed with the restore process.
This may take some time, so be sure to have your iPad plugged in and connected to Wi-Fi.
Once the process is complete, you’ll have a fresh start with your iPad, ready to set up as new or restore from your backup.
Table of Contents
ToggleBackup Your iPad
Before you restore your iPad to factory settings, it’s important to backup your device.
This will ensure that you don’t lose any important data such as photos, contacts, or documents.
There are several ways to backup your iPad, and we’ll explore some of them below.
1. iCloud Backup
iCloud is a cloud-based storage service provided by Apple.
With iCloud, you can backup your iPad wirelessly and automatically. Here’s how to backup your iPad using iCloud:
- Connect your iPad to a Wi-Fi network.
- Go to Settings > [Your Name] > iCloud > iCloud Backup.
- Turn on iCloud Backup.
- Tap Back Up Now.
Your iPad will start backing up to iCloud.
Make sure that your iPad is connected to a Wi-Fi network and plugged into a power source during the backup process.
2. iTunes Backup
iTunes is a software application developed by Apple that allows you to manage your iOS devices.
You can use iTunes to backup your iPad to your computer. Here’s how to backup your iPad using iTunes:
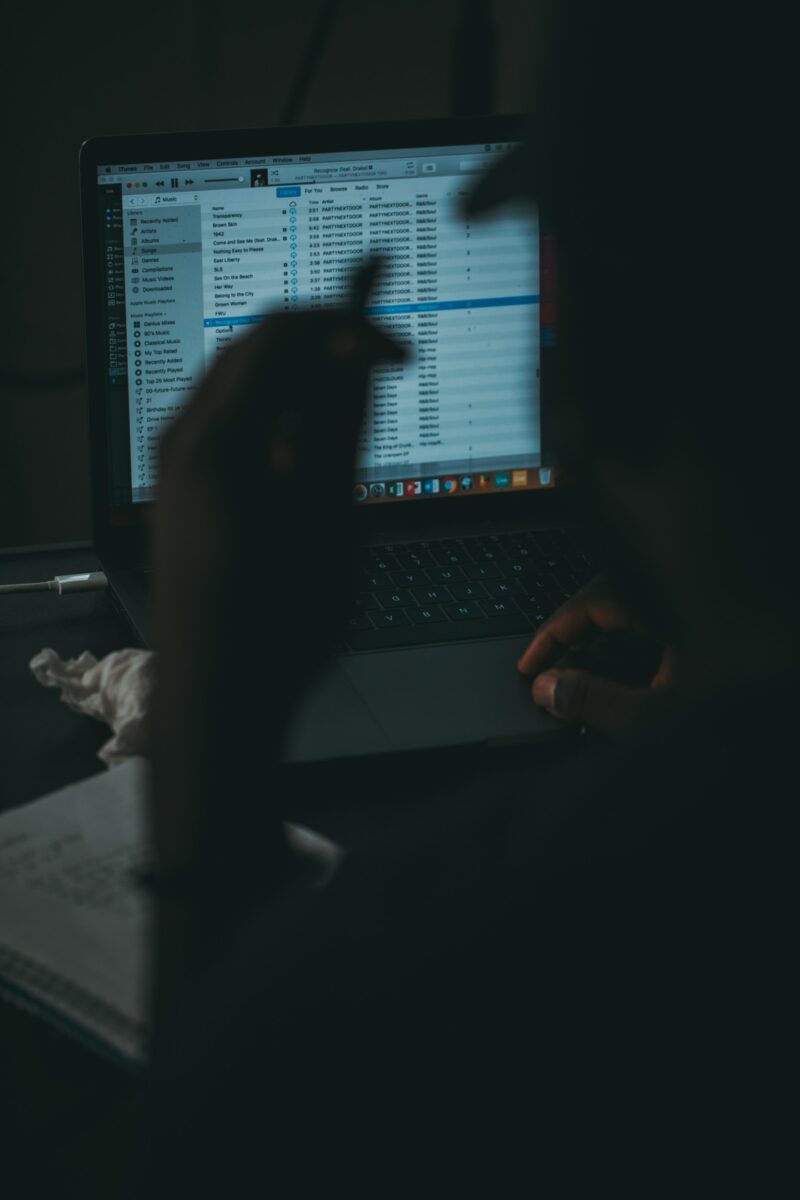
- Connect your iPad to your computer using a USB cable.
- Open iTunes on your computer.
- Click on the iPad icon in the upper left corner of the iTunes window.
- Click on Summary in the left sidebar.
- Click on Back Up Now.
Your iPad will start backing up to your computer.
Make sure that your computer is connected to a power source during the backup process.
3. Third-Party Backup Apps
There are several third-party backup apps available in the App Store that you can use to backup your iPad.
These apps offer additional features such as automatic backups, cloud storage, and more.
Some popular backup apps include iMazing, AnyTrans, and iExplorer.
No matter which method you choose, it’s important to backup your iPad before restoring it to factory settings.
This will ensure that you don’t lose any important data.
Sign Out Of iCloud And Erase Data
Before restoring your iPad to factory settings, you need to sign out of iCloud and erase all data.
This ensures that your personal information is not accessible to anyone else.
To sign out of iCloud, follow these steps:
- Open the Settings app on your iPad.
- Tap on your name at the top of the screen.
- Scroll down and tap on “Sign Out”.
- Enter your Apple ID password when prompted.
- Tap on “Turn Off” to disable Find My iPad.
- Tap on “Sign Out” again to confirm.
Once you have signed out of iCloud, you can erase all data on your iPad.
This will delete all of your apps, photos, music, and other personal data.
Before doing this, make sure that you have backed up any important data that you want to keep.
To erase all data on your iPad, follow these steps:
- Open the Settings app on your iPad.
- Tap on “General”.
- Scroll down and tap on “Reset”.
- Tap on “Erase All Content and Settings”.
- Enter your passcode when prompted.
- Tap on “Erase iPad” to confirm.
It may take several minutes for your iPad to erase all data and reset to factory settings.
Once it is finished, you can set it up as a new iPad or restore it from a backup.
How To Restore iPad To Factory Settings
If your iPad is acting up or you’re planning to sell it, restoring it to factory settings is a good idea.
Here’s how you can do it:

- Backup Your Data: Before restoring your iPad, you should make sure that all your important data is backed up. You can do this by connecting your iPad to your computer and backing up your data using iTunes or iCloud.
- Turn Off Find My: If you have Find My enabled on your iPad, you’ll need to turn it off before you can restore your iPad to factory settings. To turn off Find My, go to Settings > iCloud > Find My and turn it off.
- Erase Your iPad: Once you’ve backed up your data and turned off Find My, you’re ready to erase your iPad. To do this, go to Settings > General > Reset > Erase All Content and Settings. This will erase all the data on your iPad and restore it to its original factory settings.
- Set Up Your iPad: After your iPad has been erased, it will restart and you’ll be prompted to set it up as a new iPad. Follow the on-screen instructions to set up your iPad.
Note: Restoring your iPad to factory settings is irreversible.
Once you’ve erased your data, you won’t be able to recover it.
So, make sure that you’ve backed up all your important data before proceeding with the restore process.
In summary, restoring your iPad to factory settings is a simple process that can help fix any issues you’re facing with your iPad or prepare it for sale.
Just remember to backup your data, turn off Find My, erase your iPad, and set it up as a new iPad.
Set Up Your iPad
Once you have restored your iPad to its factory settings, it’s time to set it up.
Here’s what you need to do:

- Turn on your iPad by pressing and holding the power button until the Apple logo appears.
- Choose your preferred language and region.
- Connect your iPad to a Wi-Fi network. If you don’t have access to Wi-Fi, you can connect your iPad to your computer and set it up using iTunes.
- Sign in with your Apple ID or create a new one. If you already have an Apple ID, you can sign in with it to access your iCloud, App Store, and iTunes accounts.
- Set up Touch ID or Face ID if your iPad supports it. This will allow you to unlock your iPad using your fingerprint or face.
- Choose whether to enable or disable Location Services. This feature allows apps to use your location to provide you with relevant information.
- Decide whether to set up Siri, Apple’s virtual assistant. Siri can help you perform tasks and answer questions using voice commands.
- Review and agree to the terms and conditions.
- Finally, choose whether to set up your iPad as a new device or restore it from an iCloud or iTunes backup. If you have a backup, you can choose to restore your settings, apps, and data from it.
Congratulations! You have successfully set up your iPad and are ready to start using it.
Key Takeaways
Restoring your iPad to factory settings can be a helpful solution if you’re experiencing issues with your device.
Here are some key takeaways to keep in mind when restoring your iPad:
- Back up your data: Before restoring your iPad to factory settings, make sure to back up all your important data. This includes photos, videos, contacts, and any other important files you have on your device. You can back up your data using iCloud or iTunes.
- Understand the different types of resets: There are three types of resets you can perform on your iPad: soft reset, hard reset, and factory reset. A soft reset is a simple restart of your device, while a hard reset involves holding down the power and home buttons. A factory reset erases all the data on your device and restores it to its original settings.
- Follow the correct steps: To restore your iPad to factory settings, you’ll need to follow the correct steps. This usually involves connecting your device to iTunes and selecting the option to restore it to its original settings. Make sure to follow the instructions carefully to avoid any issues.
- Be patient: Restoring your iPad to factory settings can take some time, so be patient and allow the process to complete. Don’t interrupt the process or disconnect your device until it’s finished.
By keeping these key takeaways in mind, you can successfully restore your iPad to factory settings and resolve any issues you may be experiencing with your device.











