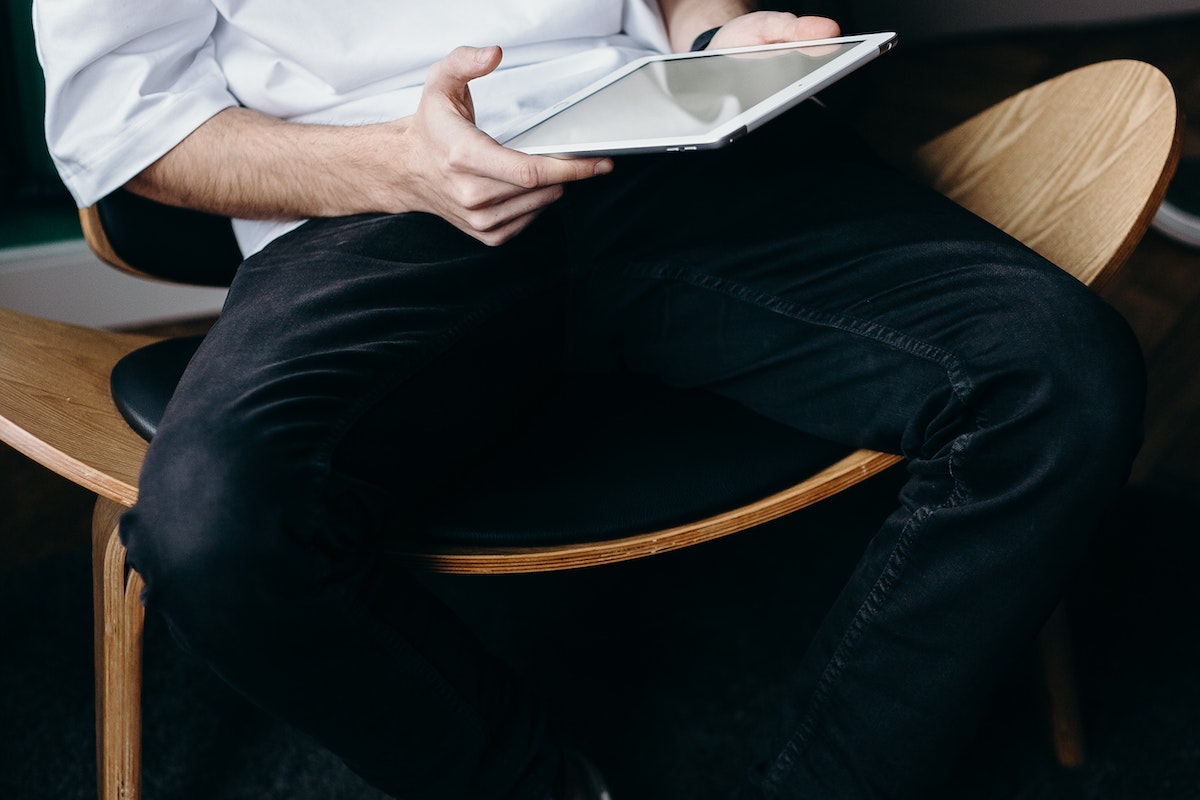Having trouble with your iPad and unsure of the next steps?
If you’re facing issues such as a frozen screen or unresponsive apps, performing a factory reset might be the answer you’re looking for.
By following the precise steps on how to factory reset iPad, you can effectively erase all data and settings, restoring your device to its original state.
In this article, we will guide you through the process of how to factory reset iPad, enabling you to address any persistent problems and regain optimal functionality.
Before we get started, it’s important to note that a factory reset will erase all data on your iPad.
This means you’ll lose all photos, videos, contacts, and other personal information.
So, before you proceed with a factory reset, make sure you back up your data to iCloud or iTunes.
Once you’ve backed up your data, you can proceed with the factory reset.
Table of Contents
ToggleWhy Factory Reset Your iPad?
If you’re experiencing issues with your iPad, such as slow performance or an unresponsive device, a factory reset may be the solution.
Here are some reasons why you might want to consider resetting your iPad to its factory settings:
Slow Performance
Over time, your iPad may start to slow down due to the accumulation of temporary files, app data, and other junk.
A factory reset can help to remove these files and give your iPad a fresh start, potentially improving its performance.
Selling Or Giving Away Your iPad
If you’re planning to sell or give away your iPad, it’s important to erase all of your personal data from the device.
A factory reset will wipe your iPad clean, ensuring that none of your private data falls into the wrong hands.
Security Concerns
If you’re concerned about the security of your personal data, a factory reset can give you peace of mind.

By wiping your iPad clean, you can ensure that no one can access your private information, even if your device falls into the wrong hands.
It’s important to note that a factory reset will erase all of the data on your iPad, including your apps, photos, and other personal information.
Before resetting your device, be sure to back up any important data to iCloud or your computer.
If you’re signed into Find My, you’ll need to sign out before you can reset your device.
Additionally, if you’re planning to sell your iPad, you’ll need to disable Find My and erase your device before handing it over to the new owner.
In summary, a factory reset can be a useful tool for improving the performance of your iPad, protecting your personal data, and preparing your device for sale or donation.
How To Backup Your iPad
Backing up your iPad is an important step before performing a factory reset.
This ensures that you don’t lose any important data such as photos, contacts, and documents.
There are two ways to backup your iPad: using iCloud Backup and using a computer with iTunes.
Using iCloud Backup
To backup your iPad using iCloud:
- Connect your iPad to a Wi-Fi network.
- Go to Settings > [Your Name] > iCloud > iCloud Backup.
- Turn on iCloud Backup and tap Back Up Now.
- Wait for the backup to complete. You can check the progress by going to Settings > [Your Name] > iCloud > iCloud Backup.
Note: Make sure you have enough iCloud storage space to complete the backup.
If you don’t have enough space, you can purchase more storage or delete unnecessary data.
Using a Computer And iTunes
To backup your iPad using a computer and iTunes:
- Connect your iPad to your computer using a USB cable.
- Open iTunes and click on the iPad icon.
- Click on Summary and then click on Back Up Now.
- Wait for the backup to complete.
Note: Make sure you have the latest version of iTunes installed on your computer.
Also, make sure you know your Apple ID password as you may need it during the backup process.
Backing up your iPad regularly is a good habit to get into.
It ensures that you have a copy of your important data in case something goes wrong with your device.
Whether you choose to use iCloud Backup or a computer with iTunes, make sure to do it before performing a factory reset.
How To Factory Reset iPad
If you want to erase all content and settings on your iPad and take it back to its factory settings, you can do so by performing a factory reset.
In this section, we will discuss three methods you can use to reset your iPad: Using Settings, Using iTunes, and Using Recovery Mode.
Using Settings
One of the easiest ways to reset your iPad is by using the Settings app.
Follow these steps to reset your iPad using Settings:
- Open the Settings app on your iPad.
- Tap on “General” and then “Transfer or Reset iPad.”
- Tap on “Erase All Content and Settings.”
- Enter your passcode, Apple ID password, or Face ID to confirm the reset.
- Wait for your iPad to erase all content and settings. This may take a few minutes.
Using iTunes
If you prefer to use your PC to reset your iPad, you can use iTunes.
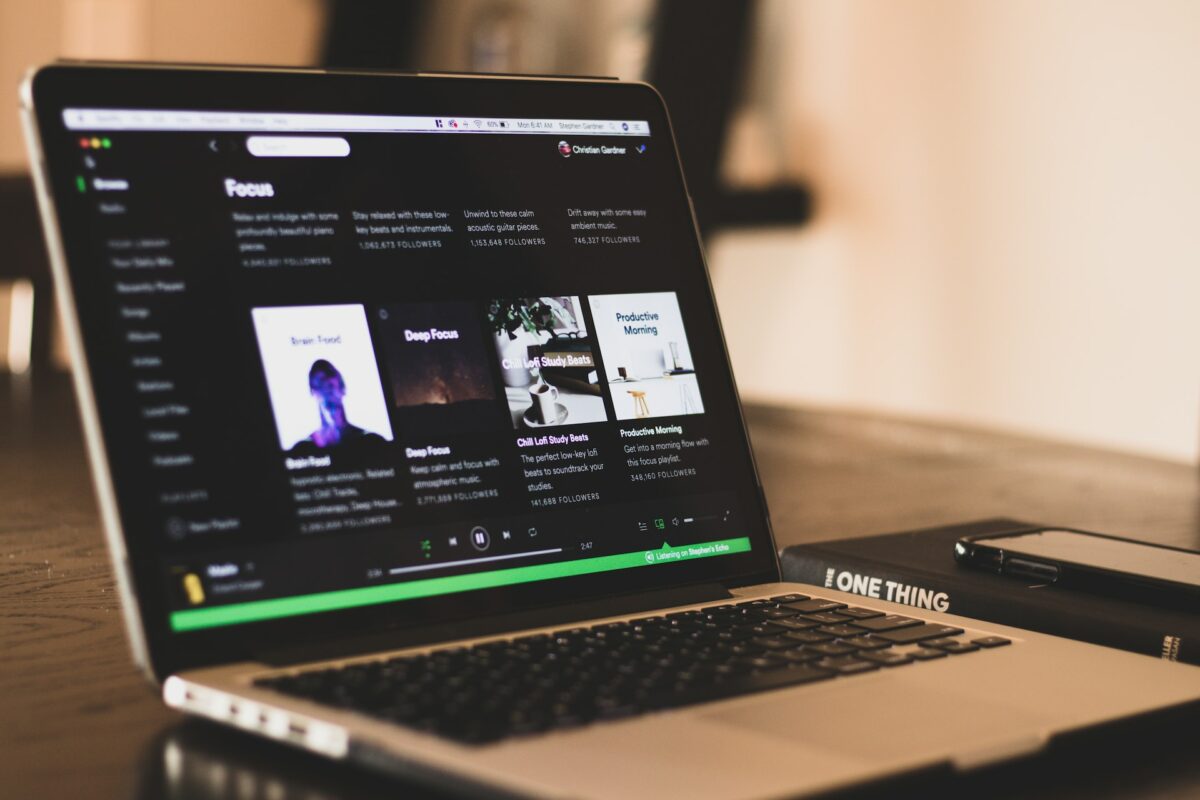
Follow these steps to reset your iPad using iTunes:
- Connect your iPad to your PC using a USB cable.
- Open iTunes on your PC.
- Click on your iPad icon in iTunes.
- Click on “Restore iPad.”
- Click on “Restore” again to confirm the reset.
- Wait for iTunes to erase all content and settings on your iPad. This may take a few minutes.
Using Recovery Mode
If your iPad is disabled, you forgot your passcode, or your iPad is not responding, you can use Recovery Mode to reset your iPad.
Follow these steps to reset your iPad using Recovery Mode:
- Connect your iPad to your PC using a USB cable.
- Open Finder on your Mac or iTunes on your PC.
- Press and hold the Home button and the Power button (or the Volume Up button for iPad models without a Home button) at the same time until you see the Apple logo.
- Release the Power button (or the Volume Up button) but continue to hold the Home button until you see the “Connect to iTunes” screen.
- Follow the on-screen instructions in Finder or iTunes to restore your iPad to its factory settings.
It’s important to note that resetting your iPad will erase all personal data, including photos, videos, and apps.
Make sure to back up your data before resetting your iPad.
Additionally, resetting your iPad will also reset your Wi-Fi network and reset network settings to their default values.
How To Restore Your iPad
Restoring your iPad to its factory settings can be helpful if you are experiencing issues with your device or if you want to sell it or give it away.
Here are two methods to restore your iPad:
Using iCloud Backup
If you have previously created an iCloud backup, you can restore your iPad from that backup. To do so, follow these steps:
- Connect your iPad to a Wi-Fi network.
- Go to Settings > General > Reset.
- Tap “Erase All Content and Settings.”
- Enter your passcode if prompted.
- Tap “Erase iPad” to confirm.
- After your iPad restarts, follow the on-screen instructions to set up your device.
- When you reach the “Apps & Data” screen, tap “Restore from iCloud Backup.”
- Sign in to iCloud with your Apple ID and password.
- Choose the backup you want to restore from.
- Wait for the restore process to complete.
Using iTunes Backup
If you have previously created an iTunes backup, you can restore your iPad from that backup.
To do so, follow these steps:
- Connect your iPad to your computer.
- Open iTunes on your computer.
- Click the iPad icon in the upper-left corner of iTunes.
- Click “Restore iPad” in the Summary pane.
- Click “Restore” to confirm.
- Wait for the restore process to complete.
- After your iPad restarts, follow the on-screen instructions to set up your device.
- When you reach the “Apps & Data” screen, tap “Restore from iTunes Backup.”
- Choose the backup you want to restore from.
- Wait for the restore process to complete.
Note that restoring your iPad will erase all data and settings on your device.
Before restoring, make sure to back up your device to iCloud or iTunes to avoid losing any important data.
How To Reset All Settings On Your iPad
If you are experiencing issues with your iPad, resetting all settings can be a quick and easy solution. This will not erase any of your data, but it will reset all of your settings to their default values.
Here’s how to do it:
- Open the Settings app on your iPad.
- Tap on “General” in the left-hand column.
- Scroll down and tap on “Reset”.
- Tap on “Reset All Settings”.
- You will be prompted to enter your passcode if you have one set up.
- Tap on “Reset All Settings” again to confirm.
Once you have completed these steps, your iPad will restart and all of your settings will be reset to their default values.

This includes your Wi-Fi networks, Bluetooth connections, and any other custom settings you may have set up.
It’s important to note that resetting all settings will not erase any of your data, but it will remove any saved passwords and website data.
You will also need to re-enter your Wi-Fi passwords and re-connect to any Bluetooth devices.
If you are still experiencing issues with your iPad after resetting all settings, you may need to consider a full factory reset.
However, this will erase all of your data, so be sure to back up your iPad before proceeding.
Key Takeaways
Resetting your iPad to its factory settings is a straightforward process that can help you resolve various issues, such as a forgotten passcode, slow performance, or unresponsive behavior.
Here are some key takeaways to keep in mind when resetting your iPad:
- Back up your data: Before resetting your iPad, make sure to back up your important data, such as photos, contacts, and documents. You can do this by using iCloud or iTunes, or by transferring your files to a computer. Keep in mind that resetting your iPad will erase all your personal data and settings, so it’s crucial to have a backup in case you need to restore your information later.
- Choose the right method: There are several ways to reset your iPad, depending on your device model and the issue you’re experiencing. For example, if your iPad is frozen or unresponsive, you can try a soft reset by holding down the power button and the home button (or the volume up/down button for newer models) until the Apple logo appears. If you need to erase all your content and settings, you can use the “Erase All Content and Settings” option in the Settings app, or connect your iPad to a computer and use iTunes to restore it to its factory settings.
- Disable Find My iPad: If you have enabled the Find My iPad feature on your device, make sure to turn it off before resetting your iPad. This is important because Find My iPad can prevent you from erasing your device or restoring it to its factory settings if it’s enabled. To turn off Find My iPad, go to Settings > [Your Name] > iCloud > Find My iPad, and toggle off the switch.
- Enter your passcode or Apple ID password: Depending on the type of reset you’re performing, you may be asked to enter your passcode or Apple ID password to confirm the action. Make sure to have this information handy before resetting your iPad, as you won’t be able to proceed without it.
- Be patient: Resetting your iPad can take some time, especially if you’re erasing all your content and settings or restoring it using a computer. Make sure to have enough battery life and a stable Wi-Fi or internet connection before starting the process. Also, don’t interrupt the reset process or turn off your iPad while it’s resetting, as this can cause data loss or damage to your device.
By following these key takeaways, you can reset your iPad to its factory settings safely and efficiently, and enjoy a fresh start with your device.
Whether you’re selling your iPad, troubleshooting a problem, or simply want to start over, resetting your iPad is a useful tool that can help you achieve your goals.