Knowing how to connect iPad to iTunes will allow you to do a simple process of syncing your device with your computer.
Whether you want to transfer music, photos, or other files, connecting your iPad to iTunes is the first step.
In this article, we will guide you through the process of connecting your iPad to iTunes on your PC or Mac.
To get started, you will need to have the latest version of iTunes installed on your computer.
If you don’t have it yet, you can download it for free from the Apple website.
Once you have iTunes installed, connect your iPad to your computer using a USB cable.
From there, you can choose which type of content you want to sync, such as music, photos, or apps.
With a few simple steps, you can quickly and easily connect your iPad to iTunes and enjoy all the benefits of syncing your device with your computer.
How To Connect iPad To iTunes
Connecting your iPad to iTunes is a straightforward process that allows you to sync your device with your computer and transfer content such as music, photos, and apps.
In this section, we will explore how to connect your iPad to iTunes using a USB cable and via Wi-Fi, as well as troubleshooting common issues.
Using A USB cable
To connect your iPad to iTunes using a USB cable, follow these steps:
- Open iTunes on your computer and connect your iPad to the computer using a USB cable.
- Click on the iPad icon when it appears in the upper-left corner of the iTunes window.
- From the list of options on the left side of the iTunes window, select the type of content you want to sync, such as music, photos, or apps.
- Click the “Sync” button to transfer the selected content from your computer to your iPad.
Connecting Via Wi-Fi
If you prefer to connect your iPad to iTunes via Wi-Fi, follow these steps:
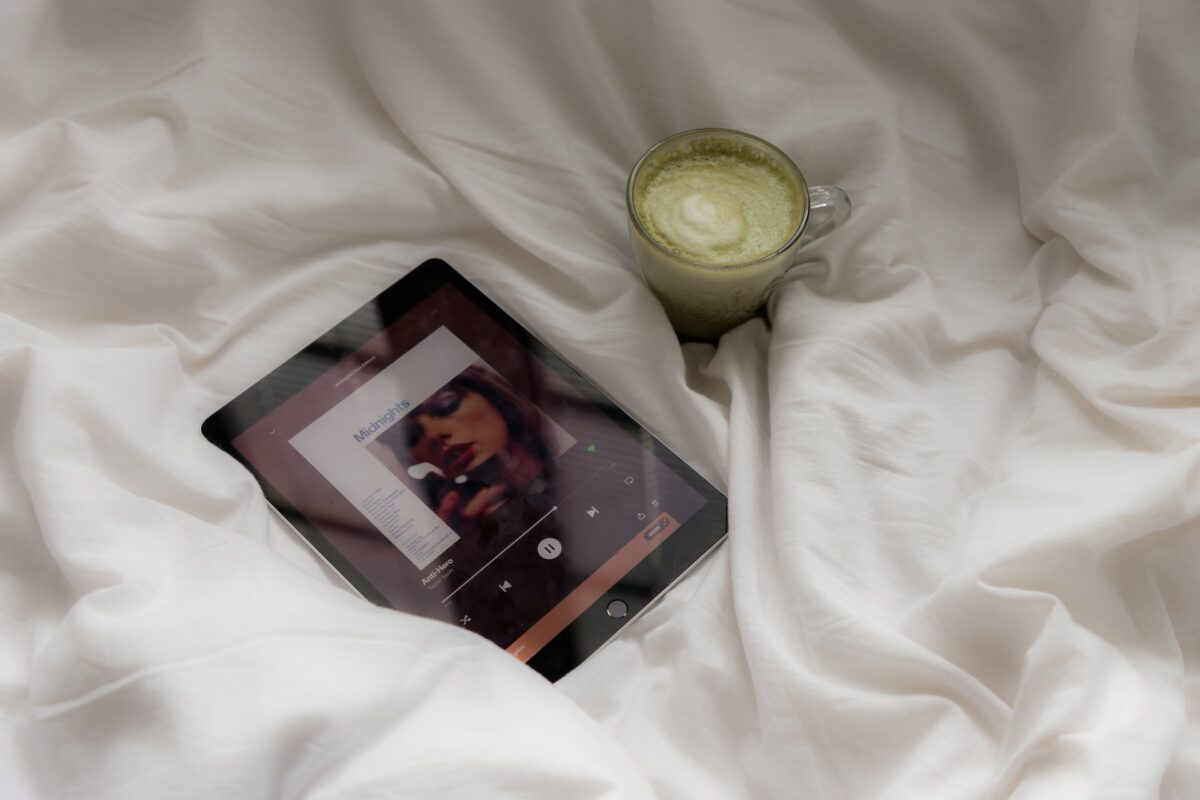
- Connect your iPad and computer to the same Wi-Fi network.
- Open iTunes on your computer and click on the iPad icon when it appears in the upper-left corner of the iTunes window.
- From the list of options on the left side of the iTunes window, select the type of content you want to sync, such as music, photos, or apps.
- Click the “Apply” button to transfer the selected content from your computer to your iPad.
Note that syncing via Wi-Fi may take longer than using a USB cable, especially if you are transferring large files.
Troubleshooting
If you encounter any issues while connecting your iPad to iTunes, try the following troubleshooting steps:
- Make sure your iPad is unlocked and not in sleep mode.
- Check that your USB cable is properly connected to both your iPad and computer.
- Ensure that your computer has the latest version of iTunes installed.
- Restart your iPad and computer.
- If you receive an alert that says “iPad is disabled, connect to iTunes,” follow the steps to put your iPad into recovery mode and restore it using iTunes.
Key Takeaways
Connecting your iPad to iTunes allows you to transfer content between your device and computer.
You can connect your iPad to iTunes using a USB cable or via Wi-Fi, and troubleshoot common issues if necessary.
Remember to keep your iTunes software up to date and restart your devices if you encounter any issues.










