Experiencing issues with your iPad and looking for a solution?
Knowing how to restore iPad is essential for troubleshooting and resolving software or performance problems.
Restoring your iPad to its factory settings can help eliminate glitches, crashes, or persistent issues that may be hindering your device’s performance.
By following the proper steps, you can restore your iPad and bring it back to its original state, ensuring a clean slate for improved functionality.
In this article, we will guide you through the step-by-step process of restoring your iPad, empowering you to address and overcome any issues you may encounter.
Say goodbye to frustrations and hello to a refreshed and optimized iPad experience.
To restore your iPad to its factory settings, you’ll need to connect it to a computer and use iTunes.
- Make sure your iPad is turned off and connect it to your computer using a cable.
- Open iTunes and select your iPad from the sidebar.
- Click on “Restore iPad” and confirm the action. This will erase all data and settings from your device and install the latest version of the operating system.
- If you’ve forgotten your iPad passcode, don’t worry.
- You can still restore your device by putting it into recovery mode.
- This involves pressing and holding the power and home buttons until the recovery mode screen appears.
- From there, you can restore your iPad using iTunes.
Keep in mind that this process will erase all data and settings from your device, so it’s important to have a backup before proceeding.
Table of Contents
ToggleBack Up Your iPad
Backing up your iPad is an essential step to ensure that your data is safe and secure.

In case of any data loss or damage to your iPad, having a backup can help you restore your data without any hassle.
In this section, we will discuss why backing up your iPad is important and how you can back up your iPad.
Why Backing Up Your iPad Is Important
Losing your important data can be frustrating and stressful.
Whether it’s your favorite photos, important documents, or contacts, losing them can be a big setback.
Backing up your iPad ensures that you have a copy of your data in case of any unexpected event.
It can also help you transfer your data to a new iPad or restore your data if you need to reset your iPad to its factory settings.
How To Back Up Your iPad
There are several ways to back up your iPad, including using iTunes, iCloud, or third-party software.
Here’s how you can back up your iPad using iTunes:
- Connect your iPad to your computer using a USB cable.
- Open iTunes and select your iPad.
- Click the “Summary” tab and select “Back Up Now” under “Manually Back Up and Restore.”
- Wait for the backup to complete. You can check the progress in the iTunes status window.
To back up your iPad using iCloud, follow these steps:
- Connect your iPad to a Wi-Fi network.
- Go to “Settings” and tap your Apple ID.
- Tap “iCloud” and then “iCloud Backup.”
- Turn on “iCloud Backup” and tap “Back Up Now.”
- Wait for the backup to complete. You can check the progress in the iCloud settings.
It’s important to note that you should always keep your iPad backed up regularly to ensure that your data is up to date.
You can also use the “Find My” feature to locate your iPad in case it gets lost or stolen.
In conclusion, backing up your iPad is a crucial step to protect your data.
Whether you use iTunes or iCloud, make sure to back up your iPad regularly to ensure that your data is safe and secure.
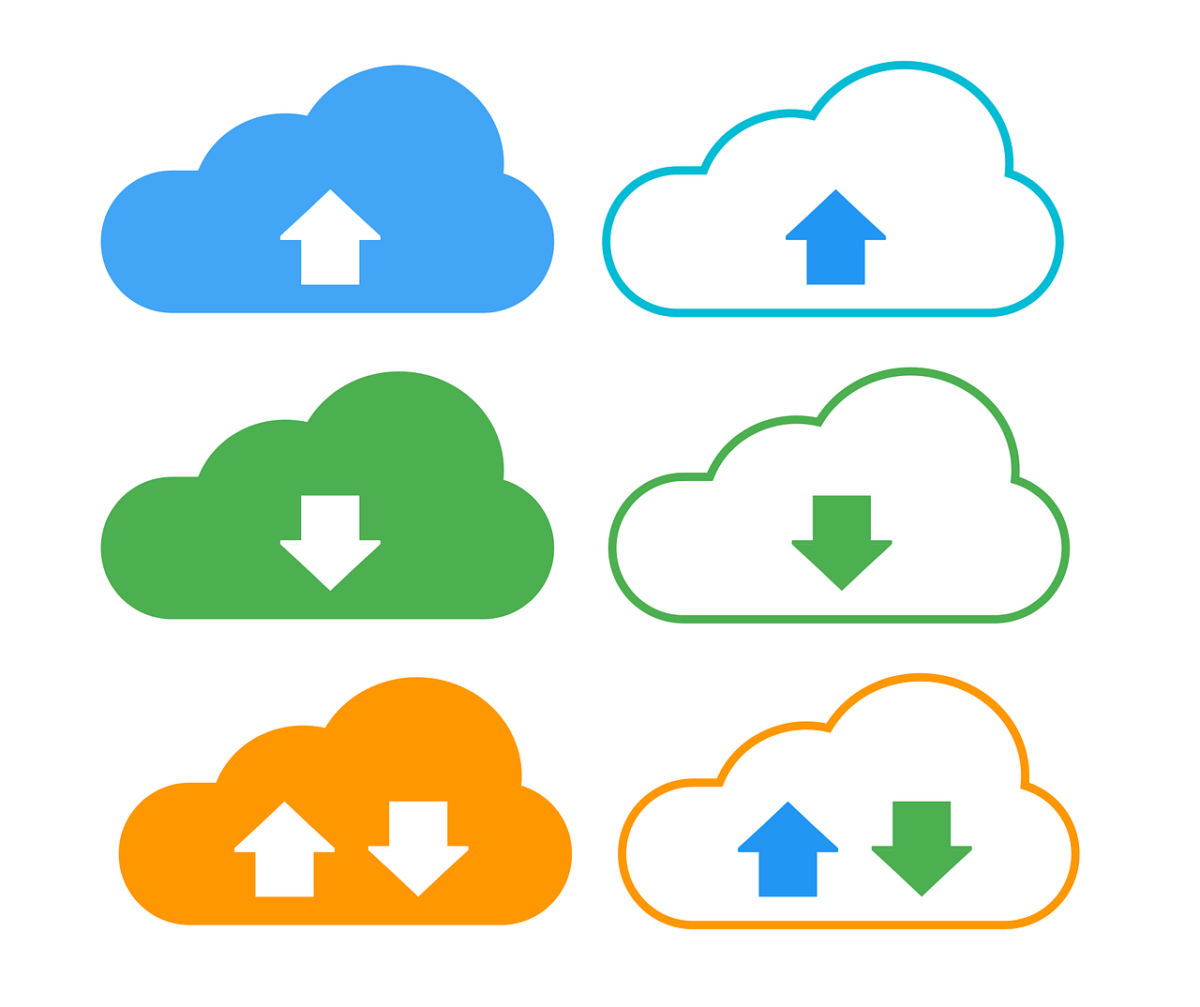
How To Restore iPad
If your iPad is experiencing issues such as freezing, crashing, or not turning on, restoring it to its factory settings may be necessary.
This process will erase all data on the device, so it’s important to back up any important content beforehand.
Using iTunes On a Mac Or PC
To restore your iPad using iTunes on a Mac or PC, follow these steps:
- Connect your iPad to your computer using a USB cable.
- Open iTunes and select your iPad when it appears.
- Click the “Restore iPad” button in the Summary tab.
- Follow the on-screen prompts to download and install the latest version of iOS or iPadOS.
- When the process is complete, set up your device as new or restore from a backup.
Using Finder On A Mac With macOS Catalina Or Later
If you have a Mac with macOS Catalina or later, you can use Finder to restore your iPad. Here’s how:
- Connect your iPad to your Mac using a USB cable.
- Open Finder and select your iPad when it appears in the sidebar.
- Click the “Restore iPad” button in the General tab.
- Follow the on-screen prompts to download and install the latest version of iOS or iPadOS.
- When the process is complete, set up your device as new or restore from a backup.
Using iCloud
If your iPad is unresponsive or won’t turn on, you can use iCloud to restore it. Here’s how:
- Go to iCloud.com on a computer or another device.
- Sign in with your Apple ID.
- Click “Find iPhone” and select your iPad from the list of devices.
- Click “Erase iPad” to erase all data on the device.
- Follow the on-screen prompts to set up your device as new or restore from a backup.
It’s important to note that restoring your iPad to its factory settings will erase all data on the device, including apps, photos, and other content.
Be sure to back up any important information before beginning the process.
Additionally, make sure your iPad has enough battery life or is connected to a power source before restoring it.
Overall, restoring your iPad can help resolve issues with the operating system or apps, and can give your device a fresh start.
If you’re experiencing issues with your iPad and are unsure of how to proceed, consider visiting an Apple Store or contacting Apple support for assistance.
Erase Your iPad
Why Erasing Your iPad Is Important
If you’re planning to sell or give away your iPad, it’s important to erase all of your personal data from the device.
This will protect your privacy and prevent someone else from accessing your sensitive information.
Even if you’re not planning to sell or give away your iPad, erasing it can be useful if you’re experiencing issues with your device that can’t be resolved through other means.
How To Erase Your iPad
Before you erase your iPad, make sure you have a backup of your data.

You can do this by connecting your iPad to your computer and using iTunes to create a backup.
Once you have a backup, you can proceed with erasing your iPad.
To erase your iPad, follow these steps:
- Go to Settings on your iPad.
- Tap on General.
- Scroll down and tap on Reset.
- Tap on Erase All Content and Settings.
- Enter your passcode if prompted.
- Tap on Erase iPad.
Your iPad will now be erased and restored to its factory settings.
This process may take a few minutes to complete.
If you have a newer iPad with Touch ID, you can also erase your device using your fingerprint.
To do this, go to Settings > Touch ID & Passcode, and enter your passcode.
Then, tap on Erase Data and toggle on the switch.
This will enable the feature that erases your data after 10 failed passcode attempts.
In conclusion, erasing your iPad is an important step to protect your privacy and ensure that your personal data doesn’t fall into the wrong hands.
By following the steps outlined above, you can erase your iPad quickly and easily.
Troubleshooting
If you are experiencing issues with your iPad, there are a few troubleshooting steps you can take to try and resolve the problem.
Here are some common issues and possible solutions:
iPad Won’t Turn On
If your iPad won’t turn on, try the following:
- Make sure your iPad is charged. Connect it to a power source and let it charge for at least 30 minutes.
- Try a hard reset by pressing and holding the Home button and the Power button at the same time until the Apple logo appears.
- If the hard reset doesn’t work, try connecting your iPad to a computer and restoring it through iTunes.
iPad Is Frozen Or Unresponsive
If your iPad is frozen or unresponsive, try the following:
- Try a soft reset by pressing and holding the Power button and the Home button at the same time until the Apple logo appears.
- If the soft reset doesn’t work, try a hard reset by pressing and holding the Home button and the Power button at the same time until the Apple logo appears.
- If the hard reset doesn’t work, connect your iPad to a computer and restore it through iTunes.
iPad Is Disabled
If your iPad is disabled, try the following:
- Connect your iPad to a computer and open iTunes.
- Put your iPad into recovery mode by pressing and holding the Home button and the Power button at the same time until the recovery mode screen appears.
- Follow the prompts in iTunes to restore your iPad.
iPad Passcode Not Working
If your iPad passcode isn’t working, try the following:
- Make sure you are entering the correct passcode.
- If you can’t remember your passcode, connect your iPad to a computer and restore it through iTunes.
iPad Won’t Connect To Wi-Fi
If your iPad won’t connect to a Wi-Fi network, try the following:
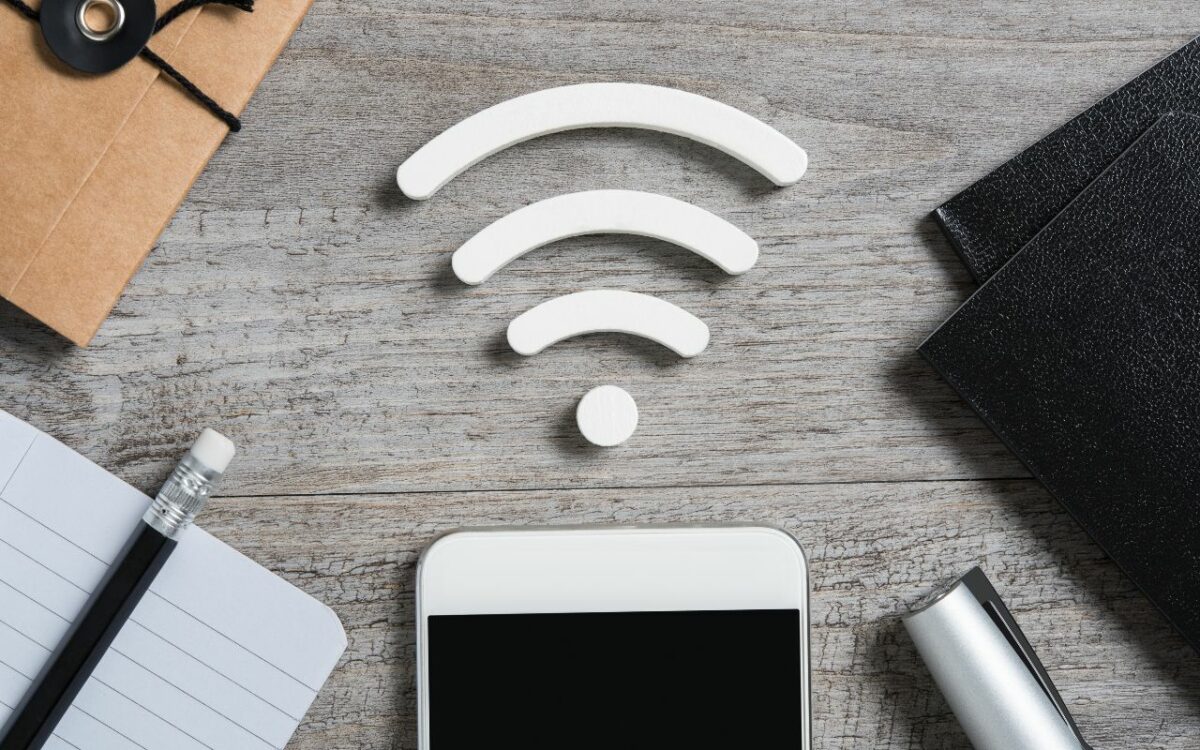
- Make sure your iPad is within range of the Wi-Fi network.
- Make sure the Wi-Fi network is working.
- Try resetting your network settings by going to Settings > General > Reset > Reset Network Settings.
iPad Won’t Connect To Computer
If your iPad won’t connect to a Windows PC, try the following:
- Make sure your iPad is unlocked.
- Make sure the latest version of iTunes is installed on your computer.
- Try a different USB port or cable.
iPad Won’t Update
If your iPad won’t update, try the following:
- Make sure your iPad is connected to Wi-Fi and has enough storage space.
- Try updating through iTunes on a computer.
- If all else fails, try a hard reset by pressing and holding the Home button and the Power button at the same time until the Apple logo appears.
Key Takeaways
Restoring an iPad can be a daunting task, but it doesn’t have to be.
Here are some key takeaways to keep in mind when restoring your iPad:
- Back up your iPad before restoring it. This will ensure that you don’t lose any important data.
- There are several ways to reset your iPad, including a factory restore, soft reset, and force restart. Choose the method that works best for you.
- If you forgot your iPad passcode, you can still restore it using iTunes or iCloud.
- If you can’t update or restore your iPad, try putting it in recovery mode and connecting it to your computer.
- Restoring your iPad from an iCloud backup is a simple process, but make sure you have a stable internet connection before starting.
Remember, restoring your iPad should be a last resort.
If you’re experiencing minor issues, try troubleshooting them before resorting to a full restore.
And always make sure to back up your data before restoring your iPad.











