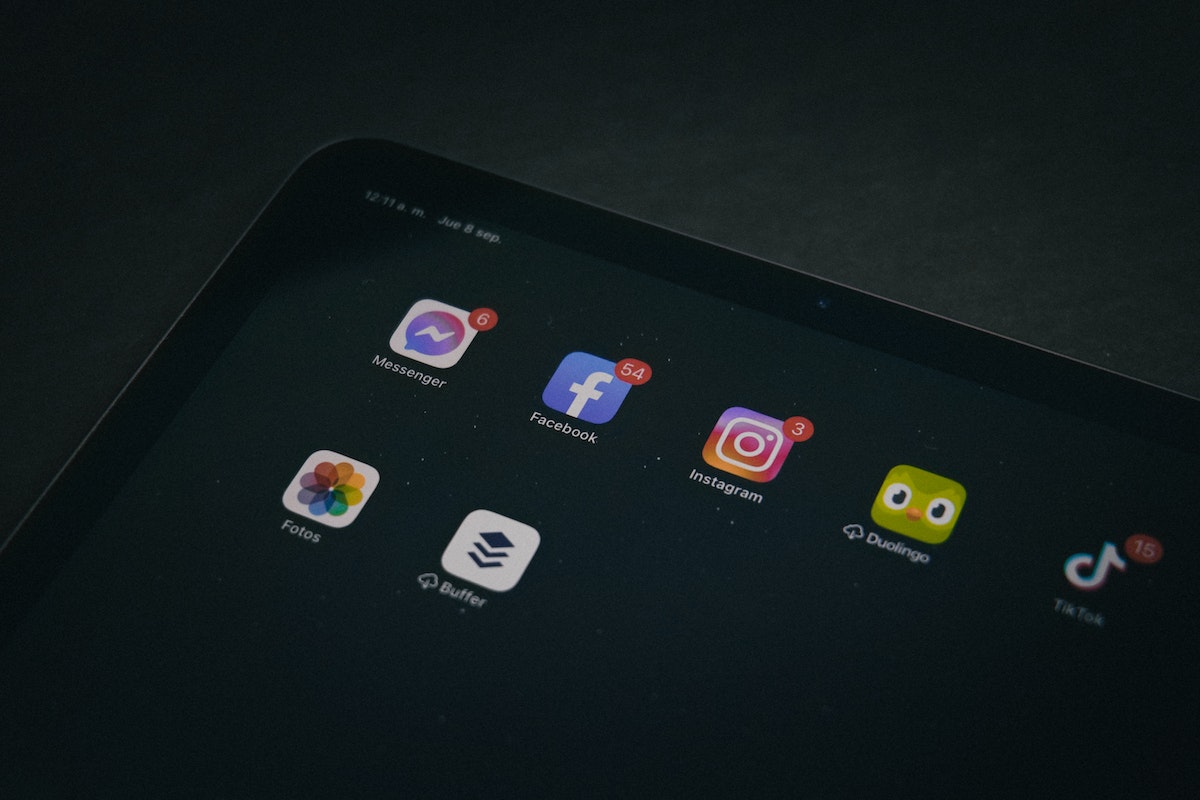As an iPad user, you may encounter situations where deleting an app from your device becomes necessary.
Whether you’re seeking to reclaim storage space or declutter your home screen, knowing how to delete apps on iPad is essential.
Thankfully, the process is straightforward and user-friendly.
In this article, we will guide you through the steps on how to delete apps on your iPad effortlessly, allowing you to maintain an organized and efficient device.
To delete an app from your iPad, you can either remove it from your home screen or delete it from the App Library.
If you remove it from your home screen, the app will still be on your device but won’t be visible.
On the other hand, if you delete it from the App Library, the app will be completely removed from your iPad.
Depending on your needs, you can choose either option.
In this article, we’ll guide you through the steps to delete apps on your iPad, so you can free up some space and keep your device clutter-free.
Table of Contents
ToggleHow To Delete Apps On iPad
If you’re looking to free up some space on your iPad or just want to organize your apps, deleting them is a simple process.
Here is a step-by-step guide on how to delete apps on your iPad.
Step 1: Locate The App
First, locate the app you want to delete.
You can find apps on your home screen, in the app library, or through search.
If you’re having trouble finding the app, you can also use the settings app to locate it.
Step 2: Delete The App
Once you’ve located the app, deleting it is easy.
Simply touch and hold the app icon until it begins to jiggle. Then, tap the “X” in the corner of the app icon and confirm that you want to delete the app.
If you want to keep the app’s data but remove the app itself, you can choose to “Offload App” instead of deleting it.
If you have parental controls or restrictions set up on your iPad, you may need to enter your passcode or use Touch ID to delete the app.
Additionally, some built-in Apple apps cannot be deleted from your device.
It’s important to note that deleting an app will also delete any data associated with it, such as photos, emails, or files.
If you want to keep this data, be sure to back it up before deleting the app.
In addition to freeing up space, deleting unused apps can also help improve your iPad’s battery life and performance.
If you’re experiencing issues with your device, deleting apps can be a troubleshooting tip to fix the problem.
Overall, deleting apps on your iPad is a simple process that can help you organize your device and free up space for new apps and multimedia.
Deleting Apps On iPad With iOS 14 And Later
If you’re running iOS 14 or later on your iPad, you can easily delete apps from your device.

In this section, we’ll cover two ways to delete apps on your iPad: offloading unused apps and deleting apps from the App Library.
Offload Unused Apps
Offloading unused apps is a great way to free up space on your iPad without losing any data.
When you offload an app, the app itself is deleted from your device, but any data associated with the app, such as documents or settings, is saved.
Here’s how to offload unused apps on your iPad:
- Open the Settings app on your iPad.
- Tap on “General.”
- Tap on “iPad Storage.”
- Scroll down to the list of apps on your device.
- Tap on the app you want to offload.
- Tap on “Offload App.”
Delete Apps From The App Library
The App Library is a new feature in iOS 14 that organizes all of your apps in one place.
You can easily delete apps from the App Library by following these steps:
- Swipe left to right on your iPad’s home screen until you get to the App Library.
- Tap on the search bar at the top of the screen.
- Type in the name of the app you want to delete.
- Tap and hold on the app icon until it enters “jiggle mode.”
- Tap on the “Remove App” option.
- Tap on “Delete App” to confirm.
Note that if you delete an app from the App Library, it will also be deleted from your iPad’s home screen.
Troubleshooting Tips
If you’re having trouble deleting an app from your iPad, here are a few things you can try:
- Check your iPad storage: If your iPad is low on storage, you may not be able to delete apps. Try freeing up some space by deleting old photos, videos, or files.
- Check your restrictions: If you have parental controls or other restrictions enabled on your iPad, you may not be able to delete certain apps. Check your settings app to see if any restrictions are enabled.
- Check your backup: If you’re worried about losing data associated with an app, make sure you have a backup of your iPad. You can back up your iPad to iCloud or your computer using iTunes.
- Check your notifications: If you’re having trouble deleting an app because of notifications, try turning off notifications for the app first.

With these tips, you should be able to easily delete apps from your iPad running iOS 14 or later.
Keep your device organized and free up space for new apps and multimedia content.
Deleting Apps On iPad With iOS 13 And Earlier
If you’re running iOS 13 or earlier on your iPad, you might want to delete apps that you no longer use.
This will free up space on your device and help you organize your apps.
In this section, we’ll show you how to delete apps from your iPad in two different ways: from the Home Screen and from Settings.
Delete Apps From The Home Screen
To delete an app from the Home Screen, follow these steps:
- Touch and hold the app icon until it enters jiggle mode.
- Tap the “X” icon on the app you want to delete.
- Tap “Delete” to confirm that you want to delete the app.
Note that some apps that came with your iPad cannot be deleted.
If you don’t see the “X” icon on an app, it means that you can’t delete it.
Delete Apps From Settings
You can also delete apps from the Settings app. This is useful if you want to delete multiple apps at once. Here’s how:

- Open the Settings app on your iPad.
- Tap “General” and then tap “iPad Storage” (or “Storage & iCloud Usage” on earlier versions of iOS).
- Tap “Manage Storage” to see a list of all your apps and how much space they’re using.
- Tap the app you want to delete and then tap “Delete App”.
- Tap “Delete App” again to confirm that you want to delete the app.
If you’re running iOS 11 or later, you can also choose to “Offload” an app instead of deleting it.
This will remove the app from your iPad but keep its data and documents.
To offload an app, go to Settings > General > iPad Storage, then tap the app and choose “Offload App”.
Note that some apps that came with your iPad cannot be deleted or offloaded.
If you don’t see the option to delete or offload an app, it means that you can’t do so.
That’s it! Now you know how to delete apps from your iPad.
If you ever want to reinstall an app that you’ve deleted, you can download it again from the App Store.
Remember that deleting apps can free up space on your iPad and make it run faster.
If you’re running low on storage space, consider deleting unused apps or offloading apps that you don’t use often.
This will help you get the most out of your iPad.
Key Takeaways
Deleting apps on your iPad is a simple process that can help free up storage space and improve device performance.
Here are some key takeaways to keep in mind when deleting apps on your iPad:
- Some built-in Apple apps cannot be deleted from your device, so you might not see the option to delete an app. Here’s a list of built-in Apple apps you can delete from your device.
- You can delete apps directly from your home screen by tapping and holding the app icon until it jiggles, then tapping the X button and confirming the deletion.
- You can also delete apps from the App Store by swiping left on the app name and tapping the Delete button.
- Deleting an app will also delete its data, so make sure to back up any important information before deleting an app.
- If you accidentally delete an app, you can easily reinstall it from the App Store.
By following these simple steps, you can easily delete apps from your iPad and keep your device running smoothly.
Remember to regularly review your apps and delete any that you no longer use or need to keep your device clutter-free.