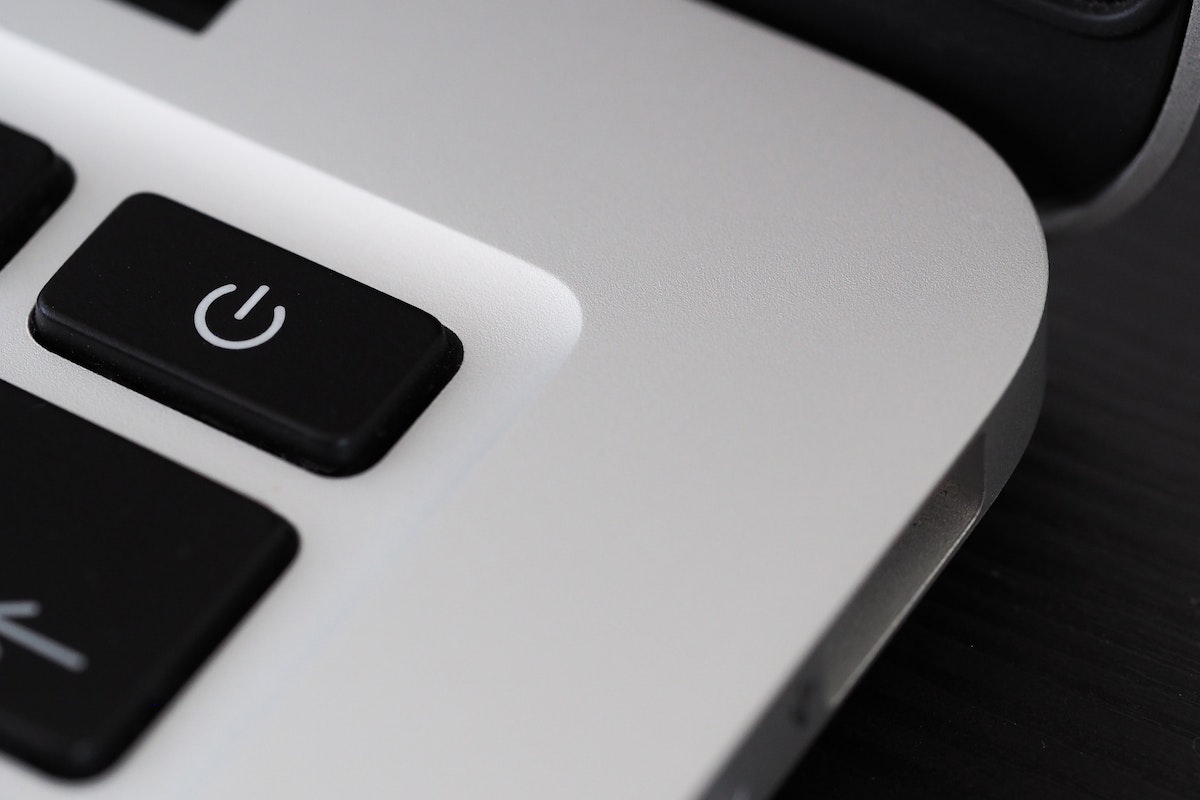If you’re experiencing issues with your iPad, knowing how to hard reset an iPad might be the solution.
A hard reset restores your iPad to its original settings, effectively wiping all data and settings from the device.
This can be useful if you’re experiencing problems like freezing, crashing, or slow performance.
Fortunately, hard resetting your iPad is a straightforward process.
The steps you need to follow will depend on the model of your iPad.
If your iPad has a Home button, you’ll need to press and hold the Home button and the power button simultaneously.
If your iPad doesn’t have a Home button, you’ll need to press and release the volume up button, press and release the volume down button, and then press and hold the power button.
In this article, we’ll walk you through the steps you need to follow to hard reset your iPad and get it back to its original settings.
Table of Contents
ToggleWhat Is A Hard Reset?
If you are experiencing issues with your iPad, such as freezing or crashing, a hard reset may be necessary.
A hard reset is a process that restores your iPad to its default settings, erasing all data and settings that you have added.
It is important to note that a hard reset should only be performed as a last resort, as it will delete all of your data and settings.
Performing a hard reset on your iPad can help resolve issues such as a frozen screen, unresponsive apps, or a device that won’t turn on.
It is also useful when you want to erase all data and settings from your iPad before selling or giving it away.
To perform a hard reset on your iPad, you will need to press and hold the Home button and the Power button simultaneously for a few seconds.
This will force the iPad to shut down and restart, which should resolve any issues you were experiencing.
It is important to note that a hard reset is different from a soft reset, which simply restarts your iPad without erasing any data or settings.
If you are unsure which type of reset you need, consult the iPad user manual or contact Apple Support for assistance.
In summary, a hard reset is a process that restores your iPad to its default settings, erasing all data and settings that you have added.
If you’re still having problems, then a hard reset may be necessary.
It should only be performed as a last resort and can help resolve issues such as a frozen screen or unresponsive apps.
If you are unsure which type of reset you need, consult the iPad user manual or contact Apple Support for assistance.
Why Would You Need To Hard Reset Your iPad?
If you’re experiencing issues with your iPad, such as freezing, crashing, or unresponsiveness, a hard reset may be necessary.
A hard reset is a way to force your iPad to restart and can help resolve issues that a standard restart cannot.
Here are some common reasons why you might need to hard reset your iPad:

- Software issues: Sometimes, software issues can cause your iPad to freeze or become unresponsive. In these cases, a hard reset may be necessary to clear any temporary files or processes that are causing the issue.
- Battery issues: If your iPad’s battery is drained or not functioning correctly, you may need to perform a hard reset to get it to turn on.
- Hardware issues: In some cases, hardware issues can cause your iPad to become unresponsive. A hard reset can help diagnose and fix these issues.
- Stuck apps: If an app on your iPad is stuck or not responding, a hard reset can help close the app and free up any resources it may be using.
It’s important to note that a hard reset should only be used as a last resort.
If you’re experiencing issues with your iPad, try restarting it normally first.
If that doesn’t work, try force quitting any apps that may be causing the issue.
How To Hard Reset An iPad
If you’re experiencing issues with your iPad, performing a hard reset can help to fix the problem.
A hard reset will erase all data from your device and restore it to its original settings. Here’s how to hard reset your iPad:
Step 1: Backup Your Data
Before you begin, make sure to backup all of your important data.
You can backup your iPad using iCloud or iTunes.
This will ensure that you don’t lose any important information during the reset process.
Step 2: Turn Off Your iPad
To turn off your iPad, press and hold the power button until the “slide to power off” option appears.
Slide the button to the right to turn off your device.
Step 3: Connect Your iPad To a Computer
Connect your iPad to a computer using a cable.
Make sure that your computer has the latest version of iTunes installed.
Step 4: Open iTunes
Open iTunes on your computer.
If your iPad doesn’t appear in iTunes, make sure that it’s connected properly and that you have the latest version of iTunes installed.
Step 5: Enter Recovery Mode
To enter recovery mode, press and hold the home button and the power button at the same time.
Keep holding the buttons until the “connect to iTunes” screen appears on your iPad.
Step 6: Restore Your iPad
In iTunes, you’ll see an option to restore your iPad.
Click on the “Restore” button to begin the process.
This will erase all data from your device and restore it to its original settings.
Step 7: Erase All Content And Settings
After restoring your iPad, you’ll need to erase all content and settings.
To do this, go to “Settings” > “General” > “Reset” > “Erase All Content and Settings”.
Confirm that you want to erase all data from your device.
Step 8: Set Up Your iPad
Once your iPad has been erased, you’ll need to set it up again.
Follow the on-screen instructions to set up your device.
You can choose to restore your data from a backup or set up your iPad as a new device.
Performing a hard reset can help to fix a variety of issues with your iPad.
Just make sure to backup your data before beginning the process.
Other Ways To Reset Your iPad
If your iPad is acting up or not responding correctly, you may need to reset it.
There are several ways to reset your iPad, including a soft reset and a force restart.

Soft Reset
A soft reset is the easiest way to reset your iPad.
It simply involves turning off your iPad and turning it back on again.
Here are the steps to perform a soft reset:
- Press and hold the power button until the “Slide to Power Off” slider appears.
- Swipe the slider to the right to turn off your iPad.
- Wait a few seconds, then press and hold the power button again until the Apple logo appears.
A soft reset should not delete any of your data or settings.
Force Restart
If your iPad is frozen or not responding, you may need to perform a force restart.
This is a more drastic reset that will force your iPad to restart. Here are the steps to perform a force restart:
- Press and quickly release the volume up button.
- Press and quickly release the volume down button.
- Press and hold the power button until the Apple logo appears.
A force restart should not delete any of your data or settings.

It’s important to note that a force restart should only be used as a last resort.
If your iPad is still not responding after a force restart, you may need to restore it using iTunes.
In conclusion, knowing how to reset your iPad can be a useful skill when it’s not behaving properly.
A soft reset and a force restart are the two most common methods to reset your iPad.
Key Takeaways
If you’re having issues with your iPad, sometimes a hard reset may be necessary.
Here are some key takeaways to keep in mind when resetting your device:
- A hard reset is used when the standard restart process doesn’t work. To hard reset, hold down the home and on/off buttons at the same time, even after the slider appears.
- If you have an iPad with Face ID or Touch ID, you can force restart it by pressing and quickly releasing the volume buttons and then holding down the top button until the Apple logo appears.
- You can also reset your iPad to its factory settings by going to Settings > General > Reset > Erase All Content and Settings. This will erase all data and settings on your device, so make sure to back up any important information before doing this.
- If you’re experiencing issues with your iPad, such as it running slowly or freezing, a hard reset or factory reset may help. However, it’s important to note that these should be a last resort and you should try other troubleshooting steps first, such as closing out of apps or updating your software.
- It’s always a good idea to back up your iPad regularly to avoid losing important data. You can do this through iCloud or by connecting your device to a computer and using iTunes.
By keeping these key takeaways in mind, you can effectively reset your iPad and troubleshoot any issues you may be experiencing.