If you’re struggling to close apps on your iPad, you’re not alone.
Knowing how to close apps on iPad is essential for freeing up memory and managing your device efficiently.
Whether you have an iPad with a Home button or the newer models without one, closing apps is a straightforward process.
In this article, we’ll walk you through the steps to close apps on your iPad, allowing you to optimize your device’s performance and declutter your screen.
If you have a Home button on your iPad, simply double-click it to bring up the App Switcher.
From there, you can swipe left or right to find the app you want to close, and then swipe up on the app’s preview to close it.
If you have an iPad without a Home button, swipe up from the bottom of the screen and pause in the middle to bring up the App Switcher, then swipe left or right to find the app you want to close and swipe up on its preview to close it.
Table of Contents
ToggleHow To Close Apps On iPad
If you’re experiencing issues with an app on your iPad, closing it can often solve the problem.
Here’s how to close apps on your iPad using different methods:
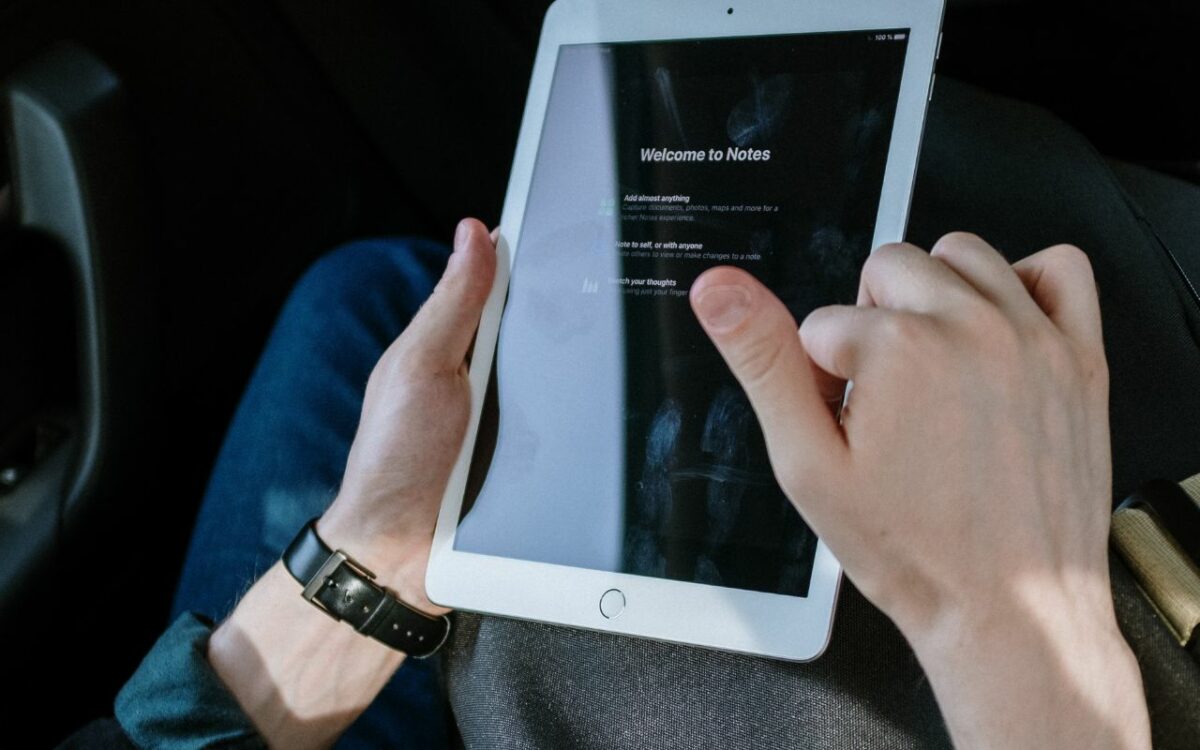
Using The Home Gesture
- From the Home Screen, swipe up from the bottom of the screen and pause in the middle of the screen.
- Swipe right or left to find the app that you want to close.
- Swipe up on the app’s preview to close the app.
Using The App Switcher
- Double-click the Home button to open the App Switcher.
- Swipe left or right to find the app that you want to close.
- Swipe up on the app’s preview to close the app.
Force Closing Unresponsive Apps
If an app is frozen or unresponsive, you may need to force close it. Here’s how:
- Press and hold the power button until “slide to power off” appears.
- Release the power button and press and hold the Home button until the app closes.
It’s important to note that force closing an app should only be done as a last resort, as it can potentially cause data loss or other issues.
In summary, closing apps on your iPad is a simple process that can help solve issues with unresponsive apps.
Whether you use the Home gesture, the App Switcher, or force closing, you can quickly and easily close any app that’s causing problems on your iPad.
Other Ways To Manage Your Apps
If you’re new to using an iPad or just want to learn more about managing your apps, there are a few other things you can do besides just closing them.
Here are some other ways to manage your apps:
Deleting Apps
If you have an app on your iPad that you no longer need or want, you can easily delete it. Here’s how:
- Find the app you want to delete on your home screen.
- Press and hold on the app icon until it starts to jiggle.
- Tap the “X” in the corner of the app icon.
- Confirm that you want to delete the app by tapping “Delete.”
Note that deleting an app will remove all of its data from your iPad, so make sure you don’t need any of that information before you delete it.
Updating Apps
It’s important to keep your apps up-to-date to ensure that they continue to work properly and to take advantage of any new features or bug fixes.
Here’s how to update your apps:
- Open the App Store on your iPad.
- Tap your profile picture in the top right corner of the screen.
- Scroll down to the “Available Updates” section.
- Tap “Update” next to any apps that have updates available.
You can also turn on automatic app updates in your iPad’s settings, so your apps will update automatically in the background.
By managing your apps, you can keep your iPad running smoothly and make sure you have all the latest features and updates.
Troubleshooting
If you’re having trouble closing apps on your iPad, there are a few troubleshooting steps you can take.
Restarting your iPad, checking for software updates, and resetting your iPad can all help resolve issues with closing apps.

Restarting Your iPad
Restarting your iPad can help resolve many issues, including problems with closing apps. To restart your iPad:
- Press and hold the Sleep/Wake button until the red slider appears.
- Drag the slider to turn off your iPad.
- Press and hold the Sleep/Wake button again until the Apple logo appears.
Checking For Software Updates
Software updates can also help resolve issues with closing apps. To check for software updates:
- Go to Settings > General > Software Update.
- If an update is available, tap Download and Install.
Resetting Your iPad
If restarting and updating your iPad doesn’t resolve the issue, you may need to reset your iPad.
Before resetting your iPad, make sure you have a backup of your data. To reset your iPad:
- Go to Settings > General > Reset.
- Tap Erase All Content and Settings.
- Enter your passcode or Apple ID password, if prompted.
- Tap Erase iPad.
Keep in mind that resetting your iPad will erase all data and settings, so make sure you have a backup before proceeding.
In addition to these troubleshooting steps, make sure you’re using the latest version of iOS and that your apps are up to date.
You can also try force-quitting apps by opening the app switcher and swiping up on the app you want to close.
If you’re still having trouble, consult the iPad User Guide or contact Apple Support for further assistance.
Key Takeaways
Closing apps on your iPad can help improve your device’s performance and battery life.
Here are some key takeaways to keep in mind when closing apps:
- To close an app on your iPad, swipe up from the bottom of the screen and pause in the middle of the screen. Swipe right or left to find the app that you want to close. Swipe up on the app’s preview to close the app.
- If you have multiple app windows open, swipe up from the bottom of the screen and pause in the middle of the screen to view all open apps. From here, swipe up on the app windows that you want to close.
- If you have an iPad with a physical home button, double-click the home button to see all open apps. Swipe up on the app windows to close them.
- You can also use the Command+Q keyboard shortcut to quickly close apps on your iPad.
- Closing apps regularly can help free up memory and improve your device’s performance. However, it is not necessary to close apps after each use. iOS is designed to manage apps efficiently, so leaving apps open in the background should not significantly impact your device’s performance or battery life.
- If you are experiencing persistent issues with an app, such as freezing or crashing, try closing the app and reopening it. If the issue persists, you may need to update the app or contact the app developer for support.
By following these tips, you can effectively manage your apps and keep your iPad running smoothly.











