If you’re an iPhone user, you might wonder how to unlock iPhone without passcode or face id with calculator.
You might think that the only way to unlock your phone is to reset it, losing all your data in the process.
But did you know that there’s a way to unlock your iPhone without a passcode or Face ID using just a calculator?
Yes, you read that right.
This secret iPhone feature lets you unlock your phone using a calculator.
It might sound too good to be true, but it’s a legitimate trick that has been verified by multiple sources.
So if you’re in a pinch and need to unlock your iPhone quickly, this method might just save the day.
In this article, we’ll show you how to unlock your iPhone without a passcode or Face ID using a calculator.
We’ll walk you through the steps and provide tips to make the process as smooth as possible.
So grab your iPhone and calculator and let’s get started!
Table of Contents
ToggleHow To Unlock iPhone Without Passcode Or Face ID With Calculator – 3 Methods
Method 1: Using Calculator
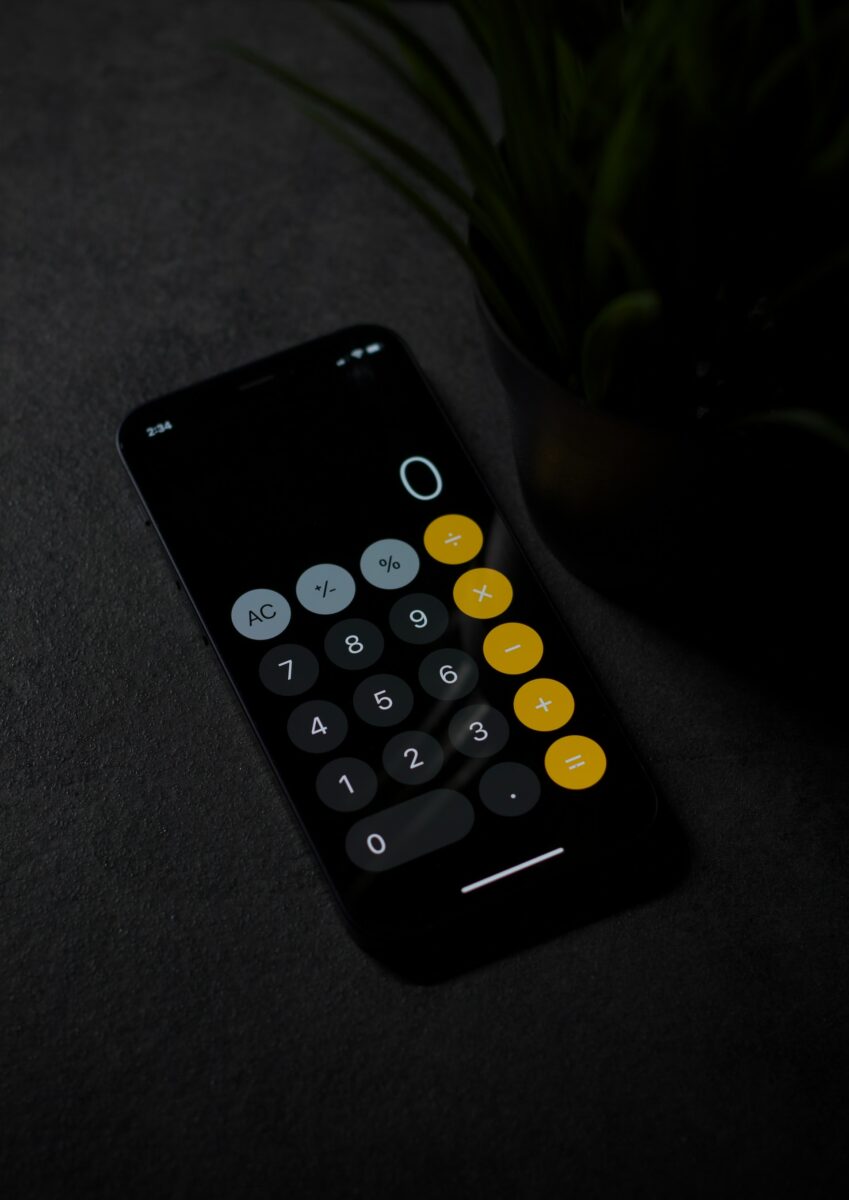
If you have forgotten your iPhone passcode or Face ID, don’t panic.
There is a simple method to unlock your iPhone using the calculator app.
Follow these steps to unlock your iPhone:
Step 1: Access Calculator
First, you need to access the calculator app on your iPhone.
You can do this by swiping up from the bottom of the screen to access the control center, then tapping on the calculator icon.
Step 2: Enter Incorrect Passcode
Once the calculator app is open, you need to enter an incorrect passcode.
It can be any combination of numbers as long as it is not the correct passcode.
Step 3: Press + Button
Next, tap on the “+” button located at the top right corner of the calculator app.
Step 4: Enter More Incorrect Passcodes
Now, enter another incorrect passcode and tap on the “+” button again.
Repeat this process until you have entered ten incorrect passcodes in total.
Step 5: Access iPhone
After entering ten incorrect passcodes, your iPhone will be disabled for a short period of time.
Wait for the time to pass, then enter your correct passcode to access your iPhone.
Using the calculator app to unlock your iPhone without a passcode or Face ID is a simple and effective method.
However, it is important to note that this method only works if you have not enabled the “Erase Data” feature on your iPhone.
If you have enabled this feature, your iPhone will be erased after ten incorrect passcode attempts.
Method 2: Using Siri
If you don’t have access to a computer or don’t want to use a third-party tool, you can use Siri to unlock your iPhone without a passcode or Face ID.
Here’s how:
Step 1: Activate Siri
Press and hold the Home button (for iPhones with a Home button) or the Side button (for iPhones without a Home button) to activate Siri.
Alternatively, you can say “Hey Siri” if you have enabled the feature.
Step 2: Ask Siri to Open Settings
Once Siri is activated, say “Open Settings” to launch the Settings app.
Step 3: Access Settings
Once the Settings app is open, go to “Touch ID & Passcode” (for iPhones with a Home button) or “Face ID & Passcode” (for iPhones without a Home button) and enter your current passcode if prompted.
Step 4: Reset Passcode
Scroll down and tap on “Change Passcode.”
Enter a new passcode twice to confirm it, and you’re done!
Your iPhone is now unlocked with the new passcode you just set.
Note that this method only works if you have previously enabled Siri when your iPhone was locked.
If Siri is disabled on the lock screen, you won’t be able to use this method.
Method 3: Using iTunes
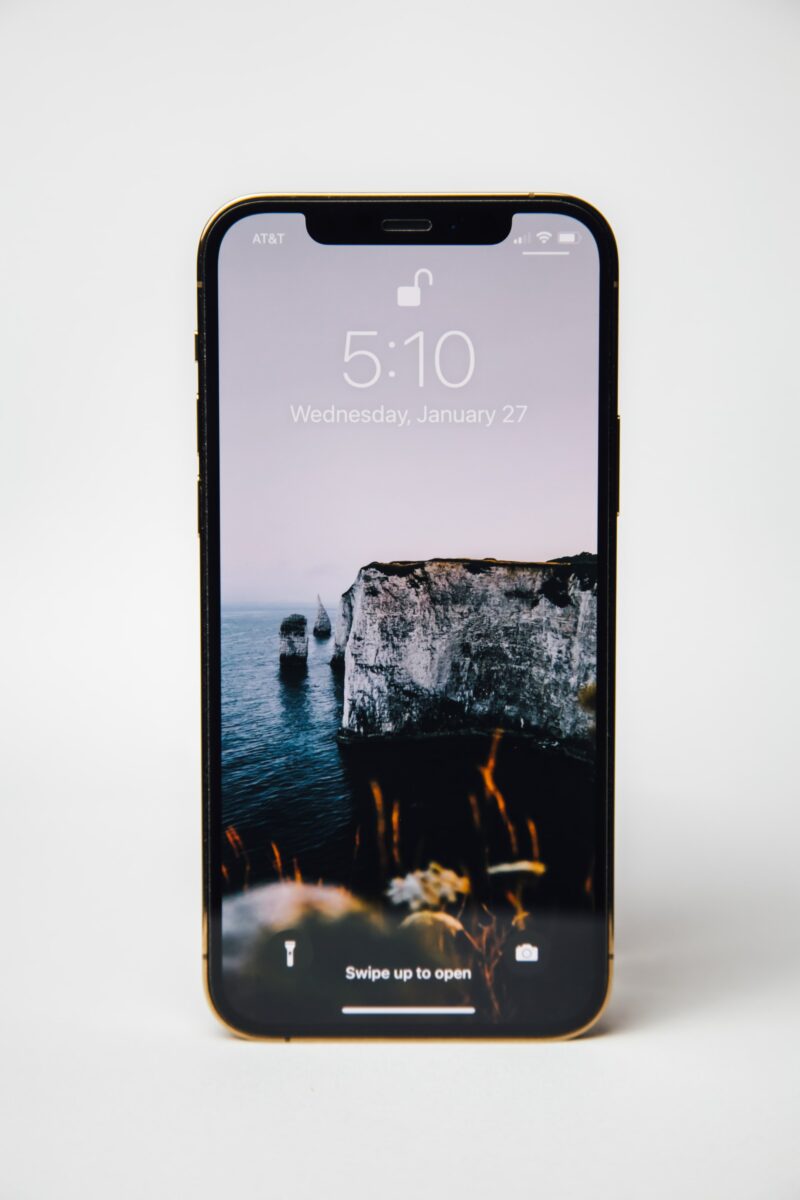
If you have previously synced your iPhone with iTunes, you can use it to unlock your iPhone without a passcode or Face ID.
This method will erase all data on your iPhone, so make sure you have a backup before proceeding.
Step 1: Connect iPhone to Computer
Connect your iPhone to your computer using a USB cable.
Step 2: Open iTunes
Open iTunes on your computer.
If you have an outdated version of iTunes, make sure to update it to the latest version.
Step 3: Put iPhone in Recovery Mode
Put your iPhone in recovery mode by following these steps:
- Press and hold the Side button and either volume button until the power off slider appears.
- Drag the slider to turn off your iPhone.
- Press and hold the Side button again until you see the recovery mode screen.
Step 4: Restore iPhone
Once your iPhone is in recovery mode, iTunes will detect it and prompt you to restore your iPhone.
Click on the “Restore iPhone” button to begin the process.
This will erase all data on your iPhone and install the latest iOS version.
After the restore process is complete, you can set up your iPhone as new or restore from a backup.
Key Takeaways
If you forgot your iPhone passcode or can’t use Face ID, you can use a calculator to unlock your phone.
Here are the key takeaways from this article:
- You can use the calculator app on your iPhone to bypass the lock screen passcode.
- This method works on iPhones running iOS 12 or earlier.
- You need to have access to the Control Center to use this method.
- Once you’re in the Control Center, you can open the calculator app and enter a secret code to unlock your phone.
- The secret code is a sequence of numbers that you can customize to your liking.
- Make sure to write down your secret code and keep it in a safe place.
- This method is not foolproof and may not work in all situations.
- There are other methods you can use to unlock your iPhone without a passcode or Face ID, such as using iCloud or third-party software.
Remember, if you’re having trouble unlocking your iPhone, you can always contact Apple Support for assistance.











