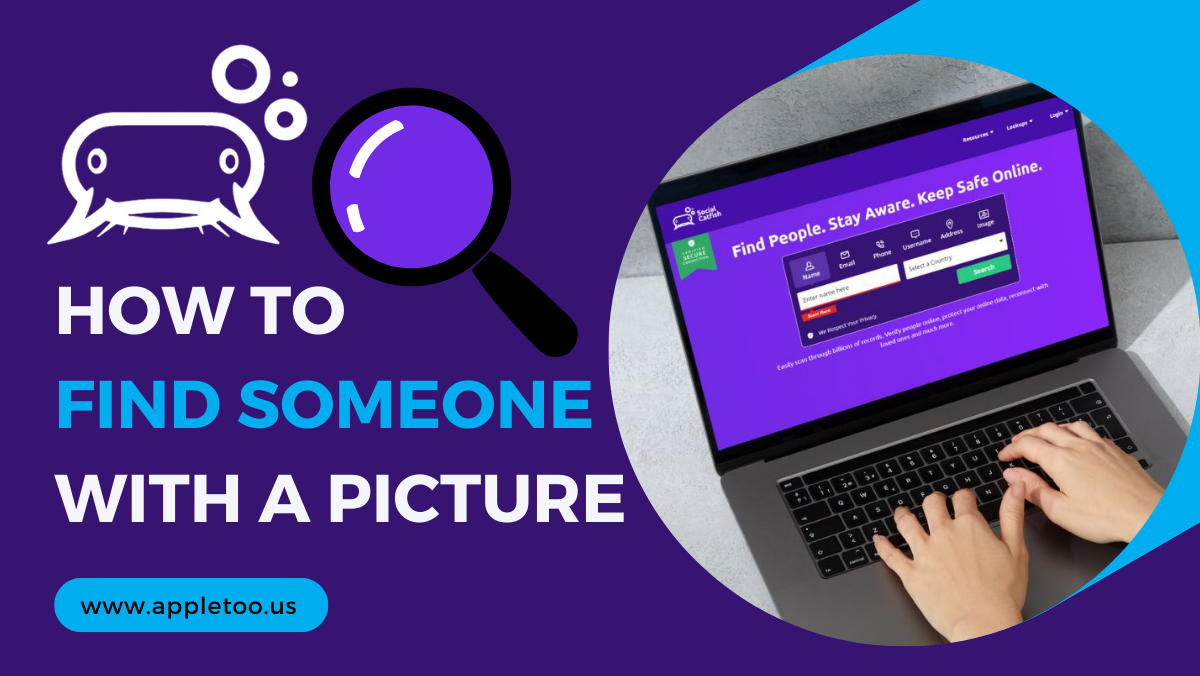The iPhone has long been celebrated as a pinnacle of modern technology, seamlessly blending design with functionality.
Yet, beneath its sleek surface and the features we use daily, lies a trove of hidden capabilities that often go unnoticed.
These concealed functionalities, aptly termed “Hidden iPhone Features,” elevate the user experience, turning ordinary tasks into extraordinary interactions.
Table of Contents
ToggleTop Hidden iPhone Features
As we delve deeper into these concealed gems, you’ll discover that your iPhone has more to offer than meets the eye, making it an even more invaluable companion in the digital age.
1. Calculator Trick
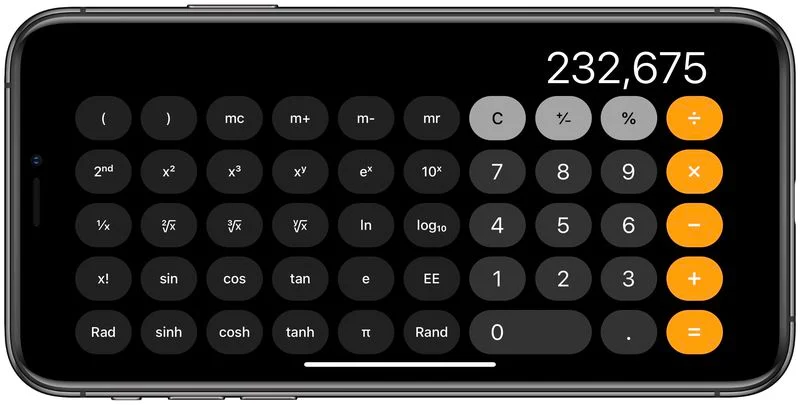
The iPhone calculator is more than just a basic arithmetic tool.
A common frustration is mistyping a number during a long calculation.
Instead of starting over, you can simply swipe right or left on the calculator’s display to erase the last digit.
Furthermore, turning your iPhone to landscape mode unveils a scientific calculator offering a plethora of advanced mathematical functions.
This feature ensures that both simple and complex calculations can be done on the go.
To activate this, simply open the calculator app and rotate your iPhone to a horizontal position.
2. Snap a Photo While Shooting a Video
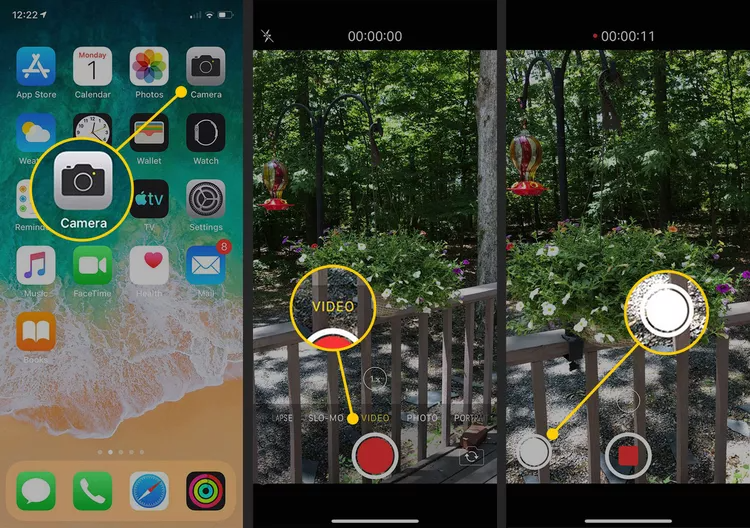
The iPhone’s camera capabilities are renowned, but there’s a hidden feature many overlook.
While actively recording a video, you might spot a small white button.
This isn’t just a design element; it’s a tool that lets you capture photos without halting your video recording.
This ensures that you can simultaneously capture both moving and still memories, enhancing your multimedia experience.
To use this, start recording a video and tap the white button that appears next to the recording button.
3. Do Not Disturb Feature For Driving
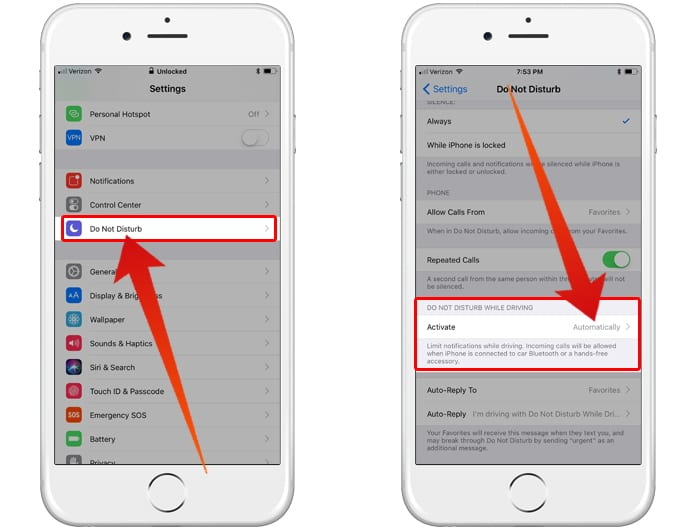
Safety should always be a priority, especially when on the road.
iPhones have a ‘DO NOT DISTURB’ feature tailored for driving.
When activated, it suppresses incoming notifications, ensuring minimal distractions.
Moreover, it can send automated replies to contacts, informing them you’re driving. This feature not only promotes safe driving but also ensures your contacts aren’t left wondering why you didn’t respond immediately.
Navigate to Settings > Do Not Disturb > Activate With CarPlay to enable this feature.
4. Transform Documents into Scanned Copies
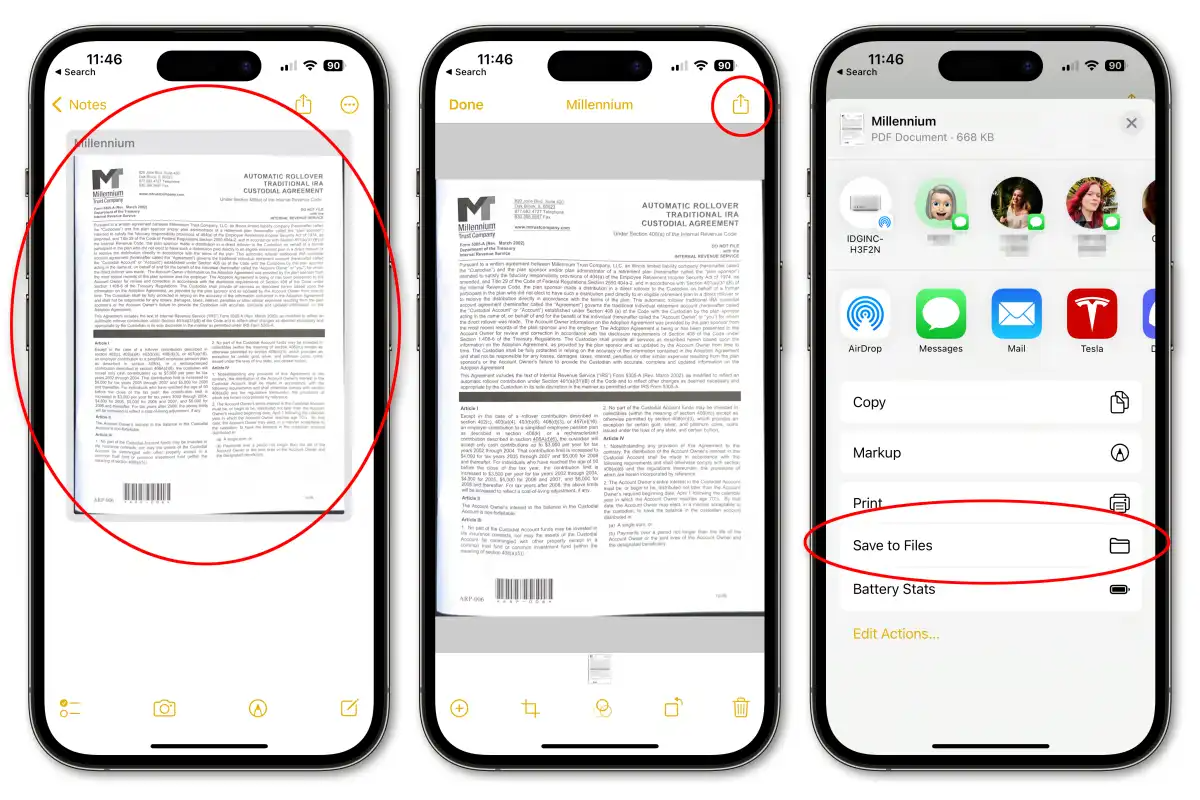
Gone are the days when you needed a standalone scanner to digitize documents.
The Notes app on the iPhone has a built-in document scanner.
By utilizing the camera, it can capture, enhance, and save physical documents as digital files.
This is especially handy for students, professionals, or anyone needing to quickly digitize a document without access to traditional scanning equipment.
To use this, open the Notes app, create a new note, and tap the camera icon to scan a document.
5. Hide Your Private Photos
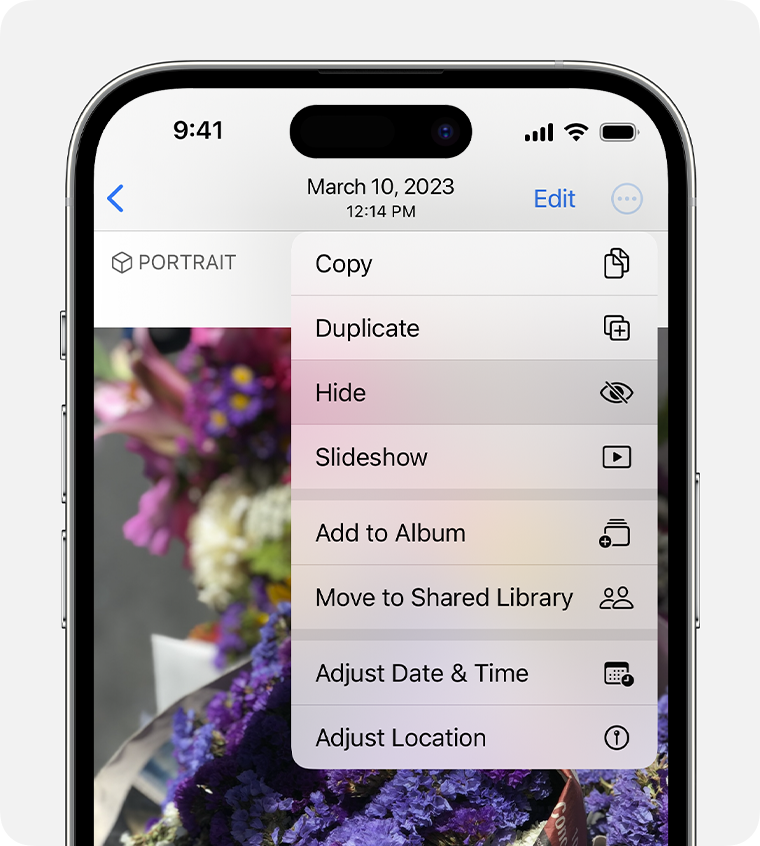
In the age of digital media, privacy is paramount.
iPhones offer a feature that allows users to hide specific photos from the main gallery.
These photos are discreetly moved to a ‘Hidden’ album.
But for an added layer of privacy, the ‘Hidden’ album itself can be concealed, ensuring your most private moments remain for your eyes only.
To hide photos, select them in the Photos app, tap the share button, and choose ‘Hide’.
6. Inbuilt Magnifier Feature
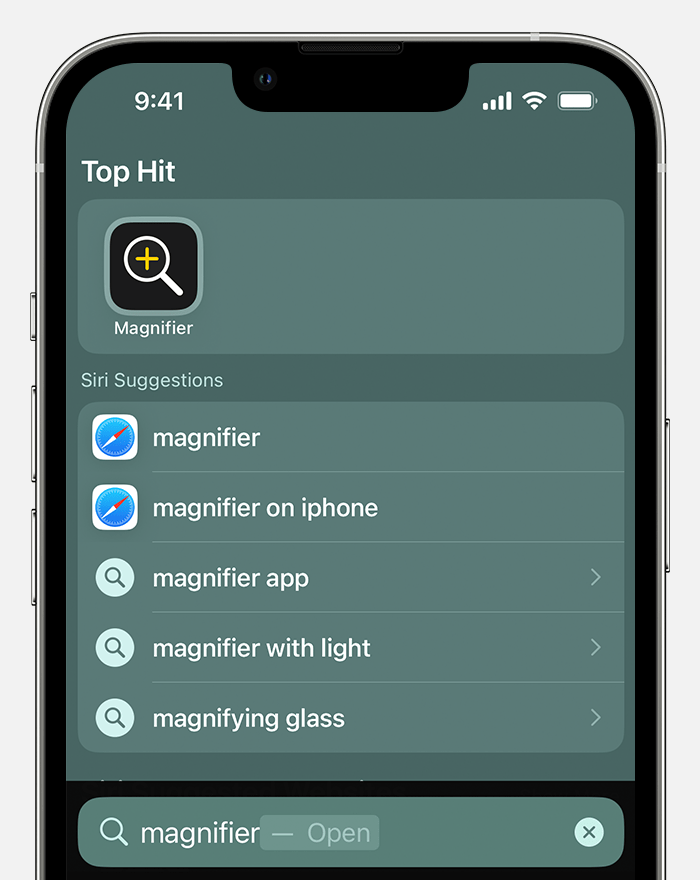
The iPhone is more than just a communication device; it’s a versatile tool.
For those moments when you need to see something up close, the iPhone’s Magnifier feature comes to the rescue.
By activating this feature, the camera functions as a digital magnifying glass, allowing you to zoom in on objects or text.
It’s especially handy for reading small print or examining intricate details. Head to Settings > Accessibility > Magnifier to turn on this feature.
7. Lock Focus and Exposure When Taking a Photo
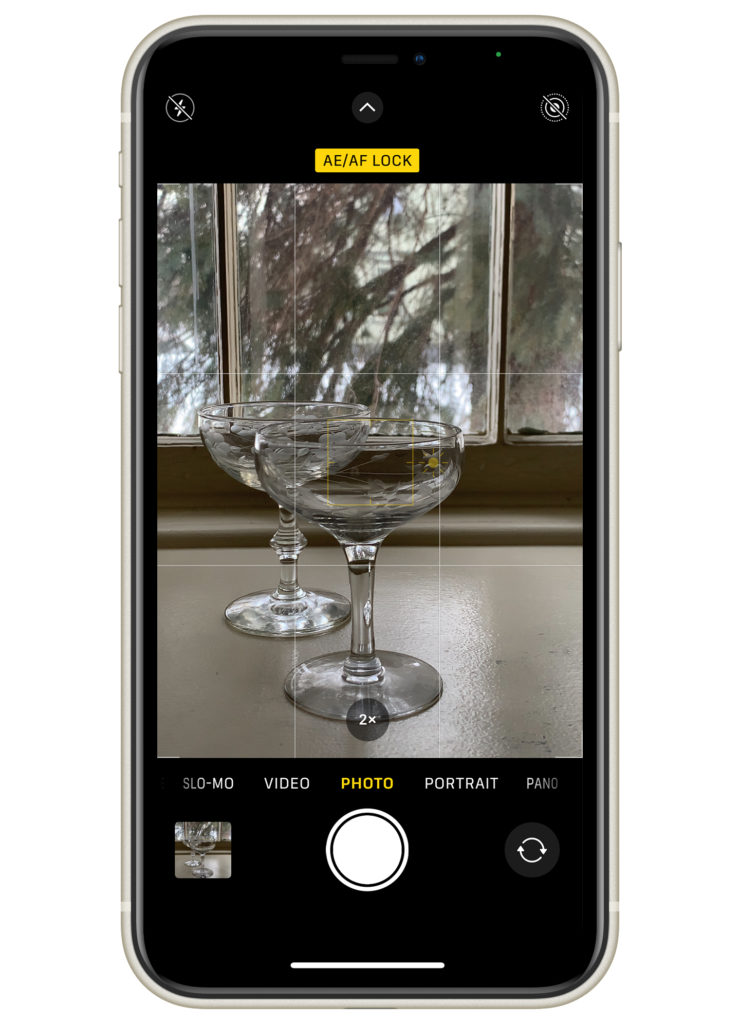
Achieving the perfect photo requires more than just a good camera.
The iPhone allows users to lock both focus and exposure, ensuring consistent and high-quality shots.
By pressing and holding on the screen, the camera will lock onto a subject, maintaining consistent lighting and focus.
This is especially useful in dynamic environments where lighting conditions might change rapidly.
Open the Camera app, tap and hold on the desired focus point to activate this.
8. Quickly Call Your Last Dialed Number
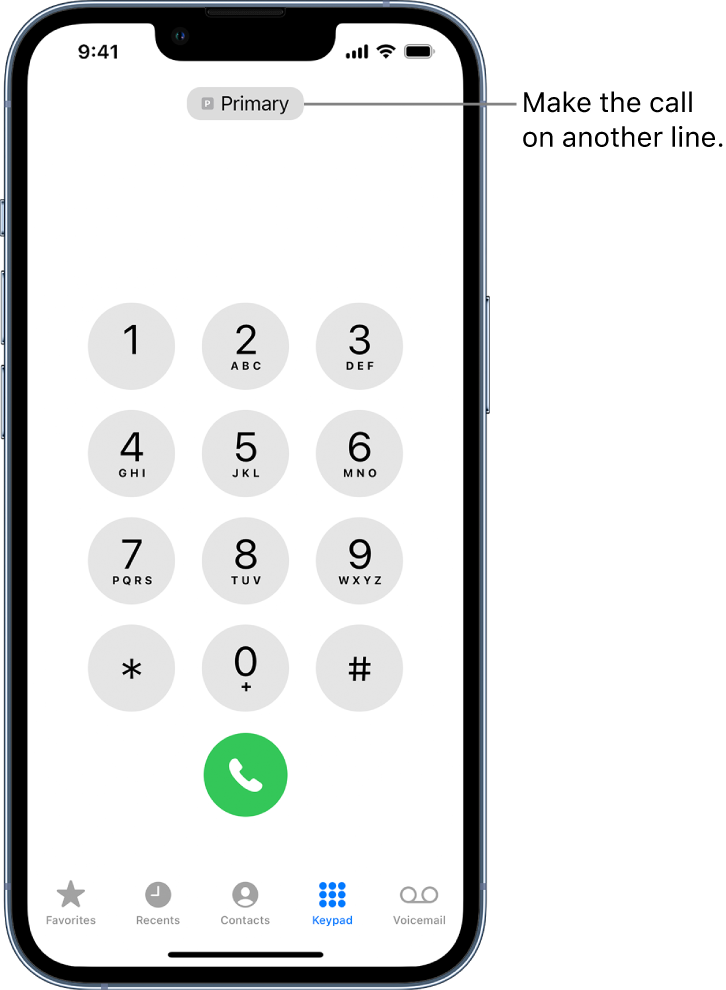
In the hustle and bustle of daily life, redialing a number can be a frequent necessity.
The iPhone offers a shortcut for this.
By simply pressing the call button, the phone will automatically redial the last dialed number.
This feature is a testament to the iPhone’s user-centric design, prioritizing convenience and efficiency.
To use this, open the Phone app and tap the green call button.
9. Designate Ringtones for Specific Contacts
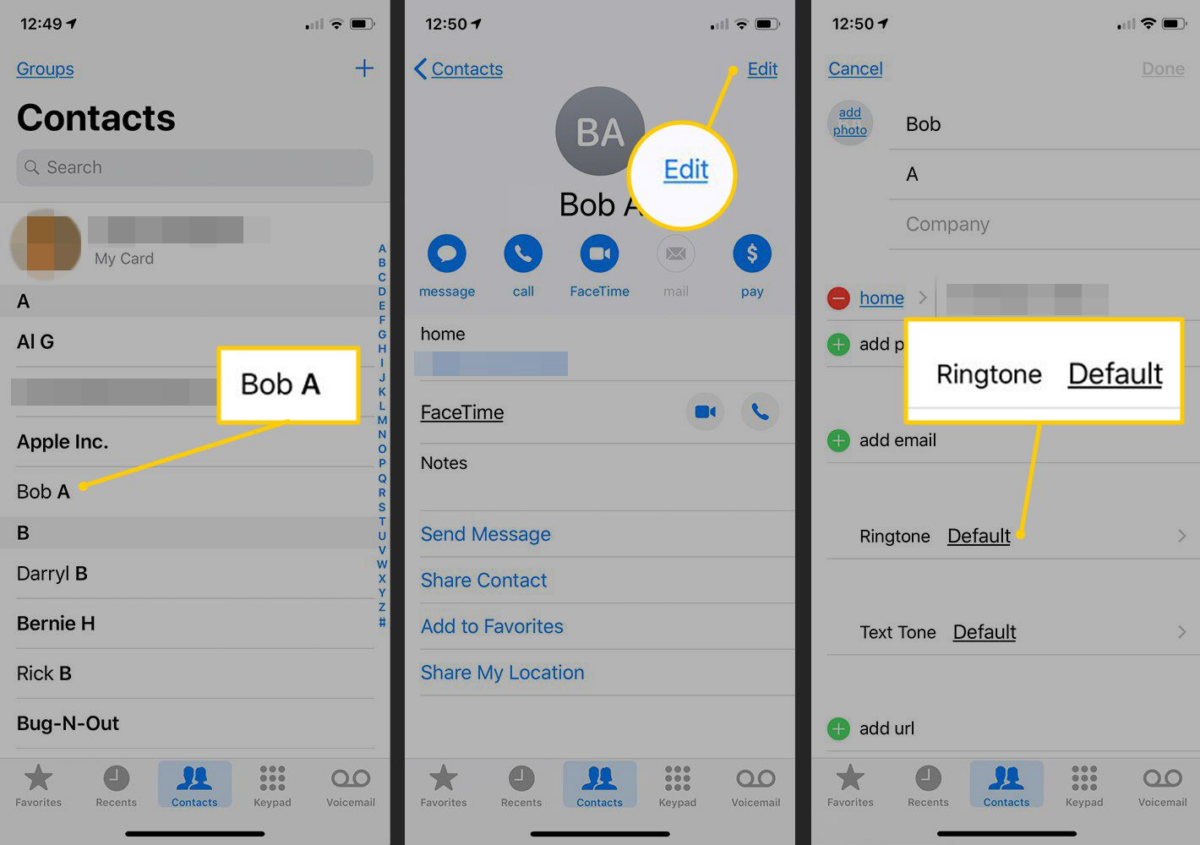
Personalization is a key aspect of the iPhone experience.
Beyond custom wallpapers and app arrangements, iPhones allow users to set specific ringtones for individual contacts.
This means you can identify who’s calling just by the sound without needing to glance at your phone.
It’s a fun way to add a personal touch to your contacts and streamline your call experience.
To set a custom ringtone, go to Contacts, select a contact, and tap ‘Edit’ to choose a ringtone.
10. Custom Replies For Missed Calls
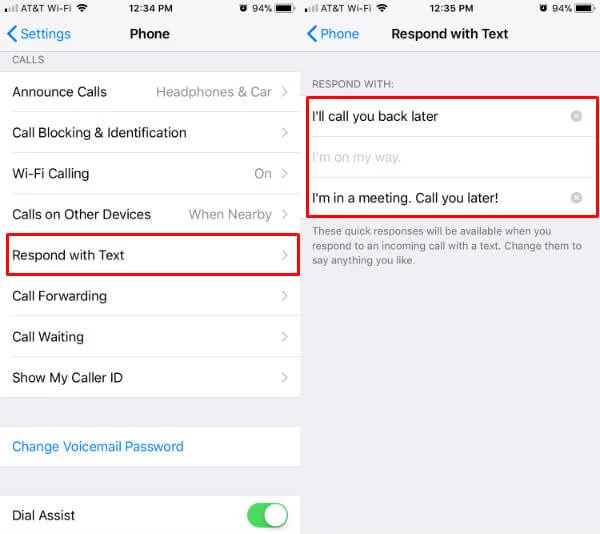
In today’s fast-paced world, it’s not always possible to answer every call.
iPhones understand this and offer a feature to send custom text replies for missed calls.
Whether you’re in a meeting, driving, or simply unavailable, this feature ensures the caller knows why you couldn’t pick up, maintaining clear communication.
To customize these replies, navigate to Settings > Phone > Respond with Text.
11. Text Shortcut
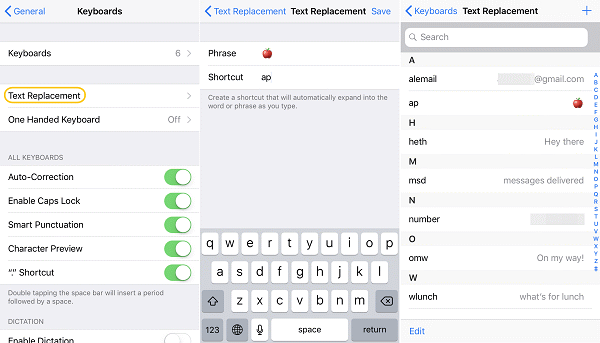
Typing repetitive information can be tedious.
iPhones offer a text shortcut feature, allowing users to create abbreviations for frequently typed phrases or information.
Whether it’s an address, bank details, or a common phrase, this feature ensures you can convey information quickly and efficiently.
To set up text shortcuts, go to Settings > General > Keyboard > Text Replacement.
12. Voice Isolation
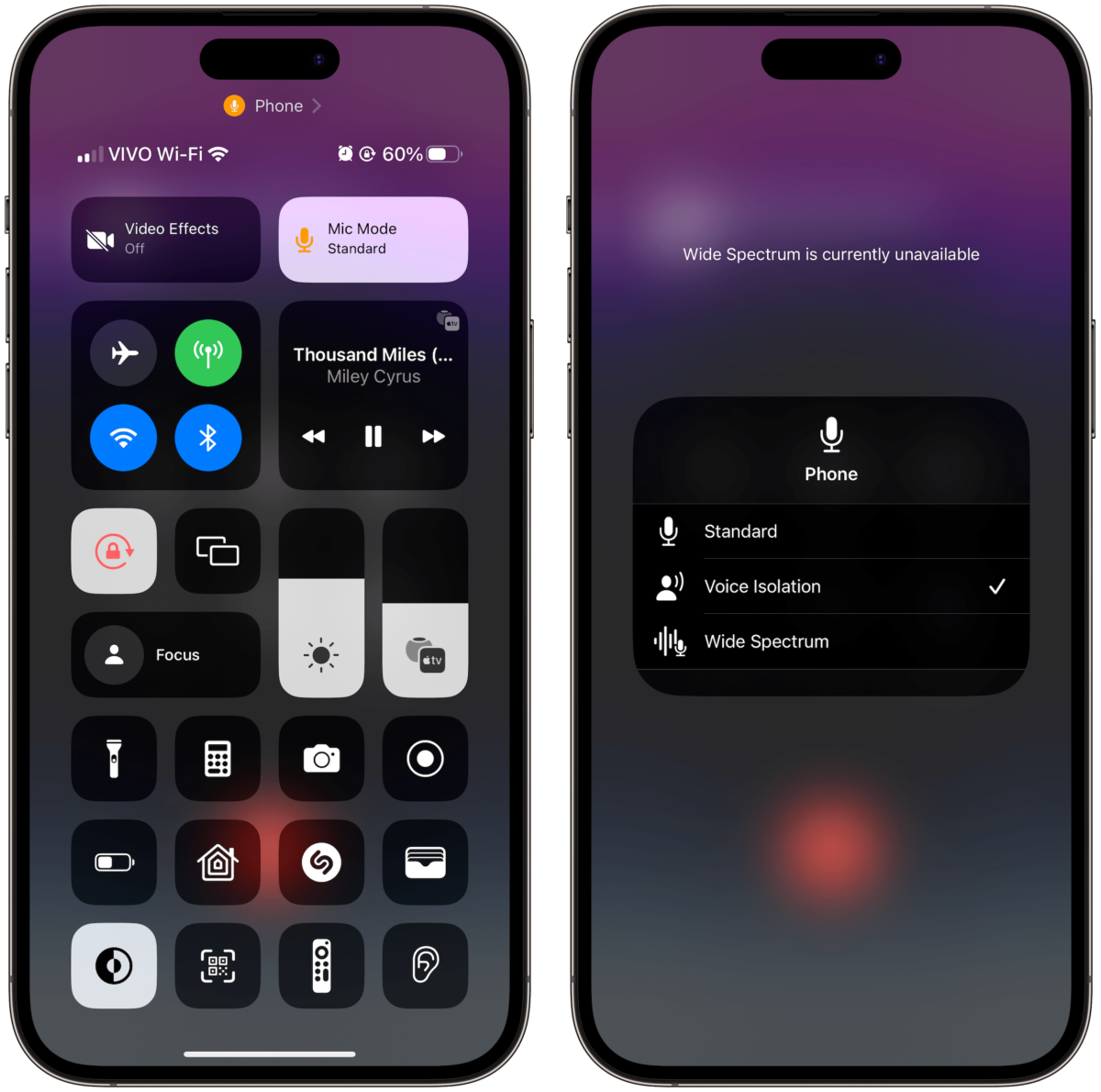
Ambient noise can often disrupt phone calls, especially in bustling environments.
iPhones combat this with the voice isolation feature.
This advanced audio tool minimizes background noise during calls, ensuring your voice is heard clearly enhancing the call quality and overall communication experience.
This feature is automatically activated during calls but can be toggled in the call interface.
13. Screen Sharing on FaceTime
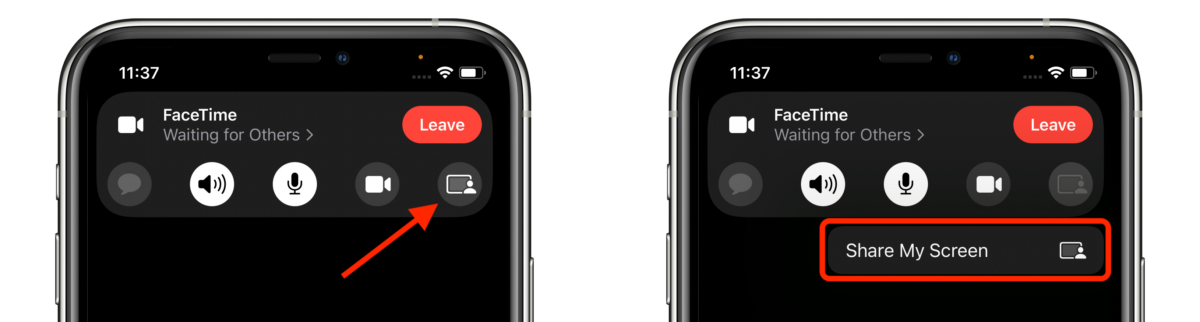
Collaboration and sharing have been made easier with the iPhone’s screen-sharing feature on FaceTime.
Whether you’re discussing a presentation, showcasing photos, or guiding someone through a process, this feature ensures real-time, interactive communication, bridging the gap between virtual and physical interactions.
During a FaceTime call, tap the screen and select the ‘Share My Screen’ option.
14. Face ID with Mask
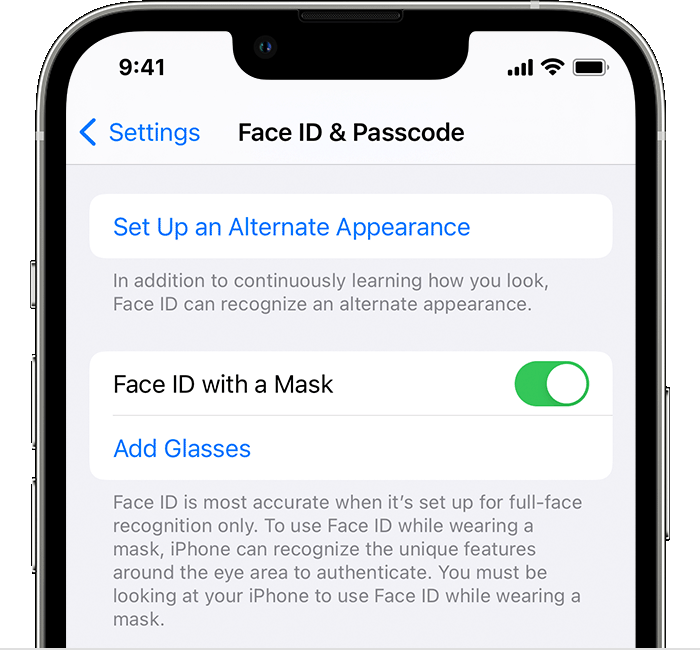
The global pandemic made masks a daily essential, but it posed a challenge for Face ID users.
Apple addressed this by introducing a feature that recognizes users even with masks on.
This ensures that safety doesn’t compromise convenience, reflecting Apple’s commitment to user-centric design.
To enable this, ensure your iOS is updated to the latest version, and Face ID will automatically recognize you with a mask.
15. Back Tap Customization
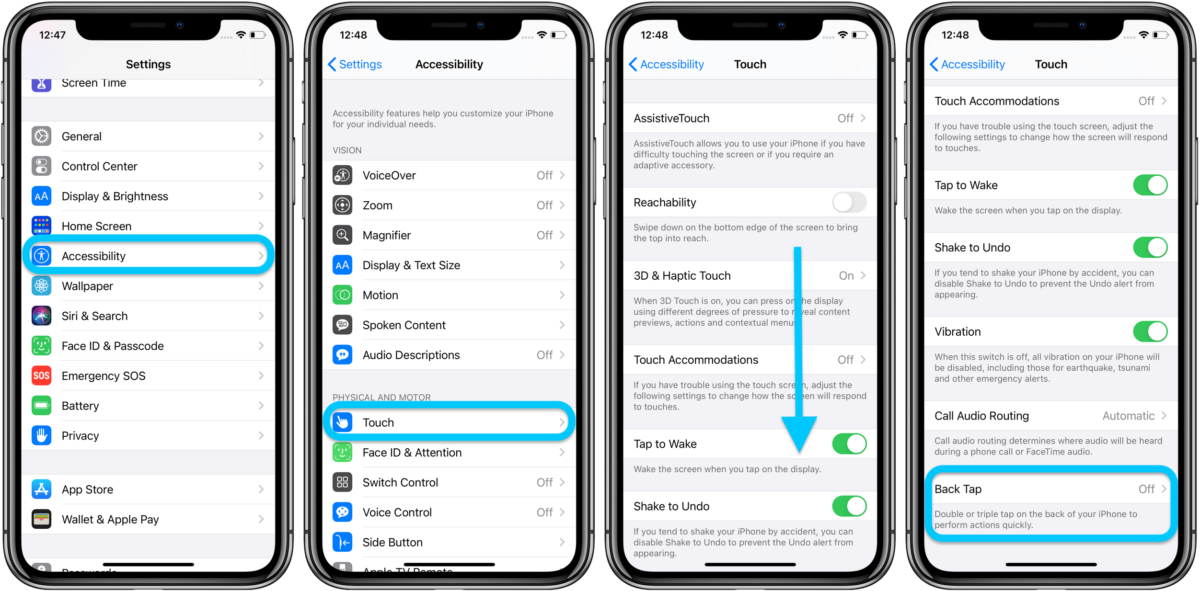
The iPhone’s interface is intuitive, but the Back Tap feature takes it a step further.
By double or triple-tapping the back of the device, users can quickly access specific apps or features.
It’s a testament to Apple’s innovative approach, constantly seeking ways to enhance user experience.
To set this up, navigate to Settings > Accessibility > Touch > Back Tap.
16. Medical ID for Emergencies
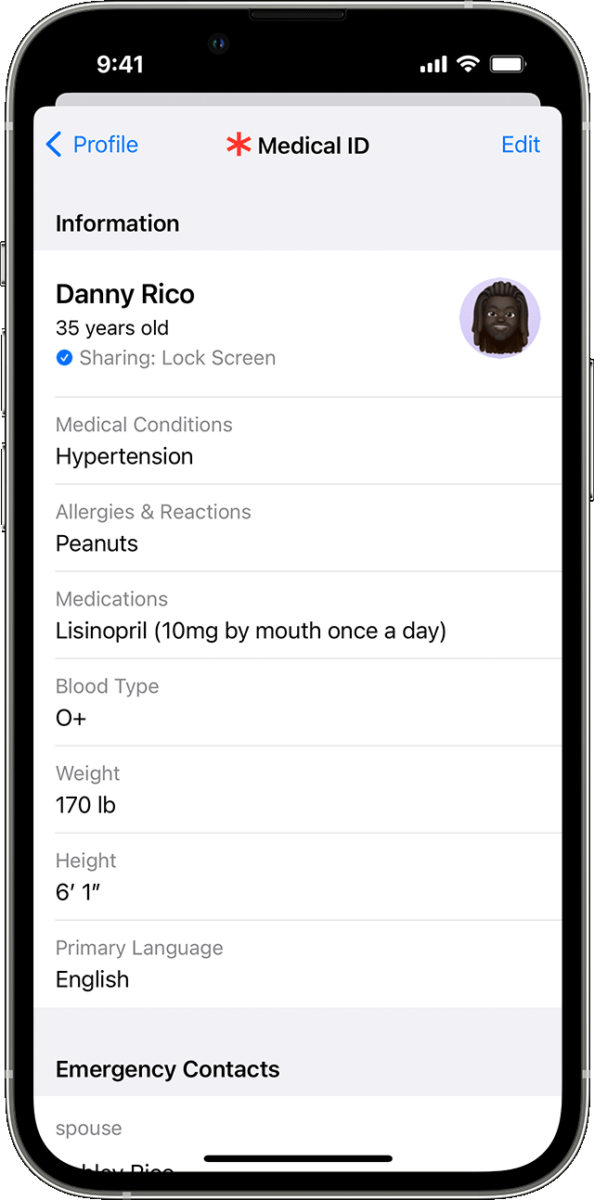
Emergencies are unpredictable, but iPhones offer a feature to aid in such situations.
The Medical ID feature allows users to store vital medical information and emergency contacts.
This information can be accessed from the lock screen, potentially providing crucial details to first responders.
To set up your Medical ID, open the Health app and tap on your profile picture.
17. Custom Vibration Alerts
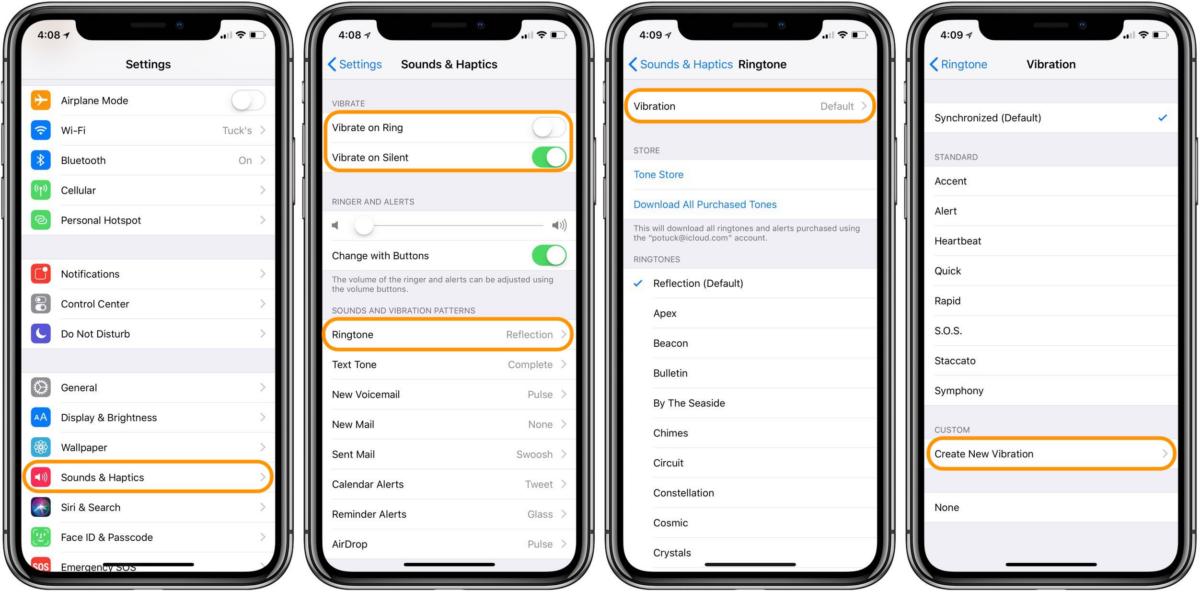
Beyond visual customization, iPhones offer tactile personalization with custom vibration alerts.
Users can set unique vibration patterns for specific contacts or notifications.
This ensures that even in silent mode, you can identify specific callers or alerts, adding another layer of personalization to your device.
To customize vibrations, go to Settings > Sounds & Haptics > Ringtone > Vibration.
Conclusion
The iPhone, a symbol of innovation and design, is more than just a smartphone.
It’s a treasure trove of functionalities, many of which often remain hidden from the casual user.
These hidden iPhone features not only showcase Apple’s attention to detail but also its commitment to enhancing user experience in ways one might not immediately recognize.
By exploring and mastering these concealed features, users can truly unlock the iPhone’s full potential, making everyday tasks more seamless and personalized.
It’s a testament to the depth and richness of the iPhone’s ecosystem, ensuring that even seasoned users can always find something new to discover and appreciate.