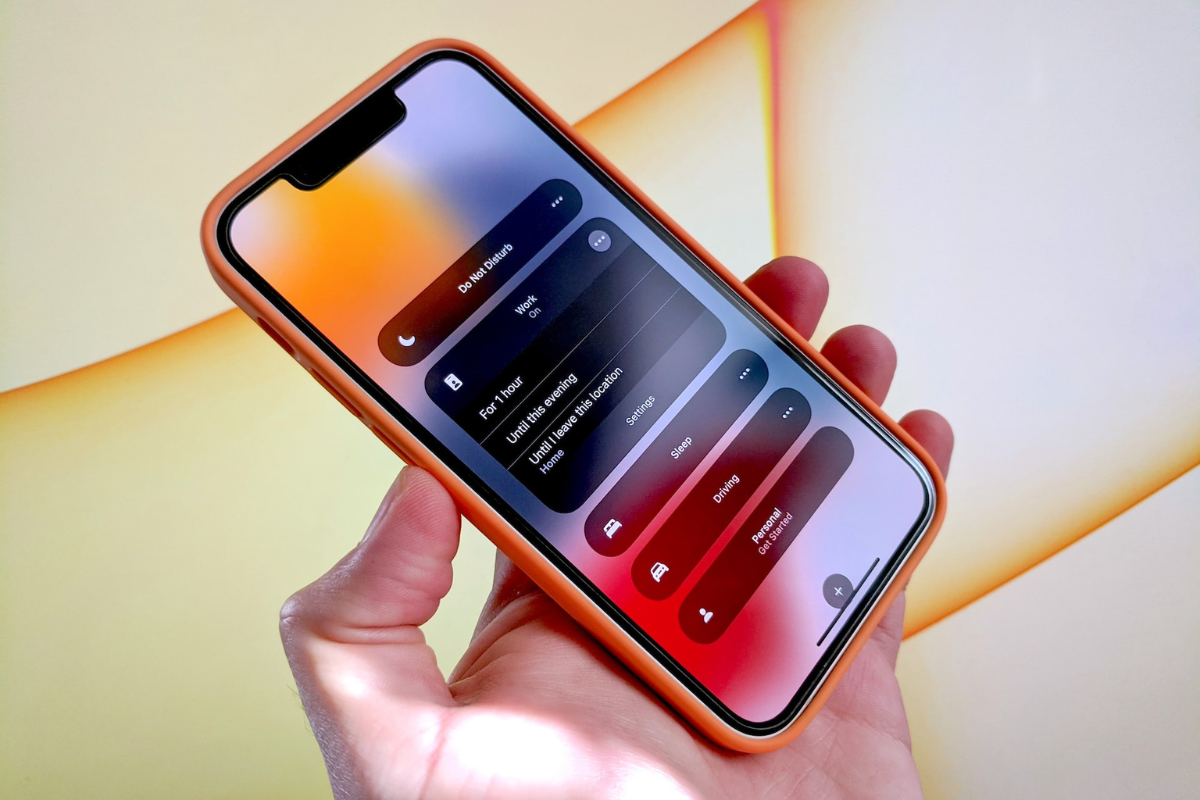Have you ever forgotten your iPhone 12 passcode and found yourself locked out of your device?
It can be a frustrating experience, but don’t worry, in this article, we’ll teach you how to unlock iphone 12 without passcode.
One method you can try is using PassFab iPhone Unlocker.
This software allows you to bypass the passcode on your iPhone 12 and regain access to your device.
To use this method, simply download and install PassFab iPhone Unlocker on your computer, connect your iPhone to your computer, and follow the on-screen instructions.
This method is effective and easy to use, but keep in mind that it may not work for all devices.
Another method you can try is putting your iPhone 12 into recovery mode and restoring it using iTunes.
This method will erase all data on your device, so make sure you have a backup before proceeding.
To use this method, connect your iPhone to your computer, put it into recovery mode, and then restore it using iTunes.
This method may take longer and is more complicated than using PassFab iPhone Unlocker, but it is a reliable option if you don’t mind losing your data.
Table of Contents
ToggleSection 1: Emergency SOS
If you are in an emergency situation and need to quickly access your iPhone 12, you can use the Emergency SOS feature.
This feature allows you to call for help and access important medical information without unlocking your phone.
Here’s how to use it:

Using Emergency SOS
To use Emergency SOS on your iPhone 12:
- Press and hold the side button and one of the volume buttons until the Emergency SOS slider appears.
- Drag the slider to call emergency services. If you have set up emergency contacts, you can also swipe to the left to access them.
- If you continue to hold down the side button and volume button, your iPhone will automatically call emergency services after a countdown.
Once you have called for help using Emergency SOS, your iPhone will automatically send a message to your emergency contacts with your current location.
If you have set up a Medical ID in the Health app, emergency services can also access important medical information, such as allergies and medications.
Disabling Emergency SOS
If you do not want to use Emergency SOS on your iPhone 12, you can disable it by following these steps:
- Open the Settings app on your iPhone.
- Tap Emergency SOS.
- Toggle off the switches for Call with Side Button and Auto Call.
Once you have disabled Emergency SOS, you will need to enter your passcode to call emergency services or access your Medical ID.
How To Unlock iPhone 12 Without Passcode Using Siri
If you have enabled Siri on your iPhone 12, you can use it to unlock your device without a passcode.
Here’s how:
Enabling Siri
If you haven’t already, you’ll need to enable Siri on your iPhone 12:
- Go to Settings > Siri & Search.
- Turn on the toggle for “Listen for ‘Hey Siri'” and “Press Side Button for Siri”.
- Follow the prompts to set up Siri.

Using Siri To Unlock Your iPhone 12
Once Siri is enabled, you can use it to unlock your iPhone 12:
- Activate Siri by saying “Hey Siri” or by holding down the Side button.
- Ask Siri to “Open Settings.”
- Scroll down and tap on “Face ID & Passcode.”
- Enter your passcode if prompted.
- Toggle off “Require Passcode.”
Note that this will disable passcode protection on your iPhone 12, which may not be ideal for everyone.
Make sure to re-enable passcode protection as soon as possible.
Using Siri to unlock your iPhone 12 can be a convenient option if you have enabled it and don’t want to enter your passcode every time.
However, keep in mind that this method does not provide the same level of security as a passcode, so use it at your own risk.
Using iTunes
If you have synced your iPhone 12 with iTunes before, you can use it to unlock your device without a passcode.
Here’s how:
Connecting Your iPhone 12 to iTunes
The first step is to connect your iPhone 12 to your computer using a USB cable.
Make sure that iTunes is already installed on your computer.
If not, you can download it from the Apple website.
Once your iPhone is connected, launch iTunes and wait for it to detect your device.
If prompted to enter your passcode, skip this step and move on to the next section.
Restoring Your iPhone 12 Using iTunes
Next, you need to restore your iPhone 12 using iTunes.
Here’s how:
- Select your iPhone 12 from the list of devices in iTunes.
- Click on the “Restore iPhone” button.
- Follow the on-screen instructions to complete the restore process.
Note that restoring your iPhone 12 using iTunes will erase all data and settings on your device.
If you have a backup, you can restore your data after the restore process is complete.
Once the restore process is complete, your iPhone 12 will restart and you will be able to access it without a passcode.
If prompted to set up your device, follow the on-screen instructions to complete the setup process.
Using Recovery Mode
If you can’t remember your iPhone 12 passcode, you can use Recovery Mode to restore your device to its original settings.

This method is useful if you don’t have a backup, and you’re willing to lose all your data.
Here’s how to use Recovery Mode to unlock your iPhone 12.
Putting Your iPhone 12 into Recovery Mode
The first step is to put your iPhone 12 into Recovery Mode.
Follow these steps:
- Connect your iPhone 12 to your computer using a USB cable.
- Open Finder or iTunes on your computer.
- Press and release the Volume Up button.
- Press and release the Volume Down button.
- Press and hold the Side button until you see the Recovery Mode screen.
Restoring Your iPhone 12 Using Recovery Mode
Once you’ve put your iPhone 12 into Recovery Mode, you can restore your device using Finder or iTunes.
Follow these steps:
- Click on your iPhone 12 in Finder or iTunes.
- Click on the Restore iPhone button.
- Follow the on-screen instructions to complete the restore process.
Note that restoring your iPhone 12 using Recovery Mode will erase all your data and settings.
If you have a backup, you can restore your data after the restore process is complete.
If you don’t have a backup, you’ll need to set up your iPhone 12 as a new device.
Using DFU Mode
If all else fails, you can try using DFU (Device Firmware Update) mode to restore your iPhone 12.
This mode allows you to completely erase your iPhone and install a fresh copy of iOS.
However, be warned that using DFU mode will erase all data on your iPhone.
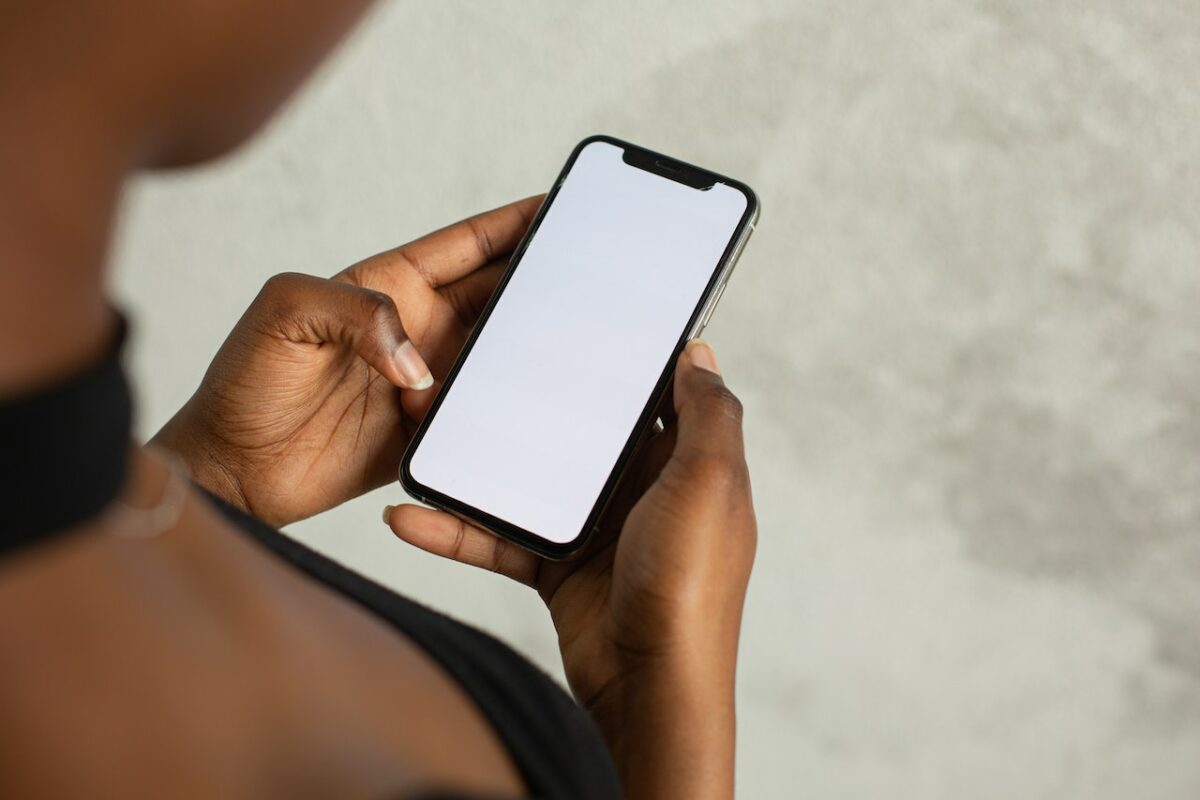
Putting Your iPhone 12 Into DFU Mode
Before you can use DFU mode, you need to put your iPhone 12 into it. Follow these steps:
| 1. | Connect your iPhone 12 to your computer using a Lightning cable. |
| 2. | Press and quickly release the Volume Up button. |
| 3. | Press and quickly release the Volume Down button. |
| 4. | Press and hold the Side button until the screen goes black. |
| 5. | After 3 seconds, release the Side button while continuing to hold the Volume Down button. |
| 6. | Keep holding the Volume Down button for 5 seconds, then release it. If the screen stays black, you’re in DFU mode. |
Restoring Your iPhone 12 Using DFU Mode
Once your iPhone 12 is in DFU mode, you can restore it using iTunes or Finder.
Follow these steps:
- Open iTunes or Finder on your computer.
- Select your iPhone 12 from the list of devices.
- Click on the “Restore iPhone” button.
- Follow the on-screen instructions to complete the restore process.
After the restore process is complete, your iPhone 12 will be like new and you can set it up as a new device or restore from a backup.
Key Takeaways
If you forget your iPhone 12 passcode, don’t panic.
There are several ways to unlock your device without the passcode.
Firstly, you can use the Find My app to erase your device remotely.
This method will erase all data on your iPhone, including the passcode.
However, you will need to have previously enabled Find My iPhone on your device.
Secondly, you can use iTunes to restore your iPhone to its factory settings.
This method will erase all data on your iPhone, including the passcode.
You will need to have previously synced your iPhone with iTunes.
Thirdly, you can use third-party software such as iPhone Unlocker or PassFab iPhone Unlocker to remove the passcode from your iPhone.
These software programs are easy to use and can unlock your iPhone in just a few clicks.
Remember to always back up your iPhone data before attempting to unlock your device without the passcode.
This will ensure that you don’t lose any important data during the unlocking process.