If you’re looking to reset your iPad but don’t have access to your Apple ID, you might be feeling frustrated and stuck.
Fortunately, there are a few methods on how to reset iPad without Apple ID password.
In this article, we’ll walk you through the steps you can take to reset your iPad without an Apple ID.
First, it’s important to note that resetting your iPad without an Apple ID password means that you’ll lose all of your data and settings.
This includes any photos, videos, or documents you have saved on your device, as well as any apps or accounts you’ve logged into.
If you have a backup of your iPad saved to iCloud or iTunes, you can restore your data after resetting your device.
However, if you don’t have a backup, you’ll need to start fresh with a clean slate.
One method you can try to reset your iPad without an Apple ID is to use a third-party software tool.
There are a variety of tools available online that claim to be able to reset your device without needing your Apple ID password.
However, it’s important to be cautious when using these tools, as they may not be reliable or safe.
Make sure to research any tool thoroughly before downloading and using it on your device.
Table of Contents
ToggleHow To Reset iPad Without Apple ID: The Basics
If you need to reset your iPad but don’t have your Apple ID, don’t worry.
You can still reset your device, and we’ll show you how. Here are the basic steps to follow:
- First, turn off your iPad. If it’s connected to your computer, unplug it.
- If your iPad has a Home button, press and hold the top button until the power off slider appears. If it doesn’t have a Home button, press and hold one of the volume buttons and the top button at the same time until the power off slider appears.
- Drag the power off slider to the right to turn off your iPad.
- Once your iPad is off, connect it to your computer using the USB cable that came with your device.
- If you’re using a Mac with macOS Catalina 10.15 or later, open Finder. If you’re using a Mac with macOS Mojave 10.14 or earlier, or a PC, open iTunes.
- Press and hold the Home button on your iPad while you connect the other end of the USB cable to your computer.
- Keep holding the Home button until you see the recovery mode screen.
- On your computer, you’ll see a message that says there’s a problem with your iPad and it needs to be restored.
- Click Restore to erase your iPad and install the latest version of iOS.
That’s it! Your iPad will be reset to its factory settings, and you can set it up as a new device or restore it from a backup.
Remember, this process will erase all data on your iPad, so make sure you have a backup of your important files before you begin.

Why Reset Your iPad?
Resetting your iPad can be a helpful solution for various reasons. Maybe you’re planning to sell your device and want to erase all your personal data.
Or perhaps you forgot your Apple ID password and can’t access your device. Whatever the reason, resetting your iPad can be a quick and easy solution.
Data Privacy
Resetting your iPad is an effective way to protect your data privacy.
By erasing all content and settings, you can ensure that your personal information, such as contacts, photos, and messages, is no longer accessible to anyone who might get their hands on your device.
This is especially important if you’re planning to sell or give away your iPad.
Security
Resetting your iPad can also improve your device’s security.
If you forgot your screen lock password or your device is experiencing a security lockout, resetting your iPad can help you regain access to your device.
Additionally, resetting your iPad can help you remove any malicious software or viruses that may have infected your device.
When resetting your iPad, you have two options: erase all content and settings or restore your device.
Erasing all content and settings will wipe your device clean, while restoring your device will reinstall the latest version of iOS and erase all data.
Overall, resetting your iPad can be a helpful solution for various reasons.
Whether you’re looking to protect your data privacy or improve your device’s security, resetting your iPad can be a quick and easy solution.
Resetting iPad Without Apple ID
If you want to reset your iPad without using your Apple ID, you can do so by following a few simple steps.
Here’s what you need to know:
Requirements
Before you reset your iPad without your Apple ID, there are a few things you’ll need:
- Your iPad
- A computer with iTunes installed
- A Lightning to USB or USB-C to USB cable
- The sales receipt or proof of purchase (if you bought a second-hand iPad)
Additionally, your iPad must be running on iOS 15.2 or later to perform a factory reset without your Apple ID.
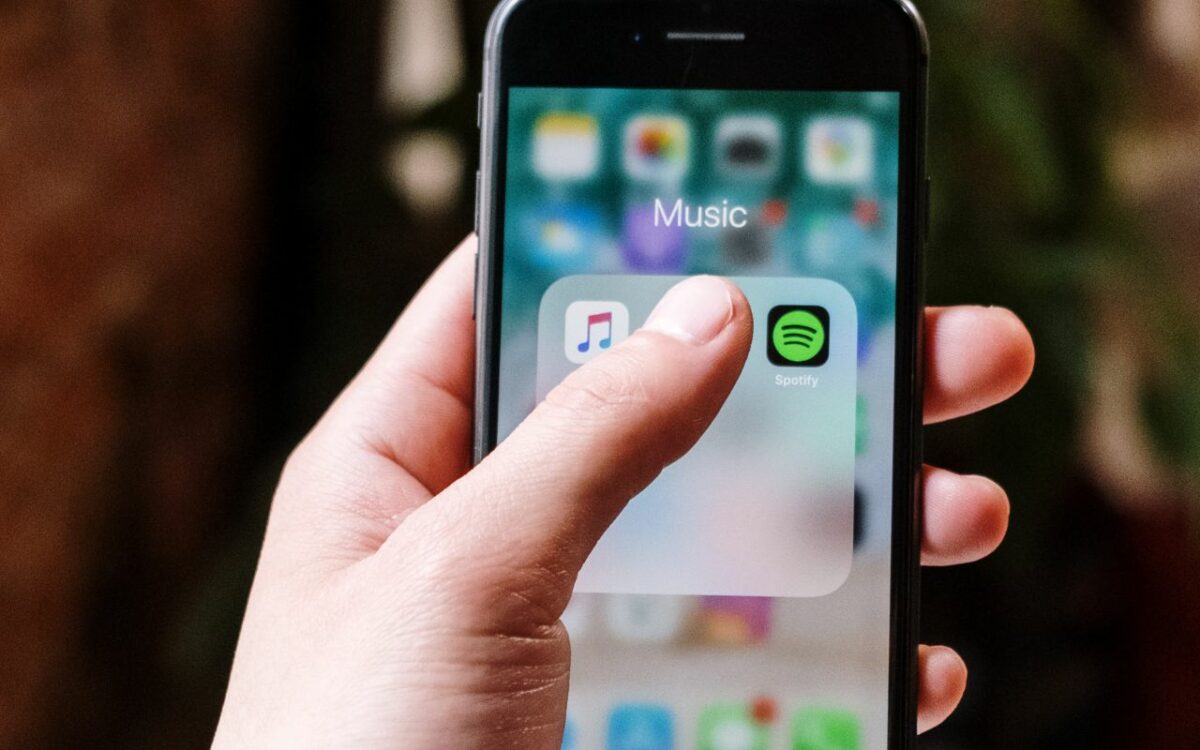
Steps To Reset iPad Without Apple ID
Follow these steps to reset your iPad without using your Apple ID:
- Open iTunes on your computer and connect your iPad to it using the Lightning to USB or USB-C to USB cable.
- Put your iPad into Recovery Mode. To do this, press and hold the Top button and either volume button until the power off slider appears. Drag the slider to turn off your iPad. Then, press and hold the Top button again until you see the Recovery Mode screen.
- iTunes will detect that your iPad is in Recovery Mode and ask if you want to restore it. Click “Restore” to begin the process.
- Wait for iTunes to download the necessary software and restore your iPad to its factory settings. This process may take a few minutes.
- Once your iPad has been restored, set it up as new or restore it from a backup.
It’s important to note that resetting your iPad without your Apple ID will erase all data and settings from your device, so make sure you have a backup of your important data before proceeding.
In conclusion, resetting your iPad without your Apple ID is a simple process that can be done with just a few steps.
By following the instructions above, you can reset your iPad to its factory settings without using your Apple ID.
Resetting iPad With Apple ID
If you want to reset your iPad using your Apple ID, there are a few things you need to keep in mind before proceeding.
Here are the requirements and steps you need to follow:
Requirements
- An Apple ID and password that is currently linked to your iPad
- A stable internet connection
- The latest version of iTunes installed on your computer
Steps To Reset iPad With Apple ID
- Open a web browser and go to iCloud.com.
- Sign in to your Apple ID account using your email and password.
- Click on “Find iPhone.”
- Select your iPad from the list of devices that are connected to your Apple ID.
- Click on “Erase iPad” to start the reset process.
- Follow the instructions on the screen and enter your Apple ID password to confirm the reset.
- Wait for the reset process to complete. This may take a few minutes.
- Set up your iPad as a new device or restore it from a backup.
It’s important to note that resetting your iPad using your Apple ID will also remove the activation lock and disable Find My iPad.
If you have Face ID or Touch ID enabled, you will need to enter your passcode to proceed with the reset.
If you encounter any issues during the reset process, you can contact Apple Support for assistance.
They can help you troubleshoot any problems you may encounter and ensure that your iPad is reset correctly.
In conclusion, resetting your iPad with your Apple ID is a straightforward process that can be done quickly and easily.
Just make sure you have all the requirements in place and follow the steps carefully to ensure that the reset is successful.
How To Reset iPad In Recovery Mode
If you forgot your Apple ID password or if you are selling your iPad, resetting it in recovery mode is a good option.

Here are the requirements and steps to reset your iPad in recovery mode.
Requirements
Before you start resetting your iPad in recovery mode, you need to have the following:
- A PC or Mac with the latest version of iTunes installed
- A cable to connect your iPad to your PC or Mac
- A backup of your iPad data (if you have one)
Steps To Reset iPad In Recovery Mode
- Connect your iPad to your PC or Mac using a cable.
- Open iTunes on your PC or Mac.
- Turn off your iPad.
- Press and hold the Home button on your iPad while connecting it to your PC or Mac.
- Keep holding the Home button until you see the iTunes logo and a cable on your iPad screen.
- iTunes will detect your iPad in recovery mode and prompt you to restore it.
- Click on the “Restore” button in iTunes to reset your iPad to its factory settings.
Note: If you have a newer iPad model without a home button, you can put it in recovery mode by pressing and holding the Side button and one of the volume buttons until the power off slider appears.
Then, drag the slider to turn off your iPad and connect it to your PC or Mac while holding the Side button.
In conclusion, resetting your iPad in recovery mode is a straightforward process that can help you regain access to your iPad or prepare it for sale.
Make sure to follow the steps carefully and have a backup of your data to avoid losing important information.
How To Reset iPad Using iCloud
If you want to reset your iPad without using your Apple ID, you can use iCloud.
Here are the requirements and steps to do so.
Requirements
Before you start resetting your iPad using iCloud, make sure that you have the following:
- A computer or another device with internet access
- Your iCloud account information, including your Apple ID and password
- An active iCloud backup to restore your data after the reset
Steps To Reset iPad Using iCloud
Follow these steps to reset your iPad using iCloud:
- On your computer or other device, go to iCloud.com and log in with your iCloud account information.
- Click on “Find iPhone” and enter your Apple ID and password if prompted.
- Click on “All Devices” at the top of the screen, and then select the iPad you want to reset.
- Click on “Erase iPad” and then confirm that you want to erase all content and settings.
- Wait for the reset process to complete, which may take several minutes.
- Once the reset is complete, you can set up your iPad as new or restore it from your iCloud backup.
It is important to note that resetting your iPad using iCloud will erase all data on the device, including photos, messages, and apps.
Therefore, it is crucial to have an active iCloud backup to restore your data after the reset.
In conclusion, resetting your iPad using iCloud is a simple and effective way to erase all content and settings without using your Apple ID.
Just make sure to have an active iCloud backup and follow the steps carefully.
Troubleshooting
If you’re having trouble resetting your iPad without an Apple ID, don’t worry.
Here are some common issues and solutions to help you out.
Forgot Apple ID Or Password
If you forgot your Apple ID or password, you can recover it by visiting the Apple Support website.
Once you have your Apple ID and password, you can proceed with resetting your iPad.

iPad Disabled
If your iPad is disabled, you can still reset it. Connect your iPad to a computer with iTunes and follow the instructions to restore your iPad to its factory settings.
Home Button Not Working
If your iPad’s home button is not working, you can use the AssistiveTouch feature to access the home button.
Go to Settings > General > Accessibility > AssistiveTouch and turn it on.
A virtual home button will appear on your screen that you can use to reset your iPad.
Screen Locks Not Working
If your iPad’s screen locks are not working, you can still reset it.
Connect your iPad to a computer with iTunes and follow the instructions to restore your iPad to its factory settings.
In summary, resetting your iPad without an Apple ID can be challenging, but it is possible.
If you encounter any issues, try the troubleshooting tips above, and you should be able to reset your iPad in no time.
Key Takeaways
If you’re looking to reset your iPad without an Apple ID, there are a few key takeaways to keep in mind.
Here are some things you need to know:
- First, it’s important to note that resetting your iPad without an Apple ID can result in data loss. Be sure to back up your device before proceeding with any reset.
- AnyUnlock is a helpful tool that can assist with resetting your iPad without an Apple ID. You can download and install it on your Mac or PC, and connect your iPad to your computer via a Lightning to USB or USB-C to USB cable.
- If you’ve forgotten your Apple ID, you can remove it from your iPad and create a new one. However, you should be aware that doing so will erase all data on your device.
- Trusted telephone numbers and secondary/recovery email addresses can be used to reset your Apple ID password if you’ve forgotten it.
- If you’re unable to reset your iPad without an Apple ID, you may need to visit an Apple Store for assistance.
Overall, resetting your iPad without an Apple ID can be a useful solution in certain situations, but it’s important to proceed with caution and be aware of the potential for data loss.
By following these key takeaways, you can reset your iPad without an Apple ID and get back to using your device in no time.











