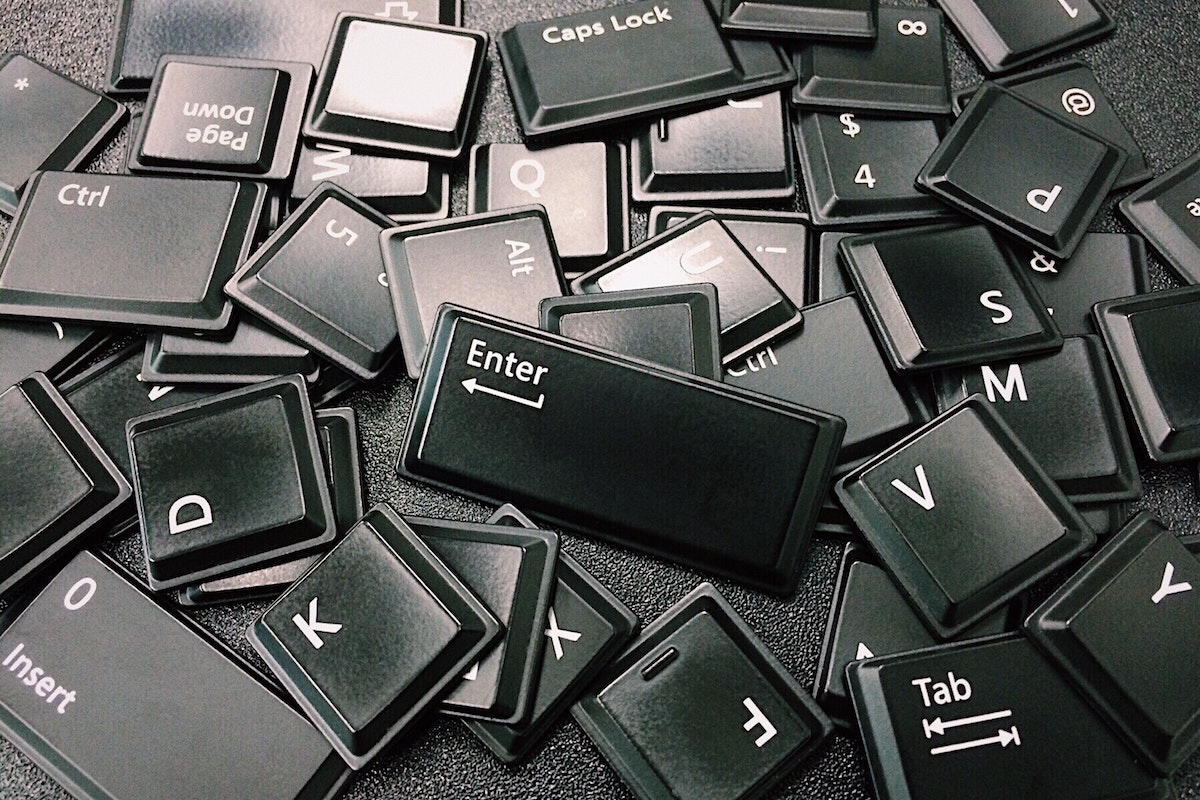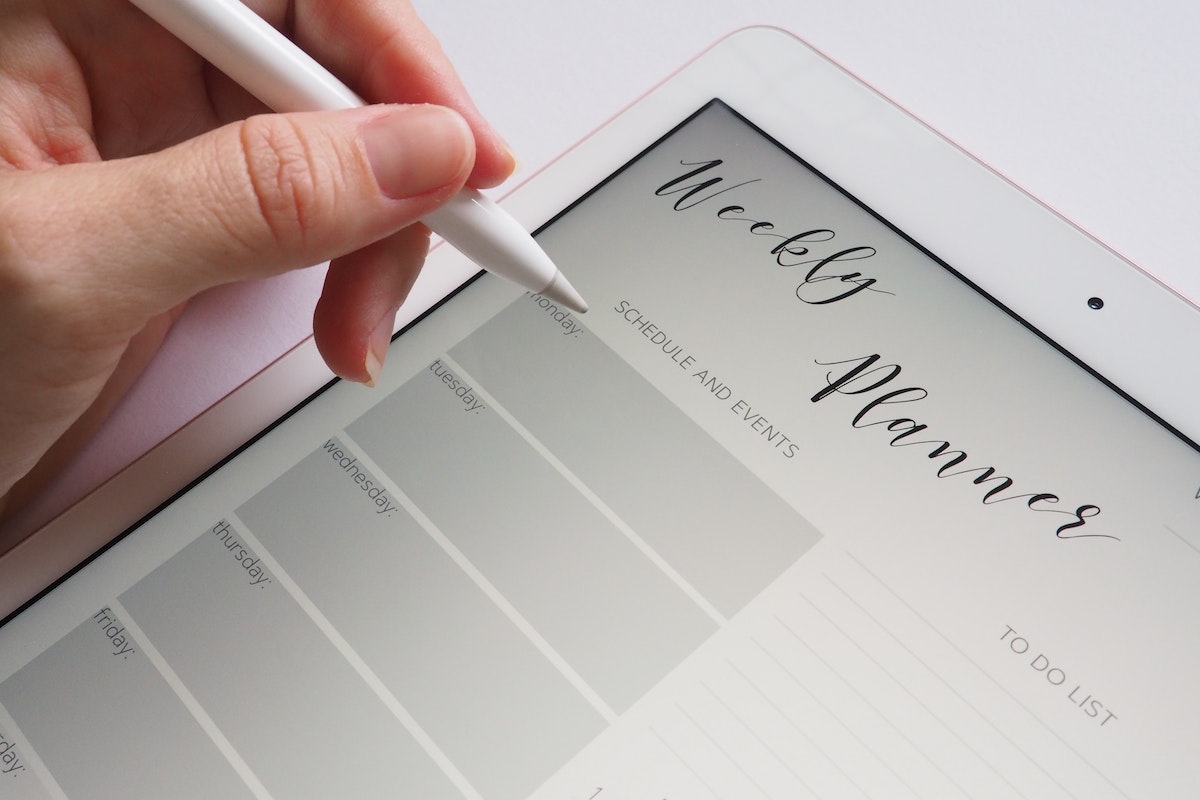Connecting a keyboard to your iPad is a straightforward process that can greatly enhance your productivity and typing experience.
If you’re wondering how to connect a keyboard to iPad, whether it’s a Smart Keyboard Folio, Magic Keyboard, or an external Bluetooth keyboard, we’ve got you covered.
Whether you use your iPad for work or personal use, having a keyboard makes typing long emails, documents, or messages a breeze.
First, let’s look at how to connect a Smart Keyboard Folio or Smart Keyboard to your iPad.
If you have an iPad Pro 11-inch (1st generation or later), iPad Pro 12.9-inch (3rd generation or later), or iPad Air (4th or 5th generation), you can connect your Smart Keyboard Folio to your iPad with the Smart Connector.
The Smart Connector is on the back of your iPad and has three small, magnetic contacts.
Then, put your iPad into the type position.
If you have a Magic Keyboard, you can connect it to your iPad by placing it on a flat surface with the hinge away from you and the Apple logo on top.
Open the lid and keep tilting the lid until it’s at the angle you want.
Then, place your iPad on your Magic Keyboard.
If you have an external Bluetooth keyboard, you can connect it to your iPad by turning on Bluetooth on your iPad and the keyboard.
It may take a few seconds for the iPad to discover the wireless keyboard.
When it appears in the list, tap it.
If it requires you to input a code, the iPad displays a code on the screen that you enter on the keyboard.
With these easy steps, you can connect your keyboard to your iPad and enjoy a more efficient typing experience.
Table of Contents
ToggleHow To Connect Keyboard To iPad: The Essentials
Connecting a keyboard to your iPad can be a great way to boost your productivity, especially if you need to type a lot of text.

Here are the essential steps to connect your keyboard to your iPad:
- Turn on Bluetooth: Make sure your iPad’s Bluetooth is turned on. You can do this by going to Settings > Bluetooth and toggling the switch to on.
- Put your keyboard in pairing mode: Most keyboards have a button that you need to press and hold to put them in pairing mode. Check the user manual that came with your keyboard to find out how to do this.
- Pair your keyboard with your iPad: Once your keyboard is in pairing mode, it should appear in the list of available Bluetooth devices on your iPad. Tap on the name of your keyboard to start the pairing process.
- Enter the pairing code: Some keyboards require you to enter a pairing code to complete the connection process. If this is the case, your iPad will display a code on the screen that you need to enter on your keyboard.
- Test your keyboard: Once your keyboard is connected, test it out by typing some text in a text editor or word processing app. If everything is working properly, you should be able to type normally.
Note that some keyboards may require additional steps or have different pairing processes.
Always refer to the user manual that came with your keyboard for specific instructions.
In summary, connecting a keyboard to your iPad is a straightforward process that can greatly enhance your typing experience.
Just make sure your Bluetooth is turned on, put your keyboard in pairing mode, pair it with your iPad, enter the pairing code (if required), and test it out.
Connecting A Bluetooth Keyboard To Your iPad
Connecting a Bluetooth keyboard to your iPad is a great way to increase your productivity and make typing more comfortable.
Here’s how you can easily pair your Bluetooth keyboard with your iPad.
Step 1: Turn On Your Keyboard
The first thing you need to do is turn on your Bluetooth keyboard and put it in pairing mode.
Refer to the instructions that came with your keyboard to learn how to do this.
Step 2: Open The Settings App On Your iPad
Next, go to the home screen of your iPad and open the Settings app.
It’s the icon that looks like a gear.
Step 3: Go To Bluetooth Settings
In the Settings app, select “Bluetooth” from the menu on the left-hand side.
Make sure that Bluetooth is turned on by tapping the on/off switch.
Step 4: Put Your Keyboard In Pairing Mode
Now it’s time to put your keyboard in pairing mode.
This will allow your iPad to discover and connect to the keyboard.
Refer to the instructions that came with your keyboard to learn how to do this.
Step 5: Find And Select Your Keyboard In The Devices List
Once your keyboard is in pairing mode, it should appear in the list of available devices on your iPad.
Tap on the name of your keyboard to select it.
Step 6: Enter The Passcode On Your Keyboard
If your keyboard requires a passcode, your iPad will display a code on the screen.
Enter this code on your keyboard and press “Enter” or “Return”.
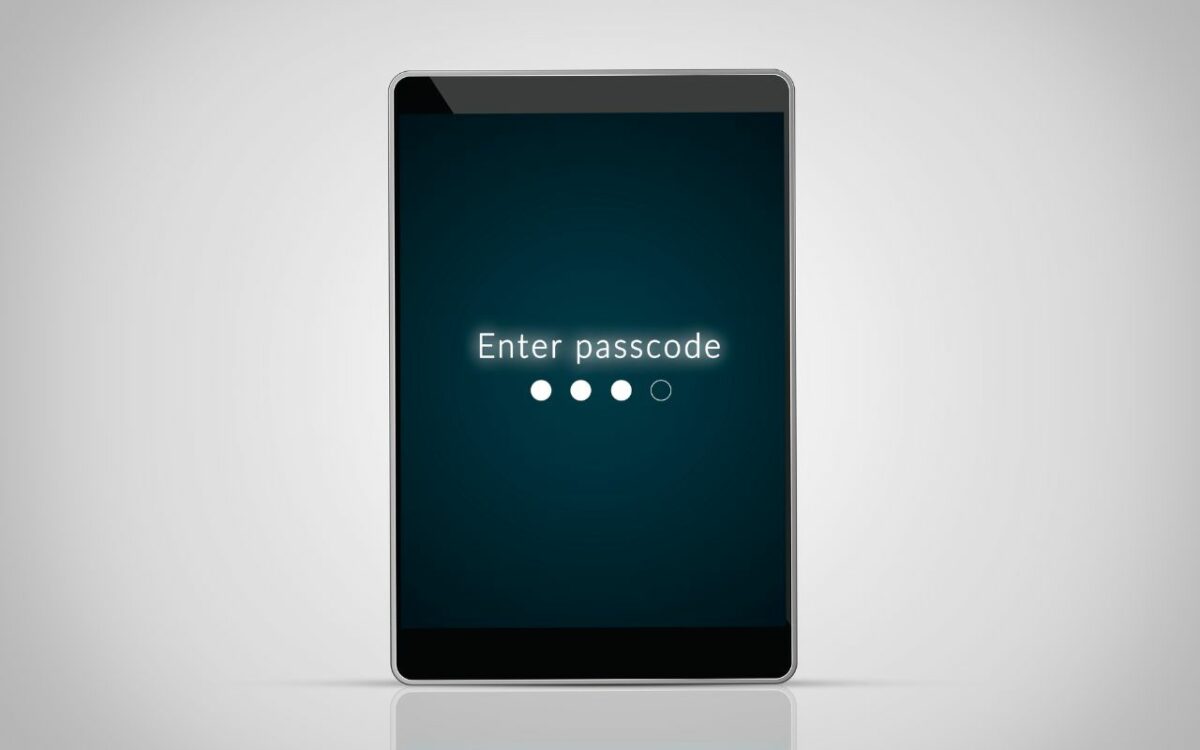
Step 7: Wait For Your iPad To Connect
Your iPad will now connect to your Bluetooth keyboard. This may take a few seconds.
Once the connection is established, you can start using your keyboard to type on your iPad.
That’s it! You’ve successfully connected your Bluetooth keyboard to your iPad.
Enjoy the convenience of typing on a physical keyboard with your iPad.
Connecting A USB Keyboard To Your iPad
If you prefer a wired keyboard over a wireless one, you can connect a USB keyboard to your iPad using an adapter. Here’s how to do it:
Step 1: Get A USB Adapter
To connect your USB keyboard to your iPad, you’ll need a USB adapter.
You can purchase one from the Apple Store or any electronics store.
Make sure to get an adapter that is compatible with your iPad’s charging port.
Step 2: Plug Your Keyboard Into The Adapter
Once you have the adapter, plug your USB keyboard into it.
Make sure the keyboard is turned on and functioning properly before you proceed.
Step 3: Plug The Adapter Into Your iPad
Finally, plug the adapter into your iPad’s charging port.
Your iPad should recognize the keyboard immediately and you should be able to start typing right away.
It’s important to note that not all USB keyboards are compatible with the iPad.
Some keyboards may require additional software or drivers to work properly.
Additionally, certain keys on the keyboard may not work with the iPad.
It’s always a good idea to test your keyboard with your iPad before relying on it for important tasks.
In summary, connecting a USB keyboard to your iPad is a simple process that can greatly improve your typing experience.
Just make sure you have the right adapter and a compatible keyboard, and you’ll be typing away in no time.
Using A Keyboard Case Or Smart Keyboard
If you’re looking to increase your productivity on your iPad, using a keyboard case or smart keyboard is a great way to do it.
Here are some steps to help you get started.

Step 1: Connect Your Keyboard Case Or Smart Keyboard To Your iPad
The first step is to connect your keyboard case or smart keyboard to your iPad.
If you have a smart keyboard, simply connect it to your iPad with the Smart Connector.
The Smart Connector is on the back of your iPad and has three small, magnetic contacts.
Then put your iPad into the type position.
If you have a keyboard case, you’ll need to connect it to your iPad via Bluetooth.
To do this, start by opening the Settings app on your iPad and select “Bluetooth”.
Enable Bluetooth if it’s turned off.
Next, turn on your Bluetooth keyboard and make it discoverable.
There’s often a dedicated button on the keyboard for this—usually it’s the Bluetooth symbol.
(Some keyboards may require you to press the Fn key if the Bluetooth symbol is shared with another key.)
Step 2: Use Keyboard Shortcuts To Boost Your Productivity
Once your keyboard is connected to your iPad, you can start using keyboard shortcuts to boost your productivity.
Keyboard shortcuts are a great way to save time and streamline your workflow.
Here are a few examples of keyboard shortcuts you can use:
- Command + C: Copy
- Command + V: Paste
- Command + X: Cut
- Command + Z: Undo
- Command + A: Select All
- Command + B: Bold
- Command + I: Italic
- Command + U: Underline
There are many more keyboard shortcuts you can use, so be sure to explore and find the ones that work best for you.
Step 3: Take Advantage Of The Smart Connector
If you’re using a smart keyboard, you can take advantage of the Smart Connector to do even more.
For example, you can use the Smart Connector to charge your keyboard, so you never have to worry about running out of battery.
You can also use the Smart Connector to connect other accessories, like a charging dock or a USB hub.
Overall, using a keyboard case or smart keyboard with your iPad is a great way to boost your productivity and get more done.
With these simple steps, you’ll be up and running in no time.
Troubleshooting
If you’re having trouble connecting your keyboard to your iPad, don’t worry.
There are several troubleshooting steps you can take to get your keyboard up and running.
Here are some common issues and solutions:

Disconnecting Your Keyboard
If your keyboard is connected but not working, try disconnecting it and then reconnecting it. Here’s how:
- Go to Settings > Bluetooth.
- Find your keyboard in the list of devices and tap the “i” icon next to it.
- Tap “Forget This Device”.
- Turn off your keyboard.
- Restart your iPad.
- Turn on your keyboard and try to connect it again.
Forgetting A Bluetooth Keyboard
If your Bluetooth keyboard is not working, you may need to forget the device and then reconnect it. Here’s how:
- Go to Settings > Bluetooth.
- Find your keyboard in the list of devices and tap the “i” icon next to it.
- Tap “Forget This Device”.
- Turn off your keyboard.
- Restart your iPad.
- Turn on your keyboard and try to connect it again.
Restarting Your iPad
If your keyboard is not working, try restarting your iPad. Here’s how:
- Press and hold the power button until the “slide to power off” screen appears.
- Slide the power off slider to the right.
- Wait a few seconds.
- Press and hold the power button again until the Apple logo appears.
- Wait for your iPad to restart.
- Try to connect your keyboard again.
Compatibility Issues
If your keyboard is not working, it may not be compatible with your iPad. Here are some things to check:
- Make sure your keyboard is compatible with your iPad model.
- Check the manufacturer’s website to see if there are any known compatibility issues.
- Make sure your iPad is running the latest version of iOS.
- Try connecting your keyboard to a different device, such as a Mac, laptop, or desktop, to see if it works.
By following these troubleshooting steps, you should be able to get your keyboard up and running in no time.
Additional Tips
Using Dictation And The On-Screen Keyboard
If you don’t have a hardware keyboard, you can still type on your iPad using the on-screen keyboard.
Simply tap on any text field to bring up the keyboard.
If you find typing on the on-screen keyboard difficult, you can use Dictation to enter text by speaking.
To use Dictation, tap on the microphone button on the keyboard and start speaking.
The iPad will transcribe your speech into text.
Using The Trackpad On Your Magic Keyboard
If you have a Magic Keyboard with a trackpad, you can use it to navigate your iPad.
Simply move your finger on the trackpad to move the cursor on the screen.
To click, tap on the trackpad.
To right-click, tap with two fingers.
You can also use gestures on the trackpad to perform various actions, such as swiping up with three fingers to activate the App Switcher.
Charging Your Keyboard
Most keyboards can be charged using a USB cable.

Simply connect the cable to your keyboard and a power source, such as your iPad’s charger.
Some keyboards, such as the Magic Keyboard, have a built-in rechargeable battery that can be charged using a Lightning cable.
Using Accented Characters
If you need to type accented characters, such as é or ñ, you can do so using the hardware keyboard.
To type an accented character, simply hold down the key for the base character (e.g. e) and then choose the accented character from the pop-up menu.
You can also use the on-screen keyboard to type accented characters by holding down the key for the base character and then swiping up on the key to select the accented character.
Range And Connectivity
Most keyboards connect to your iPad using Bluetooth.
Make sure your keyboard is within range of your iPad (usually around 30 feet) and that Bluetooth is turned on.
If you’re having trouble connecting your keyboard, try resetting it by turning it off and on again or by disconnecting and reconnecting it in the iPad’s Bluetooth settings.
Key Takeaways
Connecting a keyboard to your iPad can enhance your productivity and make typing more comfortable.
Here are some key takeaways to keep in mind when setting up your keyboard:
- Make sure your keyboard is compatible with your iPad. Most Bluetooth keyboards will work with iPads, but some may require specific software or connections.
- Turn on Bluetooth on your iPad and your keyboard. Follow the instructions provided by your keyboard to put it into pairing mode.
- Once your keyboard is paired, you can start typing on your iPad. Some keyboards may require additional setup, such as downloading drivers or configuring settings.
- Use keyboard shortcuts to navigate your iPad more efficiently. For example, pressing Command + Tab will switch between open apps, just like on a Mac.
Keep your keyboard charged and clean to ensure optimal performance. Some keyboards may have additional features, such as backlit keys or adjustable angles.
Overall, connecting a keyboard to your iPad can be a great way to improve your typing experience and get more done on the go.
With a little bit of setup and practice, you’ll be typing away in no time!