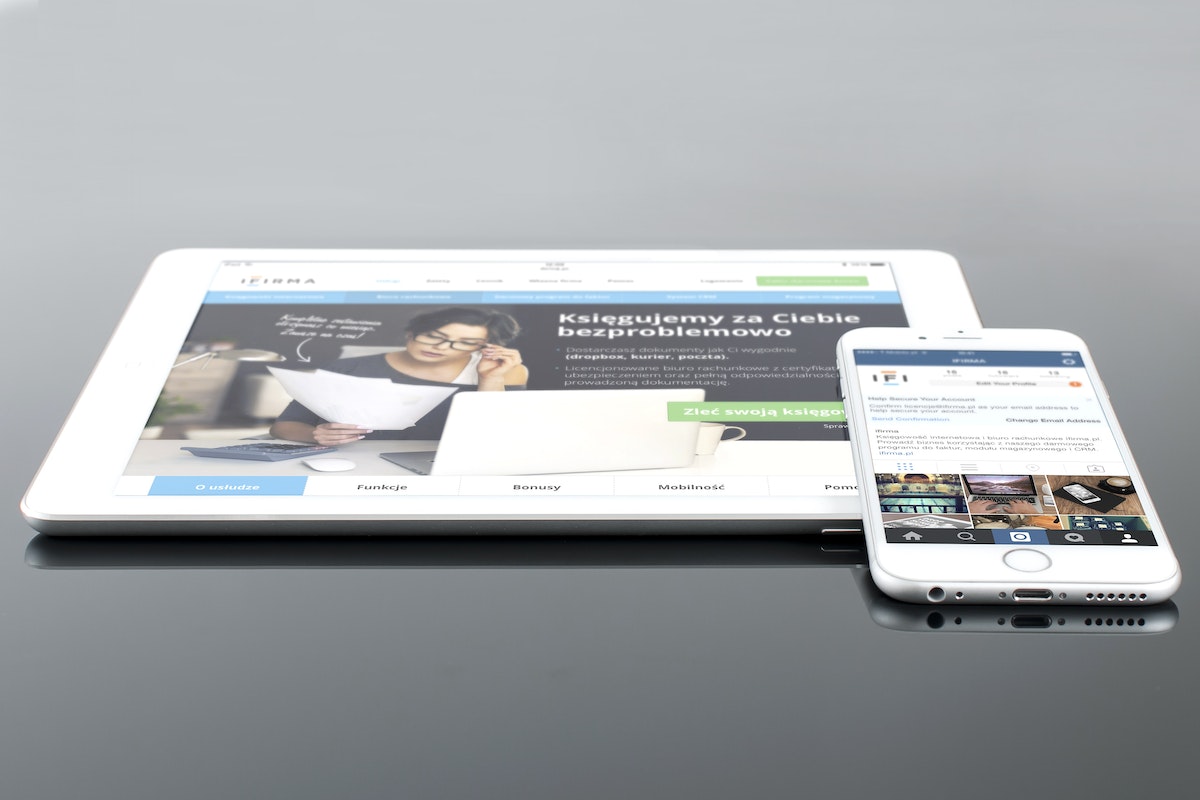Have you ever forgotten your iPad passcode and found yourself locked out of your device?
It can be a frustrating experience, especially if you don’t know how to reset iPad without a password or computer.
In this article, we’ll guide you through the steps to factory reset your iPad and get it back to its original state.
Whether you’ve forgotten your passcode or you’re experiencing other issues with your iPad, a factory reset can help solve the problem.
However, if you don’t have access to a computer or you don’t remember your passcode, you may think that resetting your iPad is impossible.
But there are a few methods you can try to reset your iPad without a password or computer.
In the following paragraphs, we’ll explore these methods in detail so you can get your iPad up and running again.
Table of Contents
ToggleHow To Reset iPad Without Password Or Computer
If you want to factory reset your iPad but don’t have access to a computer or have forgotten your passcode, don’t worry.
There are several ways you can reset your iPad to its factory settings without a password or computer.
In this section, we will explore three methods you can use to reset your iPad.
Part 1: Using iPad Settings
This method is the easiest and quickest way to reset your iPad without a computer or passcode.
However, it requires you to have access to your iPad settings and your Apple ID password.
To reset your iPad using settings:
- Open the Settings app on your iPad.
- Tap General.
- Scroll down and tap Reset.
- Tap Erase All Content and Settings.
- Enter your Apple ID password when prompted.
- Tap Erase iPad.
Your iPad will now be reset to its factory settings.
When the reset is complete, you will need to set up your iPad as if it were new.
Part 2: Using iCloud

If you don’t have access to your iPad or want to reset it remotely, you can use iCloud.
This method requires you to have Find My enabled on your iPad and access to a web browser.
To reset your iPad using iCloud:
- Go to iCloud.com on a web browser.
- Sign in with your Apple ID and password.
- Click Find iPhone.
- Click All Devices and select your iPad.
- Click Erase iPad.
- Follow the onscreen instructions to complete the reset.
Your iPad will now be reset to its factory settings.
When the reset is complete, you will need to set up your iPad as if it were new.
Part 3: Using Recovery Mode
If you are unable to reset your iPad using settings or iCloud, you can use recovery mode.
This method requires you to connect your iPad to a computer and use iTunes.
To reset your iPad using recovery mode:
- Connect your iPad to your computer using a Lightning cable.
- Open iTunes on your computer.
- Force restart your iPad by pressing and holding the Home button and the Power button until the Apple logo appears.
- When prompted to update or restore your iPad, select Restore.
- Follow the onscreen instructions to complete the reset.
Your iPad will now be reset to its factory settings.
When the reset is complete, you will need to set up your iPad as if it were new.
In conclusion, resetting your iPad to its factory settings without a password or computer is possible.
By using the methods outlined above, you can erase all data on your iPad and start fresh.
However, before you reset your iPad, make sure to back up your data to avoid losing any important information.
Part 1: Using iPad Settings
If you want to factory reset your iPad without a password or computer, you can use the iPad settings.
Here’s how:
Step 1: Turn Off Find My iPad
Before you can erase all content and settings, you need to turn off Find My iPad.
This feature is designed to help you locate your device if it’s lost or stolen, but it can prevent you from resetting your iPad if it’s turned on.
To turn off Find My iPad, follow these steps:
- Open the Settings app on your iPad.
- Tap your name at the top of the screen.
- Tap iCloud.
- Scroll down and tap Find My iPad.
- Turn off the switch next to Find My iPad.
- Enter your Apple ID password if prompted.
Step 2: Erase All Content And Settings
Once you’ve turned off Find My iPad, you can erase all content and settings.

This will remove all data from your iPad and restore it to its original factory settings.
To erase all content and settings, follow these steps:
- Open the Settings app on your iPad.
- Tap General.
- Scroll down and tap Reset.
- Tap Erase All Content and Settings.
- Enter your passcode if prompted.
- Tap Erase iPad.
- Enter your Apple ID password if prompted.
Keep in mind that erasing all content and settings will delete all of your data, including apps, photos, and music.
Make sure you have a backup of your data before you proceed with this process.
Note that the process for erasing all content and settings may vary depending on your iPad model and the version of iOS you’re running.
If you’re not sure how to proceed, consult the Apple Support website for more information.
Part 2: Using iCloud
If you don’t have access to a computer, you can still reset your iPad using iCloud.
Follow the steps below to erase your iPad remotely.
Step 1: Log in to iCloud
First, you need to log in to iCloud using your Apple ID.
Go to icloud.com and enter your Apple ID and password.
Step 2: Erase iPad Remotely
Once you’re logged in, click on “Find iPhone” and select your iPad from the list of devices.
If you have multiple devices, make sure you select the correct one.
Next, click on “Erase iPad” and confirm that you want to erase all data on your device.
This will erase all of your personal data and settings, including your passcode.
If you have an iCloud backup, you can restore your data after the reset.
However, if you don’t have a backup, you will lose all of your data permanently.
After the reset is complete, you can set up your iPad as a new device or restore from an iCloud backup.
Note: This method only works if your iPad is connected to the internet and has “Find My iPad” enabled.
If your iPad is offline or “Find My iPad” is disabled, you won’t be able to erase it remotely.
In conclusion, resetting your iPad without a password or computer is possible using iCloud.
Just make sure you have access to your Apple ID and that your iPad is connected to the internet with “Find My iPad” enabled.
Part 3: Using Recovery Mode
If you don’t have access to a computer or you can’t remember your passcode, you can still reset your iPad using recovery mode.
This method erases all data on your device, so make sure you have a backup before proceeding.
Step 1: Connect iPad To Computer
To use recovery mode, you’ll need to connect your iPad to a computer with iTunes installed.
You can use either a Windows PC or a Mac.

- Connect your iPad to the computer using a Lightning cable.
- Open iTunes if it doesn’t open automatically.
- If prompted, enter your username and password.
Step 2: Enter Recovery Mode
Once your iPad is connected to the computer, you can enter recovery mode by following these steps:
- Press and hold the Home button (on iPads with a Home button) or the Top button (on iPads without a Home button) and the Volume Down button at the same time.
- Keep holding the buttons until you see the recovery mode screen on your iPad.
Step 3: Restore iPad
Now that your iPad is in recovery mode, you can restore it to its factory settings.
This will erase all data on your device, so make sure you have a backup before proceeding.
- In iTunes, click on the iPad icon in the top left corner of the window.
- Click on the “Restore iPad” button.
- Follow the on-screen instructions to complete the restore process.
Once the restore process is complete, your iPad will be reset to its factory settings.
You can then set it up as a new device or restore from a backup.
Note: If you’re using a Windows 10 PC, you may need to install the latest version of iTunes from the Microsoft Store.
Also, if your iPad is not recognized by iTunes, try using a different Lightning cable or a different USB port on your computer.
Key Takeaways
Resetting your iPad to factory settings without a password or computer can seem daunting, but with the right steps, you can do it easily.
Here are the key takeaways to keep in mind:
- Resetting your iPad to factory settings will erase all data and settings on your device, so make sure to back up your important data before proceeding.
- You can reset your iPad without a password by using the device’s Recovery Mode or by using iCloud’s Find My feature.
- If you have previously synced your iPad with a computer, you can use iTunes to reset your device without a password.
If you are unable to reset your iPad using any of these methods, you may need to contact Apple Support for further assistance.
It’s important to note that resetting your iPad to factory settings should only be done as a last resort, as it will erase all data and settings on your device.
If you’re having issues with your iPad, try troubleshooting the issue before resorting to a factory reset.
Overall, resetting your iPad without a password or computer is possible, but it requires some careful steps to ensure that you don’t lose any important data.
By following the steps outlined in this article, you can reset your iPad and start fresh with a clean slate.