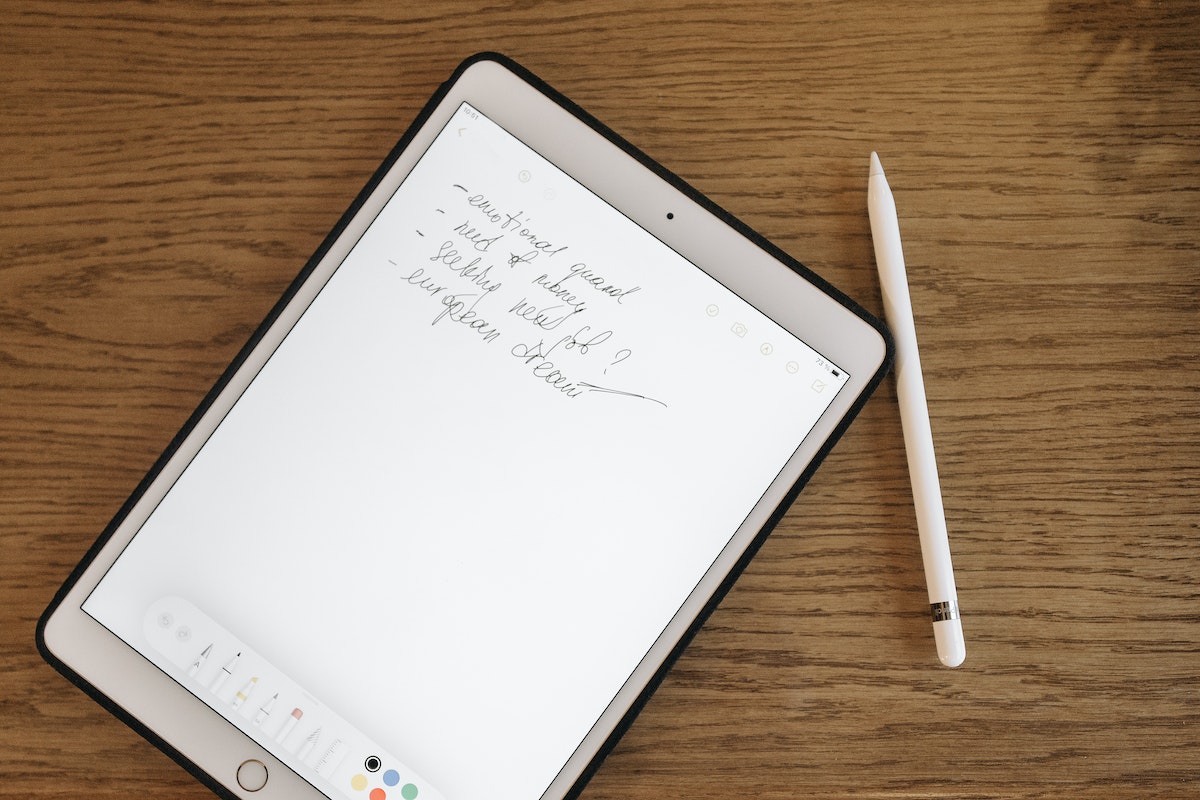When you download files, it can be confusing to figure out where do downloads go on iPad.
Unlike a computer, the iPad doesn’t have a traditional file system that allows you to easily locate your downloads.
But don’t worry, finding your downloaded files on an iPad is actually quite simple.
To start, you’ll need to open the Files app on your iPad.
This app is pre-installed on all iPads and is used to manage your files and folders.
Once you’re in the Files app, you can navigate to the Downloads folder to see all of your downloaded files.
From there, you can open, move, or delete your downloaded files as needed.
Table of Contents
ToggleWhere Do Downloads Go On iPad?
If you have downloaded files to your iPad, you may be wondering where they went.
Fortunately, finding your downloads on iPad is easy.
In this section, we’ll explore where your downloads go by default, how to save them to iCloud Drive, and how to download files from Safari, email attachments, and other apps.
Default Downloads Folder
By default, most of your downloads go to the Downloads folder on your iPad.

You can find this folder in the Files app, which is pre-installed on all iPads.
To access your downloaded files, follow these steps:
- Open the Files app.
- Tap the Browse tab.
- Tap iCloud Drive.
- Tap the Downloads folder.
Saving DownloadsTo iCloud Drive
If you want to save your downloads to iCloud Drive instead of the default Downloads folder, follow these steps:
- Open the app where you want to download the file from (e.g., Safari, Mail, etc.).
- Tap the download link or attachment.
- Tap the Share icon.
- Tap Save to Files.
- Choose iCloud Drive as the location.
- Tap Save.
Downloading Files From Safari
To download files from Safari on your iPad, follow these steps:
- Launch Safari on your iPad.
- Navigate to the website that contains the file you want to download.
- Tap on the link to the file.
- Tap the Download button.
- Choose the location where you want to save the file (e.g., Downloads folder, iCloud Drive, etc.).
- Tap Save.
Downloading Email Attachments
To download email attachments on your iPad, follow these steps:
- Open the Mail app on your iPad.
- Tap the email containing the attachment.
- Tap and hold the attachment.
- Tap Save to Files.
- Choose the location where you want to save the file (e.g., Downloads folder, iCloud Drive, etc.).
- Tap Save.
Downloading FilesFrom Other Apps
To download files from other apps on your iPad, follow these steps:
- Open the app where the file is located (e.g., App Store, Google Drive, Dropbox, etc.).
- Find the file and tap on it.
- Tap the Share icon.
- Tap Save to Files.
- Choose the location where you want to save the file (e.g., Downloads folder, iCloud Drive, etc.).
- Tap Save.
In conclusion, finding your downloads on iPad is easy once you know where to look.
By default, most downloads go to the Downloads folder in the Files app, but you can also save them to iCloud Drive or other locations.
Whether you’re downloading files from Safari, email attachments, or other apps, the process is straightforward and easy to follow.
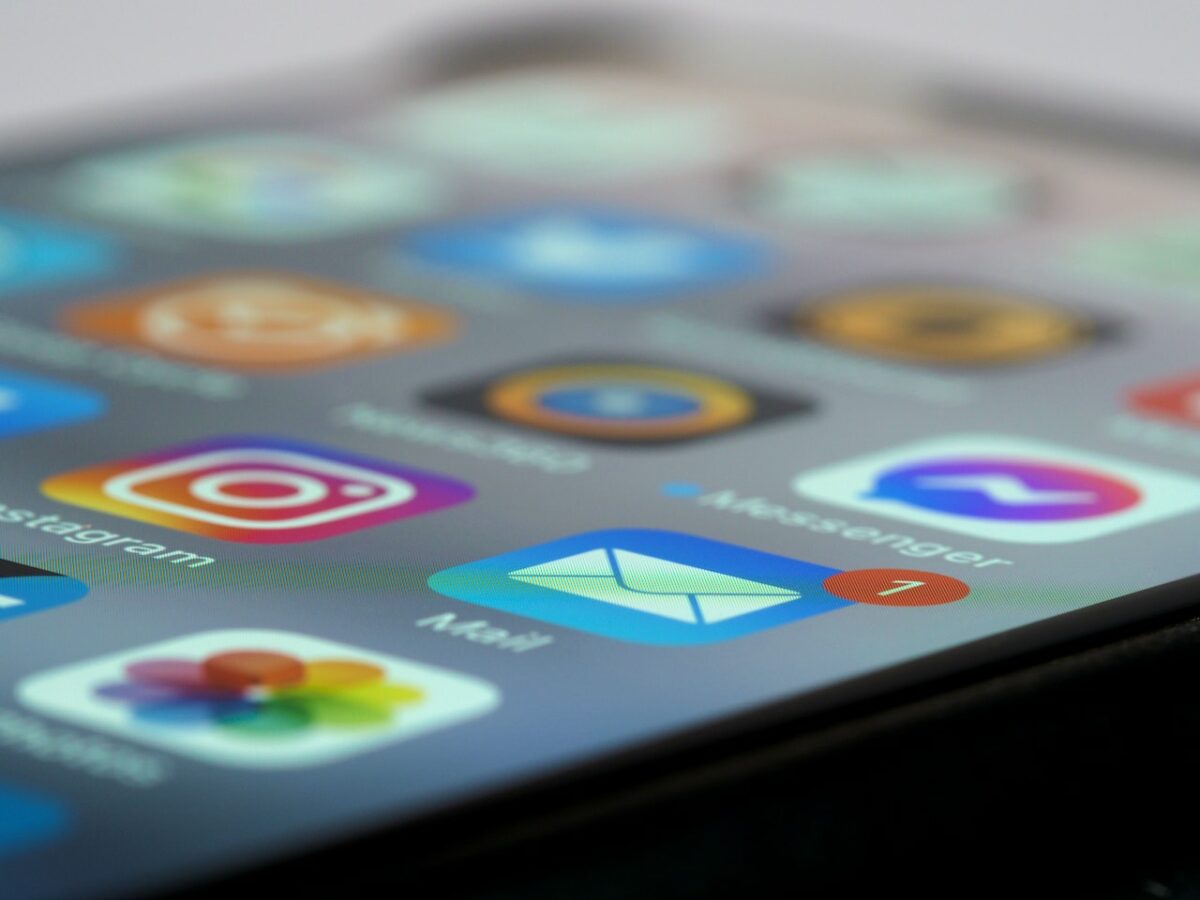
Managing Downloaded Files
If you’re wondering where your downloaded files go on your iPad, don’t worry, you’re not alone.
Managing downloaded files on your iPad can be a bit tricky, especially if you’re new to iOS.
In this section, we’ll cover how to view, move, copy, rename, delete, compress, and share your downloaded files.
Viewing Downloaded Files
To view your downloaded files on your iPad, you need to open the Files app.
If you can’t find the Files app icon on your home screen, swipe down from the center of your home screen and search for it.
Once you’re in the Files app, tap the Browse tab and navigate to iCloud Drive > Downloads.
Here you will see all your downloaded files.
Moving And Copying Downloaded Files
Moving and copying downloaded files on your iPad is easy.
Simply tap and hold the file you want to move or copy until a pop-up window appears.
From here, select either Move or Copy and choose the location where you want to move or copy the file.
Renaming And Deleting Downloaded Files
Renaming and deleting downloaded files on your iPad is also straightforward.
To rename a file, tap and hold the file until a pop-up window appears, then select Rename and enter the new name.
To delete a file, tap and hold the file until a pop-up window appears, then select Delete.
Compressing And Sharing Downloaded Files
If you want to compress or share a downloaded file on your iPad, you can do so using the Files app.
To compress a file, tap and hold the file until a pop-up window appears, then select Compress.
To share a file, tap and hold the file until a pop-up window appears, then select Share and choose the app or service you want to use to share the file.
Overall, managing downloaded files on your iPad is easy once you know where to find them and how to work with them.
By using the tips and tricks outlined above, you should be able to manage your downloaded files with ease.
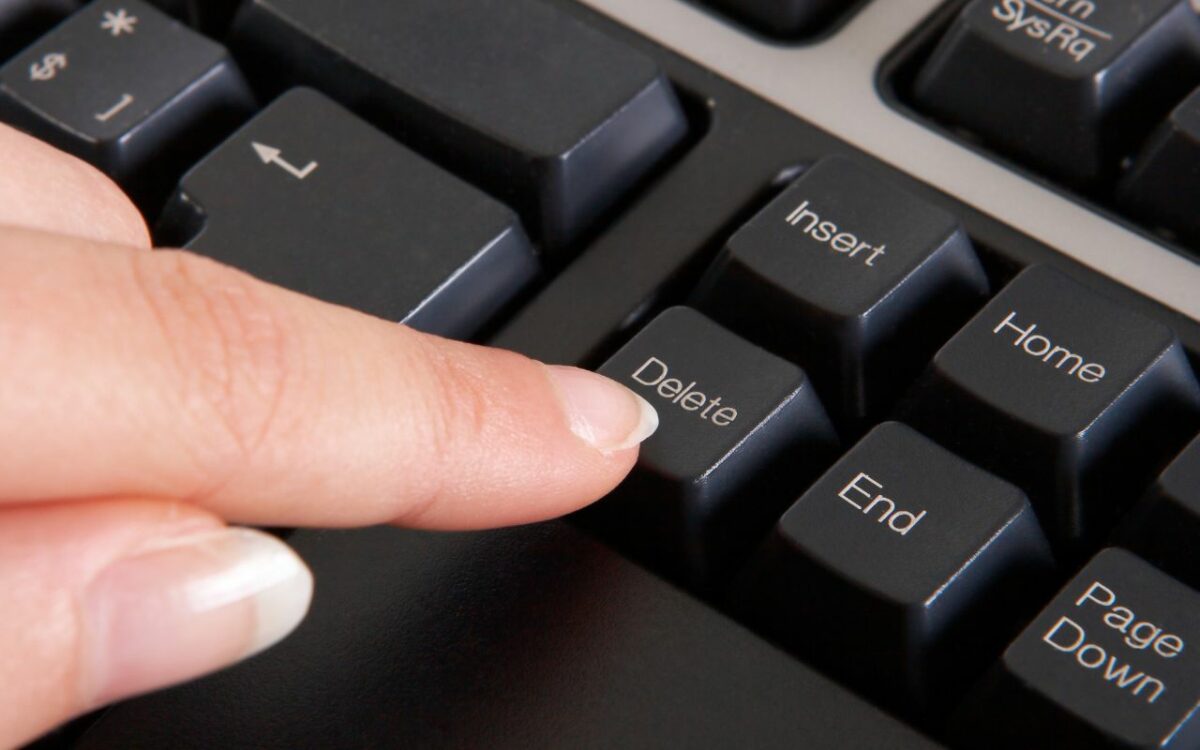
Key Takeaways
If you’re wondering where your downloads go on your iPad, there are a few things you need to know.
First, it’s important to understand that downloads can go to different locations depending on the app you’re using.
Here are some key takeaways to keep in mind:
- Most of your downloads go to the Downloads folder on your iPad.
- You can find the Downloads folder in the Files app, which should be on your home screen. If you don’t see it, you can swipe down from the center of your home screen and search for it.
- If you’re using Safari to download files, you can find them in the Downloads section of the Safari app. To access this section, tap on the Safari app, then tap on the Downloads icon (the arrow pointing down).
- If you want to change where your downloads go, you can do so in the Settings app. Tap on Settings, then scroll down and tap on Safari. From there, you can choose where you want your downloads to go (iCloud Drive, On My iPad, or another location).
- If you’re having trouble finding a specific download, try using the search function in the Files app. You can search by file name or by keyword.
Overall, finding your downloads on your iPad is a fairly straightforward process.
Just remember that they can go to different locations depending on the app you’re using, and that you can change where they go in the Settings app if needed.