If you are an iPhone user, you probably know about the Find My app and wondering how to freeze location on Find My iPhone.
It’s a helpful tool that allows you to locate your device if it’s lost or stolen.
However, sometimes you may want to freeze your location on Find My iPhone.
Maybe you don’t want someone to know where you are, or perhaps you want to avoid being tracked by an app.
Whatever your reason, freezing your location on Find My iPhone is a simple process that you can do in just a few steps.
To freeze your location on Find My iPhone, you need to stop sharing your location from the Find My app.
You can do this by opening the Settings app on your iPhone, tapping on your Apple ID, and then selecting “Find My” and “Share My Location.”
From there, you can disable location sharing on the Find My app.
If you want to change your location to a different place, you can use third-party apps like Tenorshare iAnyGo to do so.
In this article, we will guide you through the process of freezing your location on Find My iPhone.
We will show you how to disable location sharing on the Find My app and how to change your location using Tenorshare iAnyGo.
By the end of this article, you will have a better understanding of how to protect your privacy and avoid being tracked on your iPhone.
Table of Contents
ToggleEnabling Find My iPhone
If you want to use Find My iPhone, you need to enable it on your device. Here’s how:
- Go to your device’s Settings app.
- Tap on your Apple ID at the top of the screen.
- Select iCloud.
- Scroll down and find Find My iPhone.
- Toggle the switch to turn it on.
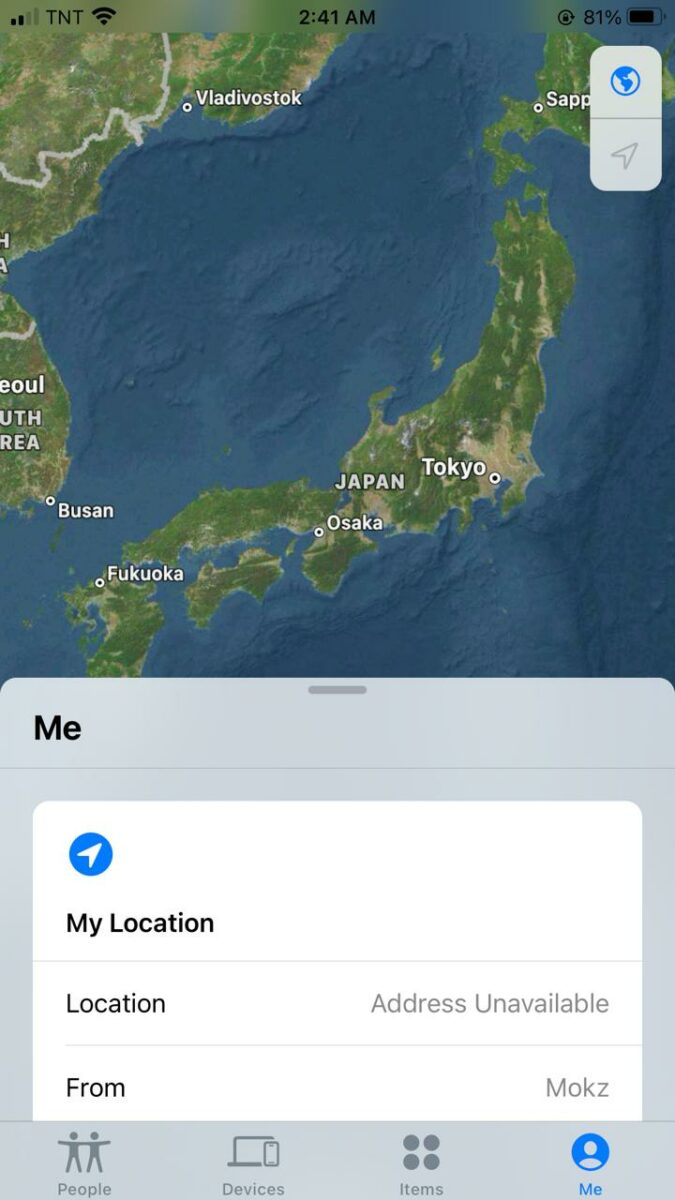
Once you’ve enabled Find My iPhone, you’ll be able to see the location of your device on a map in the Find My app.
You can also use Find My to play a sound on your device, lock it, or erase its contents remotely if it’s lost or stolen.
It’s important to note that in order to use Find My iPhone, your device needs to be connected to the internet.
If it’s offline, you won’t be able to see its location or perform any actions on it until it comes back online.
Additionally, if you have multiple Apple devices, you can use Find My to locate all of them in one place.
Simply enable Find My on each device and they’ll all appear in the Find My app.
How To Freeze Location on Find My iPhone
If you want to freeze the location of your iPhone on Find My, you can follow these easy steps:
Step 1: Open Find My iPhone
First, open the Find My app on your iPhone. You can also access it from iCloud.com on a computer or another device.
Step 2: Select the Device
Next, select the device that you want to freeze the location for. If you have multiple devices linked to your Apple ID, make sure you select the correct one.
Step 3: Enable Lost Mode
Once you’ve selected the device, enable Lost Mode. This will lock your device remotely and prevent anyone from using it without your password or fingerprint. It will also display a message on the lock screen with your contact information.
Step 4: Freeze Location
Finally, to freeze the location of your iPhone, turn off Share My Location in the Settings app. This will stop your iPhone from updating its location on Find My. You can always turn it back on later if you need to.

By following these steps, you can freeze the location of your iPhone on Find My without notifying anyone.
Disabling Location Freezing
If you want to disable location freezing on your iPhone, you can do so by following these simple steps:
- Open the Settings app on your iPhone
- Tap on your profile name at the top of the screen
- Select the “Find My” option
- Turn off the toggle switch for “Share My Location”
Once you turn off “Share My Location”, your iPhone will no longer send location data to anyone, including Find My.
However, keep in mind that this will also disable other location-based services on your iPhone, such as weather updates and location-based reminders.
If you want to disable location freezing for a specific app, you can do so by following these steps:
- Open the Settings app on your iPhone
- Scroll down and select the app you want to disable location services for
- Tap on “Location”
- Select “Never” to disable location services for that app
Keep in mind that disabling location services for certain apps may affect their functionality.
For example, a weather app may not be able to give you accurate weather updates if it doesn’t know your location.
Overall, disabling location freezing on your iPhone is a simple process that can help protect your privacy.
Just be aware that it may affect certain apps and services on your device.
Key Takeaways
Freezing the location on your Find My iPhone app can be a useful tool to protect your privacy or to prevent others from tracking your movements.
Here are some key takeaways to keep in mind:
- Freezing the location on the Find My iPhone app can be done by turning off the “Share My Location” feature.
- To turn off “Share My Location”, go to Settings, tap on your Apple ID, then tap on Find My and toggle off “Share My Location”.
- When you freeze the location on Find My iPhone, it will only affect your own device and will not affect other devices that are signed in to your iCloud account.
- If your iPhone is lost or stolen, you can mark it as lost on the Find My app to remotely lock it with a passcode and display a custom message with your contact information.
- Freezing the location on Find My iPhone can also disable Apple Pay on the missing device, keeping your financial information secure.
By following these simple steps, you can freeze the location on your Find My iPhone app and have peace of mind knowing that your privacy is protected.











