If you’re an iPhone user, you’re probably familiar with the process of updating your device’s operating system.
While updates are important to keep your phone running smoothly and securely, they can also be time-consuming.
So, how long do iPhone updates take? The answer, as you might expect, varies depending on a few different factors.
First, the speed of your internet connection can greatly affect how long it takes to download the update.
If you have a fast Wi-Fi connection, the download will likely be much quicker than if you’re using cellular data or a slow Wi-Fi network.
Additionally, the size of the update will also play a role.
Major updates that introduce new features and changes will generally take longer to download and install than smaller, incremental updates.
Table of Contents
ToggleHow Long Do iPhone Updates Take?
Updating your iPhone to the latest version of iOS can be a time-consuming process, but it’s an important one.
Keeping your iPhone up-to-date ensures that it runs smoothly and securely.

In this section, we’ll take a look at how long iPhone updates typically take, as well as some factors that can affect update time and tips to speed up the process.
Factors That Affect Update Time
The amount of time it takes to update your iPhone can vary depending on several factors.
These factors include:
- The size of the update: Larger updates will take longer to download and install than smaller updates.
- Your internet connection: A faster internet connection will allow the update to download more quickly.
- Your iPhone model: Older iPhone models may take longer to update than newer models.
- The current state of your iPhone: If your iPhone is low on storage or has a lot of apps running in the background, the update may take longer to install.
Tips to Speed Up iPhone Updates
If you want to speed up the process of updating your iPhone, there are several things you can do:
- Make sure your iPhone is fully charged or plugged in to a power source. This will ensure that the update can download and install without interruption.
- Connect to a fast and stable Wi-Fi network. This will allow the update to download more quickly and without any interruptions.
- Close all apps running in the background. This will free up memory on your iPhone and make the update process smoother.
- Clear some space on your iPhone. If your iPhone is low on storage, the update may take longer to install. Deleting unnecessary files and apps can help speed up the process.
By following these tips, you can help ensure that your iPhone updates go smoothly and quickly.
Why Should You Update Your iPhone?
If you are an iPhone user, you might have received notifications for software updates.
These updates can take a few minutes to install, but they are essential for improving the functionality of your device.
Here are some reasons why you should update your iPhone:
Security Benefits
One of the most important reasons to update your iPhone is for security purposes.
Software updates often include security patches that fix vulnerabilities that could be exploited by hackers.
By installing the latest updates, you can ensure that your iPhone is protected from malware and other security threats.
New Features And Enhancements
Another reason to update your iPhone is for the new features and enhancements that come with each update.
Apple releases updates to add new functionality, improve existing features, and fix bugs.
For example, the latest iOS update might include new camera features, performance improvements, and bug fixes.
Updating your iPhone can also improve the overall performance of your device.
The latest updates often include optimizations that can help your iPhone run faster and smoother.
Keep in mind that not all updates are created equal.
Some updates might not include any significant changes or improvements, while others might include major new features.
It’s up to you to decide whether or not to install each update, but in general, it’s a good idea to keep your iPhone up to date.
How To Update Your iPhone

Updating your iPhone is an important process that ensures your device is running smoothly and securely.
Here are two ways to update your iPhone:
Updating via Wi-Fi
Updating your iPhone via Wi-Fi is the easiest and most convenient way to update your device.
Follow these simple steps:
- Connect your iPhone to a Wi-Fi network.
- Go to Settings > General > Software Update.
- Tap “Download and Install” if an update is available.
- Enter your passcode if prompted.
- Agree to the Terms and Conditions.
- Wait for the update to download and install.
Note that your iPhone will need to have at least 50% battery life or be connected to a power source to complete the update.
Updating via iTunes
If you prefer to update your iPhone via your computer, you can use iTunes.
Here’s how:
- Connect your iPhone to your computer using a USB cable.
- Open iTunes and select your iPhone.
- Click “Summary” in the left sidebar.
- Click “Check for Update.”
- Click “Download and Update” if an update is available.
- Enter your passcode if prompted.
- Agree to the Terms and Conditions.
- Wait for the update to download and install.
Note that your iPhone will need to have at least 50% battery life or be connected to a power source to complete the update.
Common Issues And Troubleshooting
If you are experiencing issues with your iPhone update, don’t worry, you’re not alone.
Here are some common issues and troubleshooting tips to help you get your update installed and running smoothly.
Stuck An Apple Logo
If your iPhone is stuck on the Apple logo during an update, it could be a sign that the update has failed.
To fix this issue, try the following:
- Force restart your iPhone by pressing and holding the power button and home button (or volume down button for iPhone X or later) until the Apple logo appears.
- Connect your iPhone to a computer and use iTunes to restore it to its factory settings.
If neither of these solutions work, you may need to contact Apple Support for further assistance.
Update Failed Or Won’t Install
If your iPhone update fails or won’t install, try the following:
- Check your internet connection to ensure that it is stable and strong.
- Delete the failed update by going to Settings > General > [Device name] Storage and tapping on the update, then tapping Delete Update. After deleting the update, try downloading and installing it again.
- Connect your iPhone to a computer and use iTunes to update your device.
If none of these solutions work, you may need to contact Apple Support for further assistance.
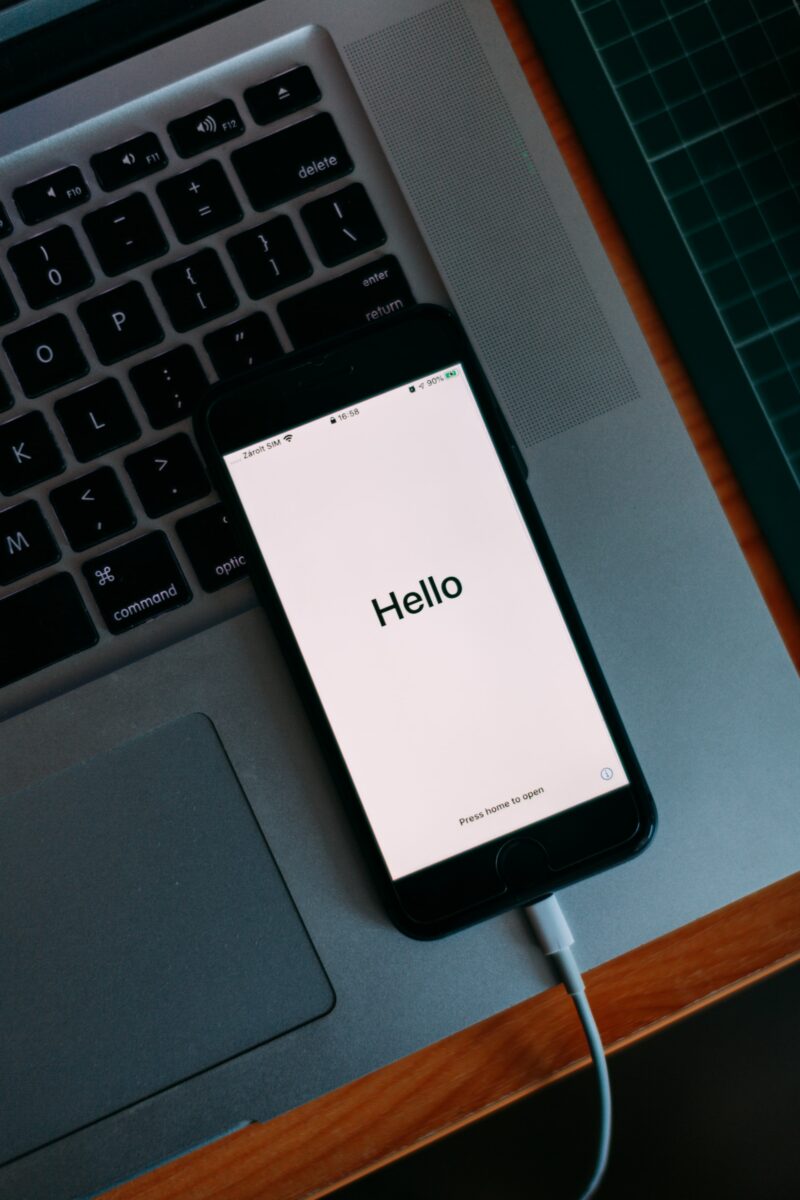
Slow Performance After Update
If your iPhone is running slowly after an update, try the following:
- Restart your iPhone by pressing and holding the power button until the “slide to power off” slider appears, then slide to power off. Once your iPhone is off, press and hold the power button again until the Apple logo appears.
- Reset your iPhone’s settings by going to Settings > General > Reset > Reset All Settings.
- Check for app updates in the App Store and update any apps that need it.
If your iPhone is still running slowly after trying these solutions, you may need to contact Apple Support for further assistance.
Key Takeaways
Updating your iPhone to the latest iOS version is important to keep your device secure and up-to-date with the latest features and improvements.
Here are some key takeaways to keep in mind when updating your iPhone:
- The duration of an iPhone update varies depending on several factors such as the size of the update, the speed of your internet connection, and the age of your device.
- On average, updating your iPhone to the latest iOS version takes around 30 minutes, but it can take longer if you have a lot of data to back up or if you have an older device.
- It is recommended to back up your iPhone before updating to avoid losing any important data in case something goes wrong during the update process.
- You can check for available updates on your iPhone by going to Settings > General > Software Update.
- If you have automatic updates enabled, your iPhone will automatically download and install the latest iOS version when it becomes available.
- If you experience any issues during the update process, you can try restarting your device, checking your internet connection, or contacting Apple Support for assistance.
By keeping these key takeaways in mind, you can ensure a smooth and hassle-free update process for your iPhone.











