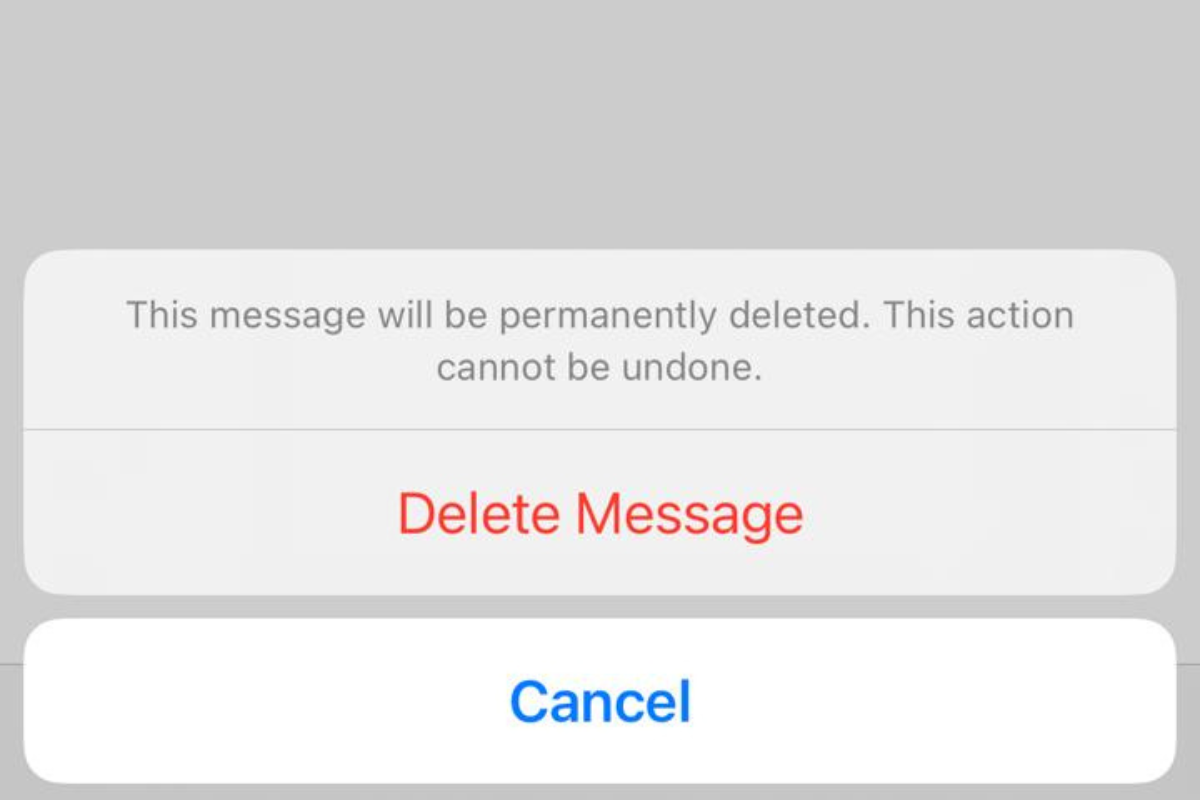If you’re looking to add some creativity to your videos, blurring certain parts of your footage.
But, how to blur a video on iPhone?
Blurring video can be a great way to achieve a unique look.
With the right app and a few simple steps, you can blur a video on your iPhone and give it a professional touch.
There are several apps available on the App Store that allow you to blur videos on your iPhone.
One of the most popular options is the Blur Video Background app, which offers a range of blur effects and shapes to choose from.
Whether you want to blur out a person’s face or a distracting background, this app makes it easy to achieve the desired effect.
In this article, we’ll walk you through the steps for blurring a video on your iPhone using the Blur Video Background app.
We’ll also provide some tips and tricks for getting the best results, so you can create stunning videos that stand out from the crowd.
Table of Contents
ToggleUsing iMovie To Blur A Video
If you’re looking for a more advanced way to blur a video on your iPhone, you can use iMovie, which is a free app that comes pre-installed on your device.
Here’s how:
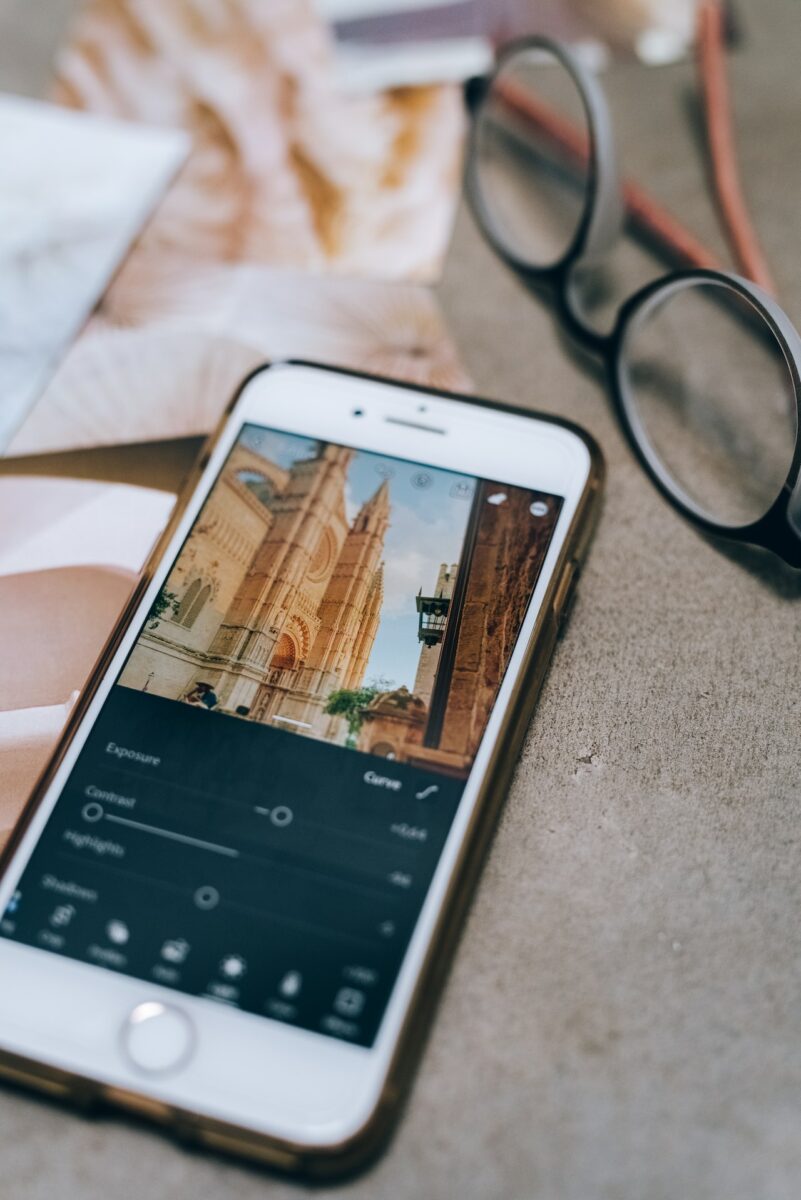
Step 1: Importing the Video
The first step is to import the video you want to blur into iMovie.
To do this, open the app and tap on the plus sign (+) to create a new project.
Then, select “Movie” and choose the video you want to edit from your camera roll.
Drag the video down to the timeline at the bottom of the screen.
Step 2: Adding the Blur Effect
Next, you’ll need to add the blur effect to your video.
To do this, tap on the video clip in the timeline to select it, then tap on the “Filters” icon in the bottom right corner of the screen.
Scroll through the filters until you find the “Blur” option, then tap on it to apply the effect to your video.
Step 3: Adjusting The Blur Settings
Once you’ve added the blur effect to your video, you can adjust the settings to make it more or less intense.
To do this, tap on the video clip again to select it, then tap on the “Adjust” icon in the bottom right corner of the screen.
From here, you can adjust the intensity of the blur effect using the slider, as well as adjust other settings like brightness, contrast, and saturation.
And that’s it!
With iMovie, you can easily blur any part of your video to create a more professional-looking finished product.
Using Other Third-Party Apps To Blur A Video
If you’re looking for more options to blur a video on your iPhone, there are several third-party apps available that can help.
Here are three popular options:
Option 1: Video Mosaic App
The Video Mosaic app is a great option for blurring a specific section of your video.
It allows you to create a mosaic effect that can be applied to any part of your video.
Here’s how to use it:
- Download the Video Mosaic app from the App Store.
- Import the video you want to blur into the app.
- Select the section of the video you want to blur.
- Adjust the size and shape of the mosaic effect to fit the section you want to blur.
- Export the video with the mosaic effect applied.

Option 2: KineMaster App
KineMaster is a powerful video editing app that can be used to blur sections of your video.
Here’s how to use it:
- Download the KineMaster app from the App Store.
- Import the video you want to blur into the app.
- Select the section of the video you want to blur.
- Apply the blur effect to the selected section.
- Export the video with the blur effect applied.
Option 3: InShot App
The InShot app is another popular video editing app that can be used to blur sections of your video.
Here’s how to use it:
- Download the InShot app from the App Store.
- Import the video you want to blur into the app.
- Select the section of the video you want to blur.
- Apply the blur effect to the selected section.
- Export the video with the blur effect applied.
Key Takeaways
Blurring a video on your iPhone can be a useful tool for protecting privacy or creating artistic effects.
Here are the key takeaways from this article:
- There are several apps available for blurring videos on iPhone, including Blur Video Background and iMovie.
- Some apps allow you to choose from different shapes for blurring, such as circles or rectangles.
- Keyframing is a technique that can be used to apply blurring effects frame-by-frame for more precise control.
- Blurring can be used to obscure sensitive information or to create a dreamy or romantic effect in your videos.
- When exporting your finished video, be sure to choose a resolution and file format that is appropriate for your needs.
With these key takeaways in mind, you should be well-equipped to start blurring videos on your iPhone.
Whether you’re protecting sensitive information or just getting creative with your videos, blurring can be a powerful tool for achieving your goals.