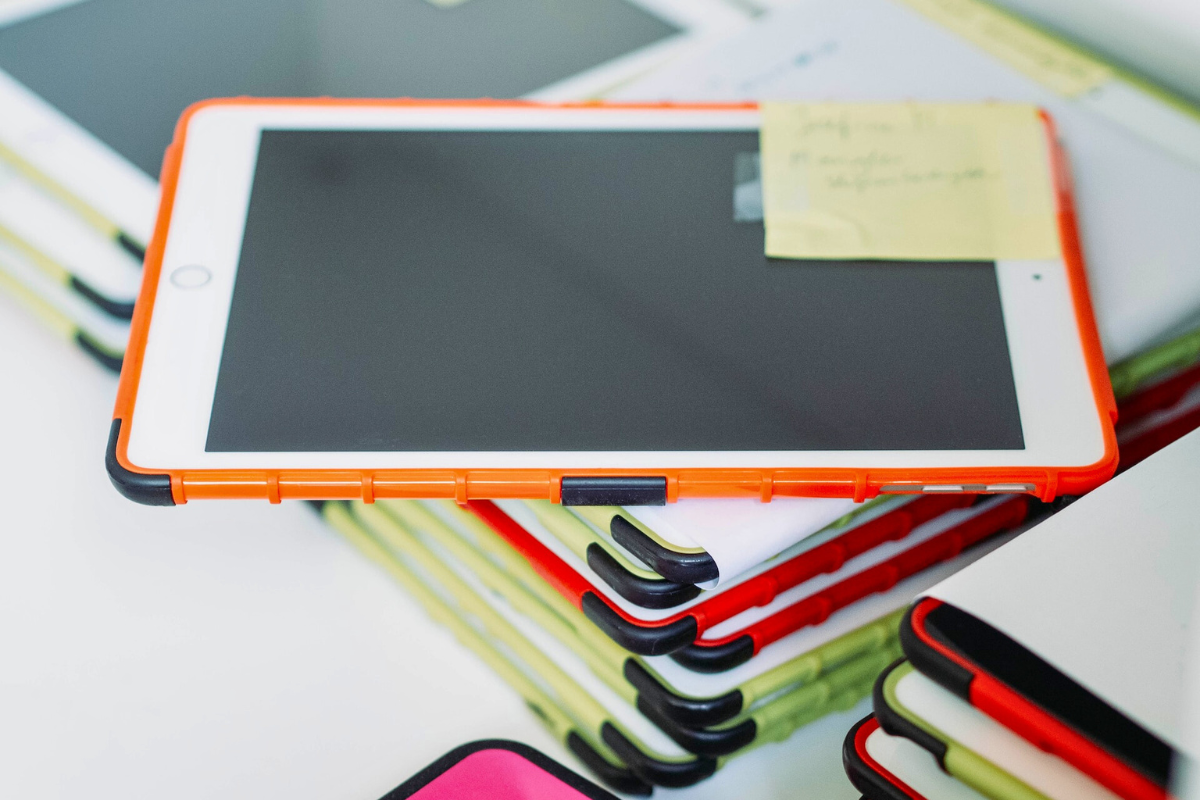If you find it challenging to keep your contacts synchronized between your iPhone and iPad, you may be wondering how to sync contacts from iPhone to iPad seamlessly.
Manually adding contacts to each device or dealing with outdated contact information can be a hassle.
Fortunately, syncing your contacts between your iPhone and iPad is a straightforward process that can be accomplished quickly.
One option for syncing your contacts is to use iCloud.
With iCloud, your contacts will automatically sync between your devices whenever you make a change.
Another option is to use AirDrop to share your contacts between your iPhone and iPad.
This method is great if you only need to transfer a few contacts and don’t want to set up iCloud syncing.
Whatever method you choose, syncing your contacts will save you time and ensure that you always have the most up-to-date contact information on both your iPhone and iPad.
Table of Contents
ToggleWhy Syncing Contacts Is Important
Syncing your contacts between your iPhone and iPad is an essential task that can help you manage your contacts efficiently.
Here are some reasons why syncing contacts is important:
Manage Your Contacts
Syncing your contacts between your iPhone and iPad allows you to manage your contacts easily.
You can add, edit, or delete contacts on either device, and the changes will be reflected on both devices.
This means that you don’t have to manually update your contacts on each device, which can be time-consuming and frustrating.
Backup Your Contacts
Syncing your contacts also allows you to backup your contacts.
If you lose your iPhone or iPad, you can easily restore your contacts on a new device by syncing them from iCloud.
This ensures that you don’t lose any important contacts, and you can access them from any device.
Keep Your iOS Devices Up-to-Date
Syncing your contacts also ensures that your iOS devices are up-to-date.
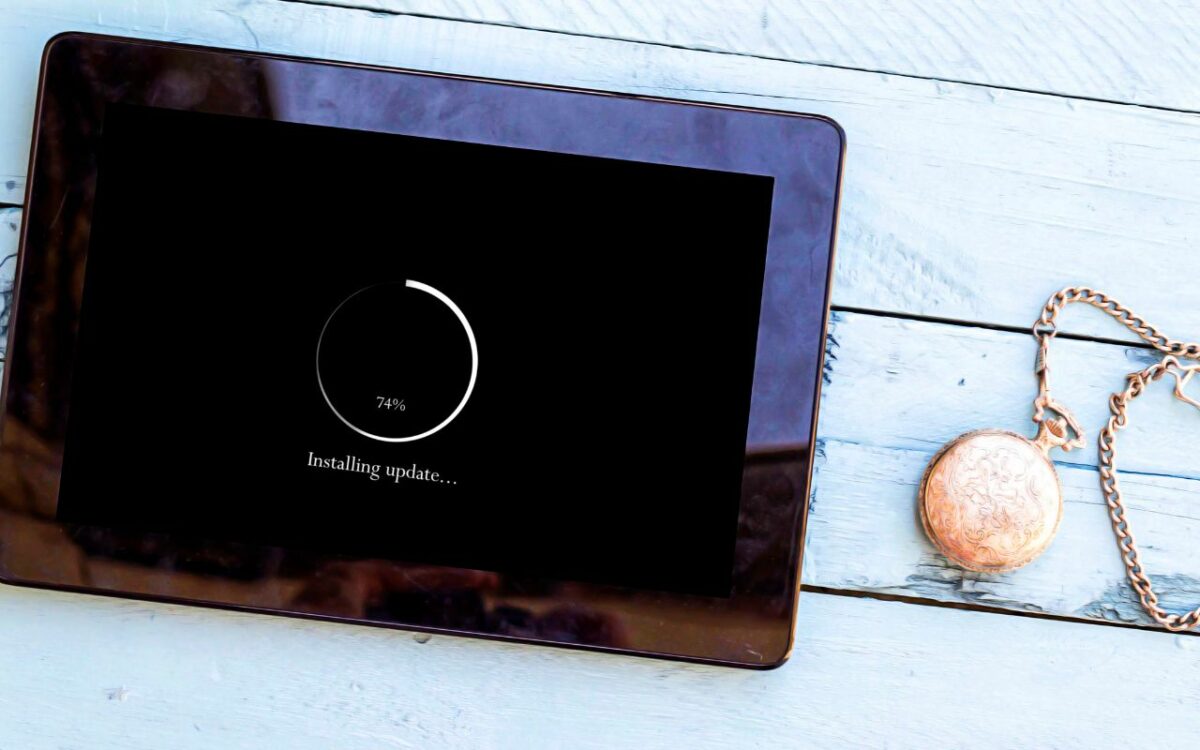
If you add a new contact on your iPhone, it will automatically appear on your iPad, and vice versa.
This means that you don’t have to worry about manually updating your contacts on each device, and you can access the latest contact information on any device.
In conclusion, syncing your contacts between your iPhone and iPad is an essential task that can help you manage your contacts efficiently, backup your contacts, and keep your iOS devices up-to-date.
How To Sync Contacts From iPhone To iPad: Different Methods
If you have an iPhone and an iPad, you may want to sync your contacts between the two devices.
There are several ways to do this, including iCloud, USB cable, Airdrop, Apple ID, Quick Start, third-party apps, and exporting contacts as vCard or CSV.
In this section, we will explore each of these methods in more detail.
Sync Contacts Via iCloud
One of the easiest ways to sync contacts from iPhone to iPad is by using iCloud. Here are the steps:
- On your iPhone, go to Settings > iCloud and turn on the Contacts toggle.
- Choose Merge to combine your iPhone contacts with the iCloud database.
- On your iPad, go to Settings > iCloud and turn on the Contacts toggle.
- Wait for a few minutes for the contacts to sync between the two devices.
Sync Contacts Via USB Cable
Another way to sync contacts from iPhone to iPad is by using a USB cable and iTunes. Here are the steps:
- Connect your iPhone to your computer using a USB cable.
- Open iTunes and select your iPhone.
- Click on the Info tab and select the option to sync contacts.
- Connect your iPad to your computer using a USB cable.
- Open iTunes and select your iPad.
- Click on the Info tab and select the option to sync contacts.
Share Contacts Via Airdrop
You can also share contacts from iPhone to iPad using Airdrop. Here are the steps:
- On your iPhone, go to the Contacts app and select the contact you want to share.
- Tap on Share Contact and select Airdrop.
- Choose your iPad from the list of available devices.
- Accept the incoming request on your iPad to receive the contact.
Sync Contacts Via Apple ID
If you have an Apple ID, you can also sync your contacts between iPhone and iPad. Here are the steps:
- On your iPhone, go to Settings > iCloud and sign in with your Apple ID.
- Turn on the Contacts toggle.
- On your iPad, go to Settings > iCloud and sign in with your Apple ID.
- Turn on the Contacts toggle.
Transfer Contacts Via Quick Start
If you have a new iPad, you can transfer your contacts from your iPhone using Quick Start. Here are the steps:
- Turn on your new iPad and place it near your iPhone.
- Follow the instructions on your iPad to set up Quick Start.
- When prompted, enter your iPhone passcode on your iPad.
- Wait for the transfer to complete.
Transfer Contacts Via Third-Party Apps
There are several third-party apps that can help you transfer contacts from iPhone to iPad.
Some popular options include My Contacts Backup, CopyTrans Contacts, and AnyTrans.
Check the App Store for more options.
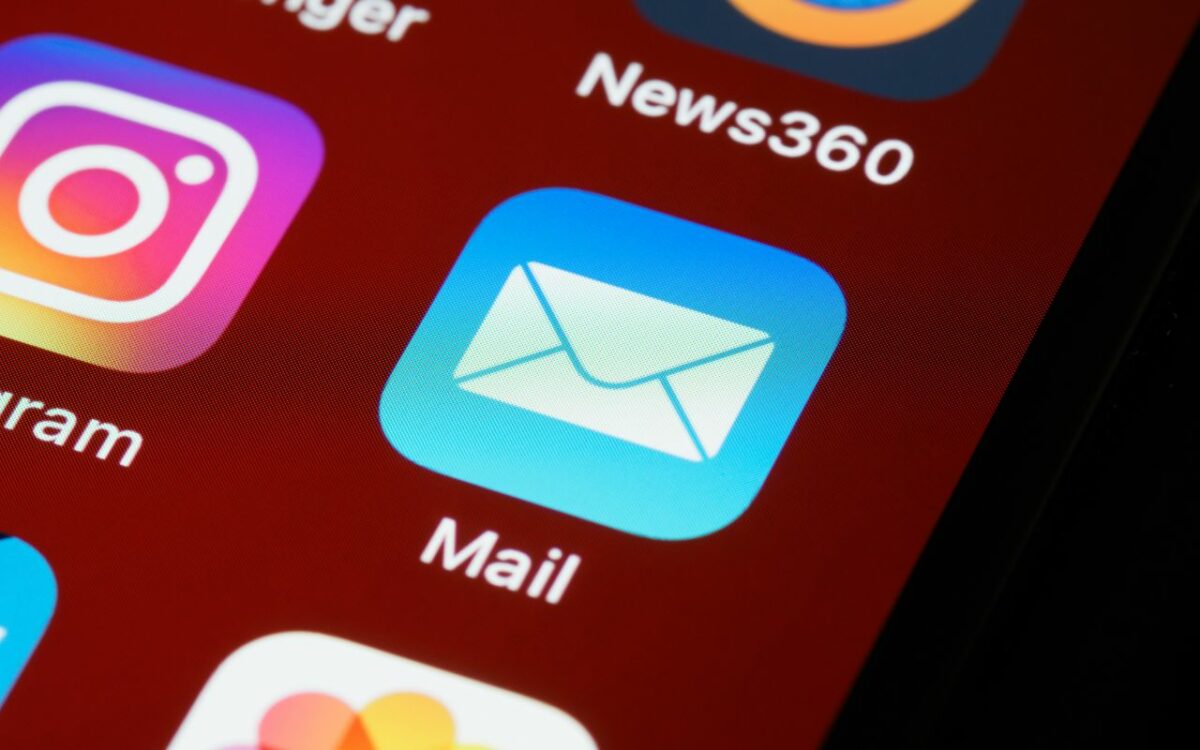
Export Contacts As vCard Or CSV
Finally, you can also export your contacts from iPhone as a vCard or CSV file and then import them to your iPad. Here are the steps:
- On your iPhone, go to the Contacts app and select the contact you want to export.
- Tap on Share Contact and select Email.
- Send the contact as a vCard or CSV file to yourself.
- On your iPad, open the email and download the attachment.
- Open the Contacts app and import the contacts from the file.
In conclusion, syncing contacts from iPhone to iPad is easy and can be done in several ways.
Choose the method that works best for you and enjoy the convenience of having your contacts on both devices.
Key Takeaways
Syncing your contacts from your iPhone to your iPad is a quick and easy process that can save you time and effort when managing your contacts across multiple devices.
Here are some key takeaways to keep in mind:
- iCloud is the easiest way to sync your contacts between your iPhone and iPad. Make sure that both devices are logged in to the same iCloud account, and that the Contacts option is enabled for syncing.
- You can also use iTunes to sync your contacts between your iPhone and iPad. Connect both devices to your computer, and choose the option to sync your contacts over Wi-Fi.
- Quick Start is another option for transferring your contacts from your old iPhone to your new iPad. Simply follow the onscreen instructions to get started.
- If you have trouble syncing your contacts, make sure that your devices are connected to Wi-Fi or cellular data, and that you have enough storage space available on both devices.
- Finally, be sure to regularly back up your contacts to avoid losing important information. You can do this by enabling iCloud Backup or by manually exporting your contacts to a file.
By following these tips, you can easily keep your contacts up-to-date and accessible on all of your Apple devices.