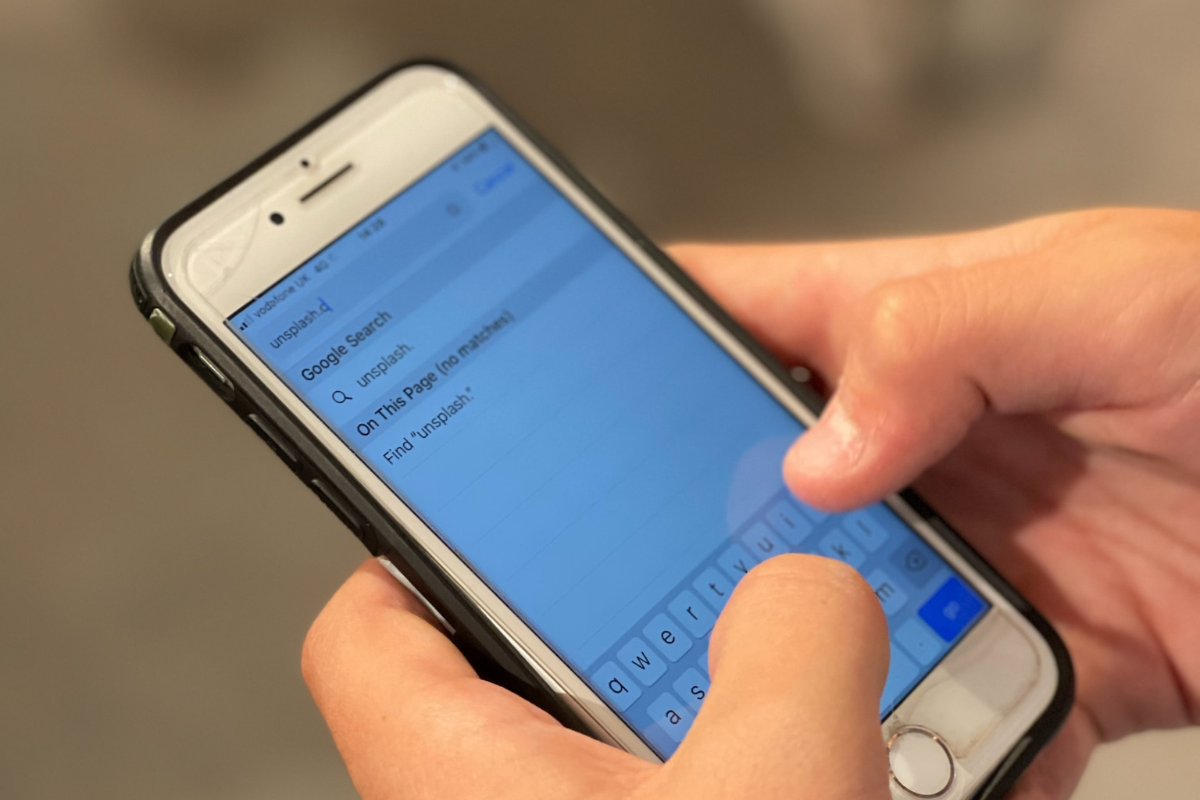Knowing how to sync contacts from iPhone to Mac will boost your productivity.
You can copy contacts from your Computer without pulling out your iPhone.
Apple has a straightforward and seamless process to get this done.
Some users still prefer the old-fashioned way of plugging their iPhones into Macs via USB and syncing their contacts.
Using iCloud provides a more seamless approach to keeping your contacts in sync, provided both devices are connected to the internet.
Open the iCloud settings on your iPhone, toggle the “Contacts” option, and do the same on your Mac.
We’ll cover the two best approaches to syncing contacts from an iPhone to a MacBook.
Table of Contents
ToggleHow To Sync Contacts From iPhone To Mac

Contacts can be transferred from iPhone to Mac using a USB cable or iCloud.
Using USB
If you are yet to turn on sync on your iCloud, the USB approach will get you started.
It is a simple approach, although not as convenient. Grab a USB cable compatible with your iPhone and follow the steps below:
- Connect the USB cable from your iPhone to the Mac. You might see a pop-up message about trusting the computer. Accept it and move to the next step.
- Click “Info” on your Mac to access more options.
- Find “Replace Contacts” and click the button. Doing so will sync the contacts on your Computer with those already stored on your iPhone.
- Click “Apply.”
These steps will update the contacts on your Mac. However, you must connect your iPhone to your Mac each time to update it.
Using iCloud
You can sync contacts between an iPhone and a Mac much more quickly using iCloud.
The steps are also relatively easy, unlike the USB approach.
- Go to the settings page on your iPhone.
- Tap your profile to open the iCloud settings
- Go to “Apps using iCloud.”
- Toggle the contacts button on.
- A pop-up question will ask what you want to do with your local contacts.
- Tap “Merge” to continue.
- Click the “Apple” icon on your Mac to open the drop-down menu.
- Click “System preferences.”
- Click “Apple ID” and “iCloud.”
- Tick the checkbox for contacts.
Ensure you’ve signed into the same iCloud account on your Mac and iPhone. Otherwise, the syncing won’t work.

FAQs
Can I Use iTunes For The Syncing?
You can sync contacts from an iPhone to a Mac using iTunes. Use the iTunes app on your Mac, but ensure both devices are connected via USB or WiFi.
Are Third-party Apps Available For Contact Syncing?
A few third-party applications can copy your contacts from an iPhone to a Mac. They might also add other functionalities, like sorting your contacts.
How Long Does Syncing Contacts From iPhone To Mac Take?
The process is instantaneous once you complete the final step. Hence, you can focus on getting the steps right.
Conclusion
Airdropping is another approach, but it is preferable for a few contacts.
Tab the contact and share it via Airdrop.
Another way is via third-party applications.
Nevertheless, the best option to perform this contact sync still remains iCloud.