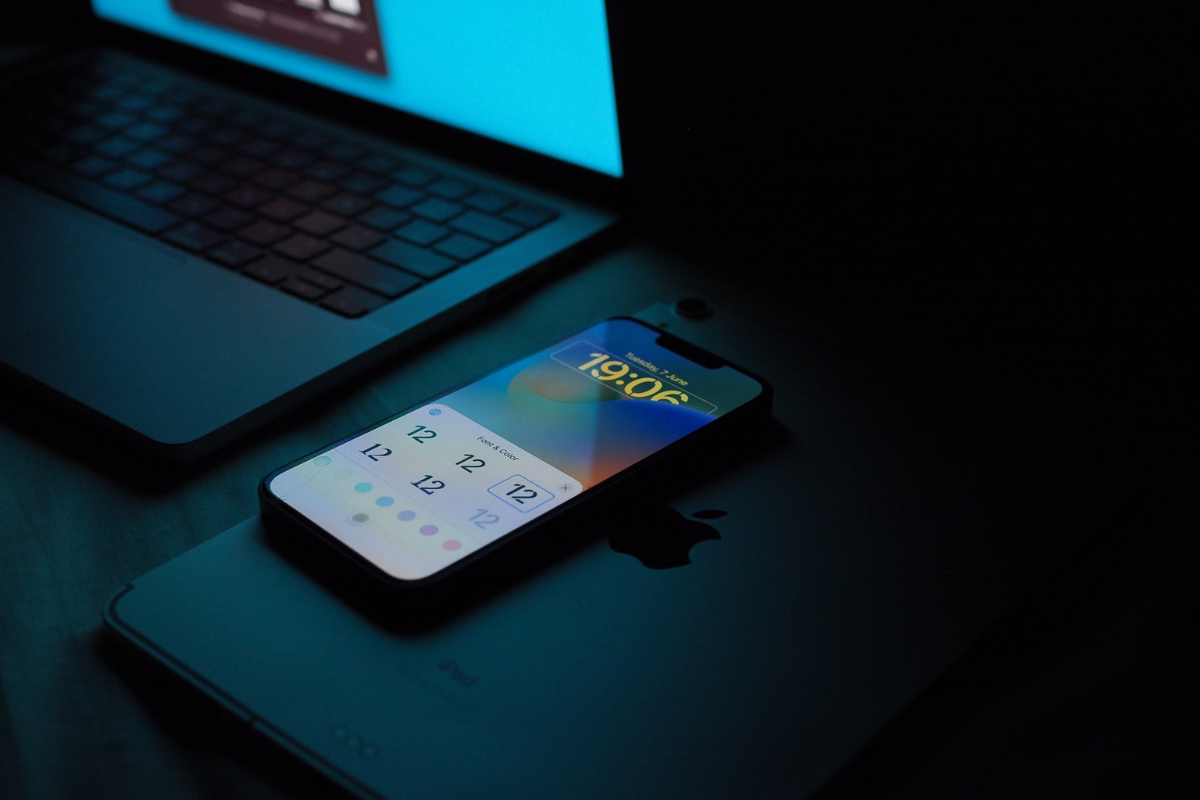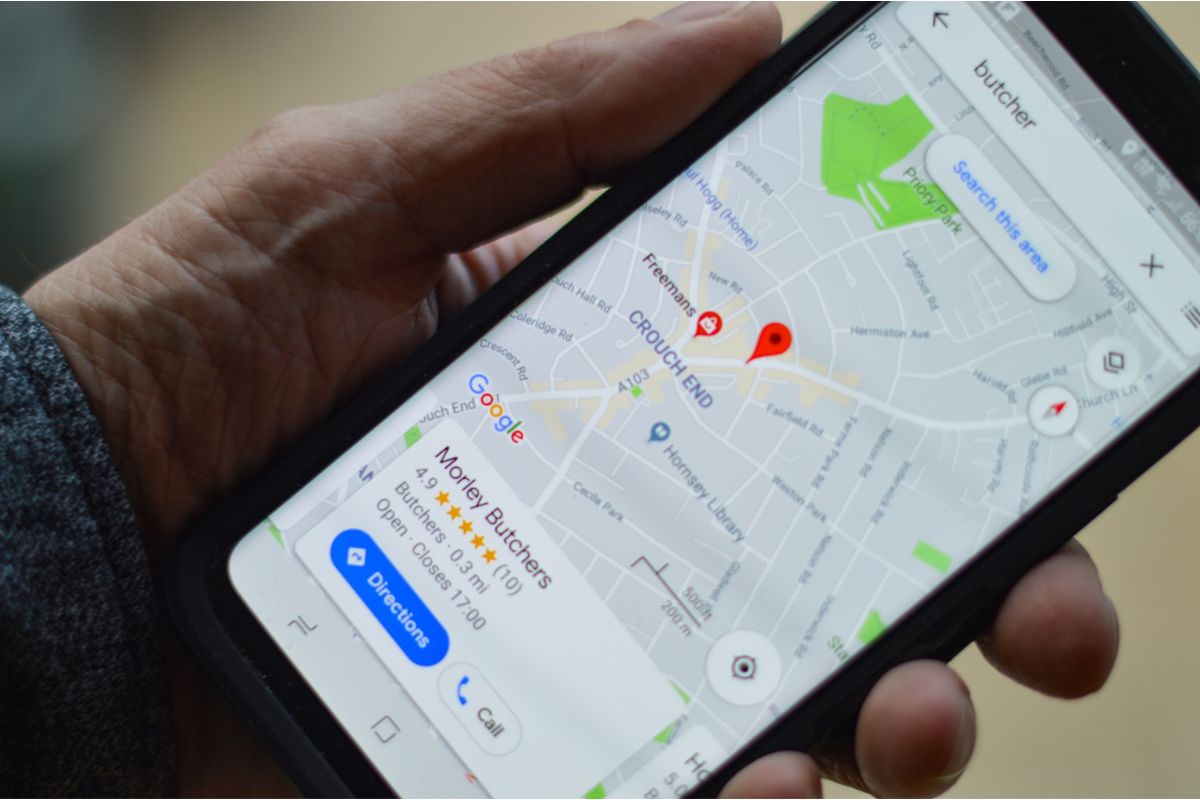Are you looking to multitask on your iPhone 13? Split screen is a great way to achieve this.
So, how to split screen on iPhone 13?
Split screen allows you to display two apps on your iPhone 13 screen at the same time.
This feature is perfect for those who want to work on two things at once, such as browsing the web while typing up an email.
Split screen on iPhone 13 is easy to use. You can either use the built-in feature or download an app to help you achieve it.
With the built-in feature, you can enable it by heading to Settings > General > Picture in Picture and toggling on “Start PiP Automatically.”
Once enabled, you can launch a PiP-supported app, play your video, and tap the PiP icon on the video.
You can now drag your video’s floating window and place it wherever you want on your screen.
If you prefer to use an app for split screen, you can download Split Screen Multitasking from the Apple App Store.
Once installed, you can open the app and click on the Split Screen button to start the multi-window experience.
You can now open two windows at the same time. Split Screen Multitasking also allows you to adjust the size of each window to your liking.
Table of Contents
ToggleHow To Split Screen On iPhone 13
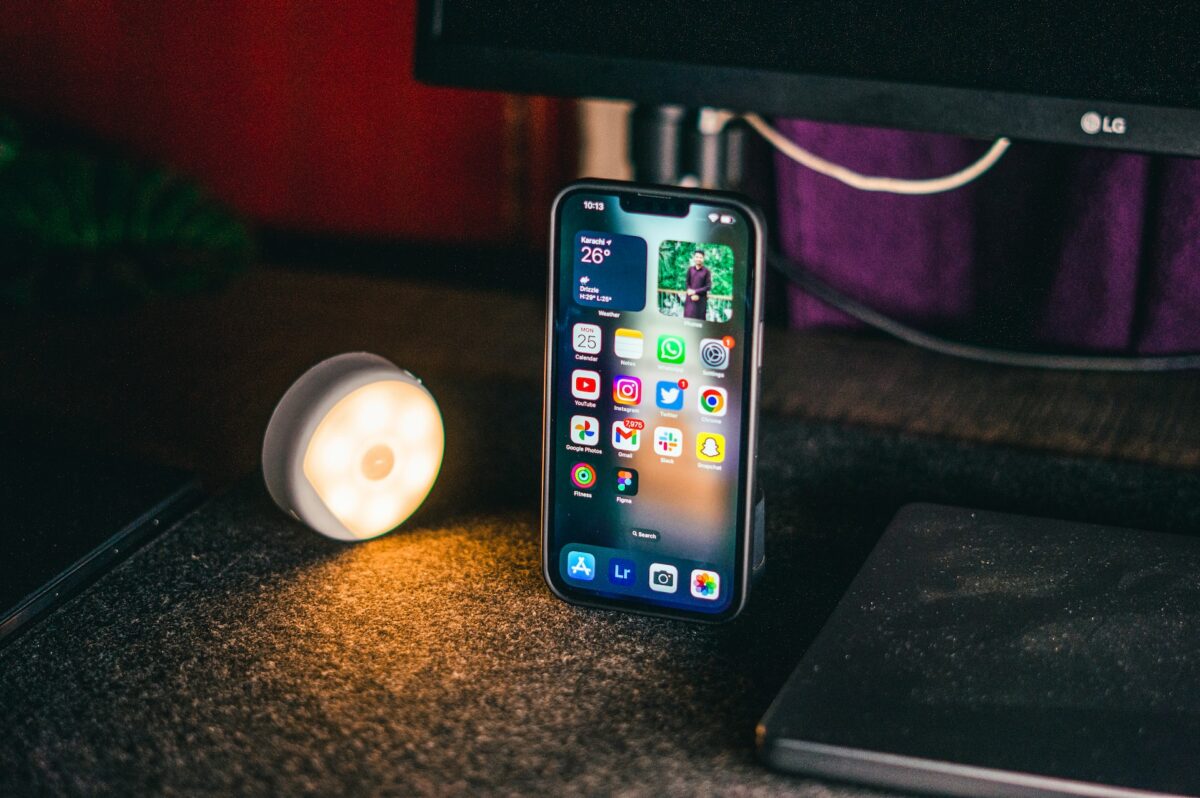
Method 1: Using App Switcher
If you want to split screen on your iPhone 13, one of the easiest ways to do it is by using the App Switcher.
Here’s how:
- Swipe up from the bottom of your screen and pause in the middle of the screen to bring up the App Switcher.
- Find the first app you want to use in split screen and swipe up on it to open it in full screen mode.
- Swipe up again to bring up the App Switcher and find the second app you want to use in split screen.
- Press and hold on the second app and drag it to the side of the screen.
- Release the app to drop it into split screen mode.
Now you can use both apps side by side on your iPhone 13. You can adjust the size of each app by dragging the divider line between them.
To exit split screen mode, simply swipe the divider line all the way to the left or right side of the screen.
Keep in mind that not all apps support split screen mode, so if you can’t drag an app to the side of the screen, it may not be compatible.
Additionally, some apps may have limited functionality in split screen mode, so you may need to experiment to find the best layout for your needs.
Method 2: Using Control Center
If you want to split screen on your iPhone 13 without downloading any third-party apps, you can use the Control Center.
This feature allows you to quickly access commonly used settings and apps, including the split screen feature.
To access the Control Center, swipe down from the top-right corner of your screen.
You will see a variety of options, including the split screen feature.
If you don’t see it, you can add it to your Control Center by going to Settings > Control Center > Customize Controls and adding “App Exposé.”
Once you have the split screen feature in your Control Center, you can use it to open two apps side by side.
Simply open the first app you want to use, then swipe down from the top-right corner of your screen to access the Control Center.
Tap on the split screen icon, then select the second app you want to use.
You can adjust the size of each app by dragging the divider between them.
You can also switch the position of the apps by holding down on the divider and dragging it to the other side.
It’s important to note that not all apps are compatible with the split screen feature.
If an app doesn’t support it, you won’t be able to use it in split screen mode.
However, many popular apps, such as Safari and Notes, do support split screen, so you should be able to use them without any issues.
Method 3: Using Split View

If you want to use two apps side by side, you can use Split View on your iPhone 13. Here’s how:
Enabling Split View
To enable Split View, follow these steps:
- Open the first app you want to use in Split View.
- Swipe up from the bottom of the screen to access the App Switcher.
- Swipe left or right to find the second app you want to use.
- Touch and hold the second app’s icon, then drag it to the right or left side of the screen.
- Release the app icon to open it in Split View.
Adjusting App Sizes
You can adjust the size of the apps in Split View. Here’s how:
- Touch and hold the divider between the apps.
- Drag the divider to the left or right to adjust the size of each app.
Exiting Split View
To exit Split View, follow these steps:
- Touch and hold the divider between the apps.
- Drag the divider all the way to the left or right to close one of the apps.
- The remaining app will now take up the full screen.
Using Split View on your iPhone 13 can be a great way to multitask and be more productive. Give it a try and see how it works for you!
Key Takeaways
Now that you know how to split screen on your iPhone 13, you can multitask with ease. Here are some key takeaways to keep in mind:
- You can use the built-in Picture in Picture feature to watch videos while using other apps.
- If you want to split the screen between two apps, you can use a third-party app like Split Screen Multitasking.
- To enable Picture in Picture, go to Settings > General > Picture in Picture and toggle on “Start PiP Automatically.”
- Once you have enabled PiP, launch a supported app, play your video, and tap the PiP icon on the video.
- You can move the PiP window around your screen by dragging it to a different corner.
- If you want to split the screen between two apps, you can use Split Screen Multitasking to open two apps side by side.
- Split Screen Multitasking allows you to adjust the size of each app window and switch between apps with ease.
With these tips, you can make the most of your iPhone 13’s multitasking capabilities and get more done in less time. Happy multitasking!