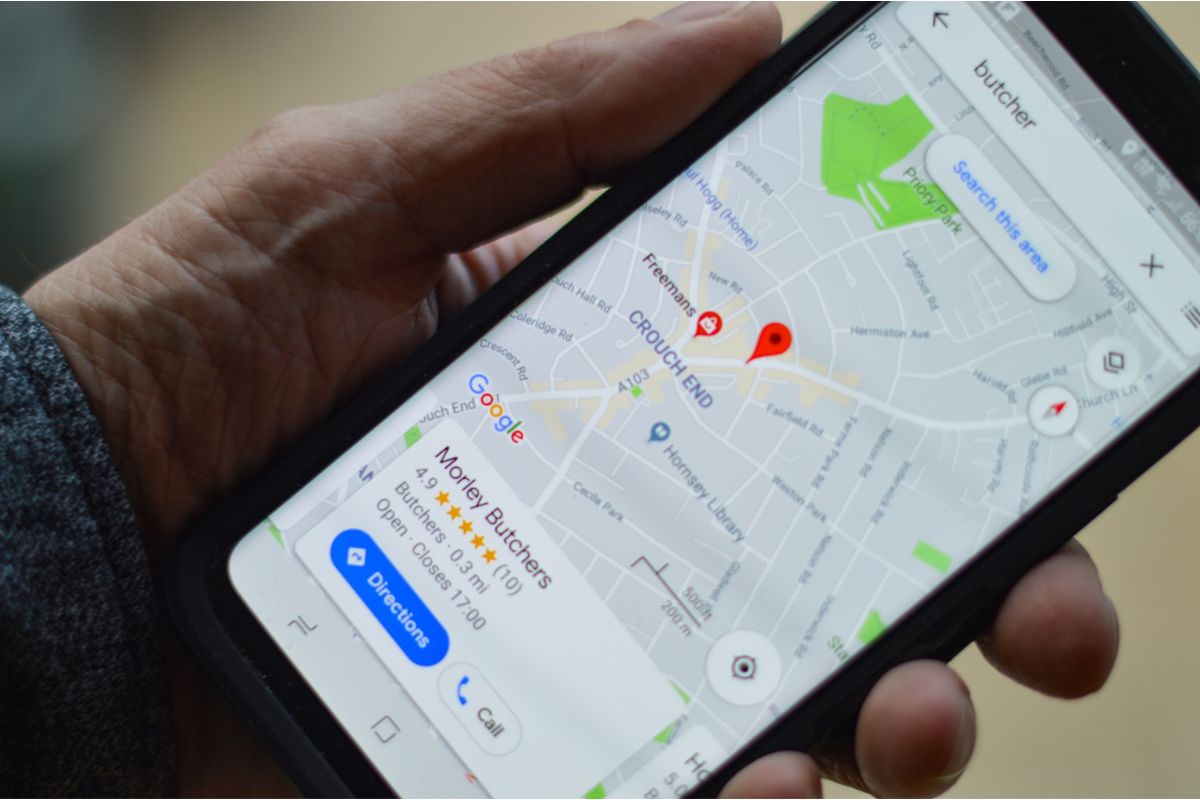If you live in a country that uses the metric system, you may find it difficult to navigate with distance measurements in miles.
So, how to change km to miles on iPhone?
Fortunately, if you have an iPhone, you can easily change the units of distance from kilometers to miles.
This feature is available for the Maps app on your iPhone, which can help you navigate more easily and accurately.
To change the distance units on your iPhone, you can access the Settings app and scroll down until you find the Maps section.
From there, you can select the unit of distance you prefer – miles or kilometers.
Once you have made this change, your Maps app will display distances in your preferred units.
Table of Contents
ToggleHow To Change KM To Miles On iPhone?
Step 1: Accessing Settings
If you want to change the distance unit on your iPhone from kilometers to miles, the first step is to access the Settings app on your device.

Here’s how:
- Locate the Settings app on your iPhone. It’s usually on your home screen, but if you can’t find it, swipe down from the top of the screen and type “Settings” in the search bar.
- Tap on the Settings app to open it.
Once you’re in the Settings app, you’re ready to move on to the next step.
If you’re having trouble finding the Settings app, try looking for the gear icon.
It’s important to note that the process for accessing Settings may vary slightly depending on which version of iOS you’re using.
However, the general steps should be similar across all versions.
Now that you’ve accessed the Settings app, you’re one step closer to changing your distance unit from kilometers to miles.
Keep reading to learn what to do next.
Step 2: Changing Units
After opening the Settings app, you can change the units from kilometers to miles by following one of two options:
Option 1: Changing Units For All Apps
If you want to change the distance units for all apps, you can do so by following these steps:
- Tap on “General” in the Settings app.
- Select “Language & Region.”
- Tap on “Region” and select the United States (or any other country that uses miles as the primary unit of measurement).
After you’ve made this change, all apps on your iPhone that use distance measurements will display them in miles.
Option 2: Changing Units For Specific Apps
If you want to change the distance units for specific apps, you can do so by following these steps:
- Open the app for which you want to change the units (e.g. Apple Maps).
- Tap on the “Settings” icon (gear icon) within the app.
- Select “Units.”
- Choose “Miles” instead of “Kilometers.”
After you’ve made this change, the selected app will display distance measurements in miles.
By following either of these options, you can easily change the units from kilometers to miles on your iPhone.
This will make it easier for you to understand distances in a way that is familiar and comfortable for you.
Verifying The Change

After changing the distance measurement units on your iPhone, you may want to verify that the change has taken effect.
There are a few ways to do this:
- Open the Maps app and search for a location. The distance to that location should now be displayed in miles instead of kilometers.
- If you use the Health app, you can check the distance measurement units there as well. Open the app and navigate to any activity that tracks distance (such as walking or running). The distance should now be displayed in miles instead of kilometers.
- If you have a smartwatch paired with your iPhone, you can check the distance measurement units on the watch as well. Open the Settings app on your watch, navigate to the Units & Formats section, and verify that the distance units are set to miles.
If you encounter any issues with the distance measurement units after changing them, you can try restarting your iPhone or resetting the settings to their default values.
Keep in mind that resetting your settings will also reset any other customizations you have made to your iPhone.
Key Takeaways
Changing the distance measurement from kilometers to miles on your iPhone is a simple process that can be done in a few easy steps.
Here are some key takeaways from this article:
- You can change the distance measurement from kilometers to miles in the Maps app and the Find My app.
- To change the measurement in the Maps app, go to Settings > Maps > Distances and select Miles.
- To change the measurement in the Find My app, tap on your device, tap the Information button, and select Miles or Kilometers.
- You can also change the measurement system for your Apple Watch by going to Settings > General > International > Units and selecting the unit of distance that you want to use.
- Remember that changing the measurement system will affect not only the Maps and Find My apps but also any other app that uses distance measurements, such as fitness apps.
By following these simple steps, you can switch from kilometers to miles and back again on your iPhone, making it easier to understand distances and navigate your way around.
So go ahead and give it a try!