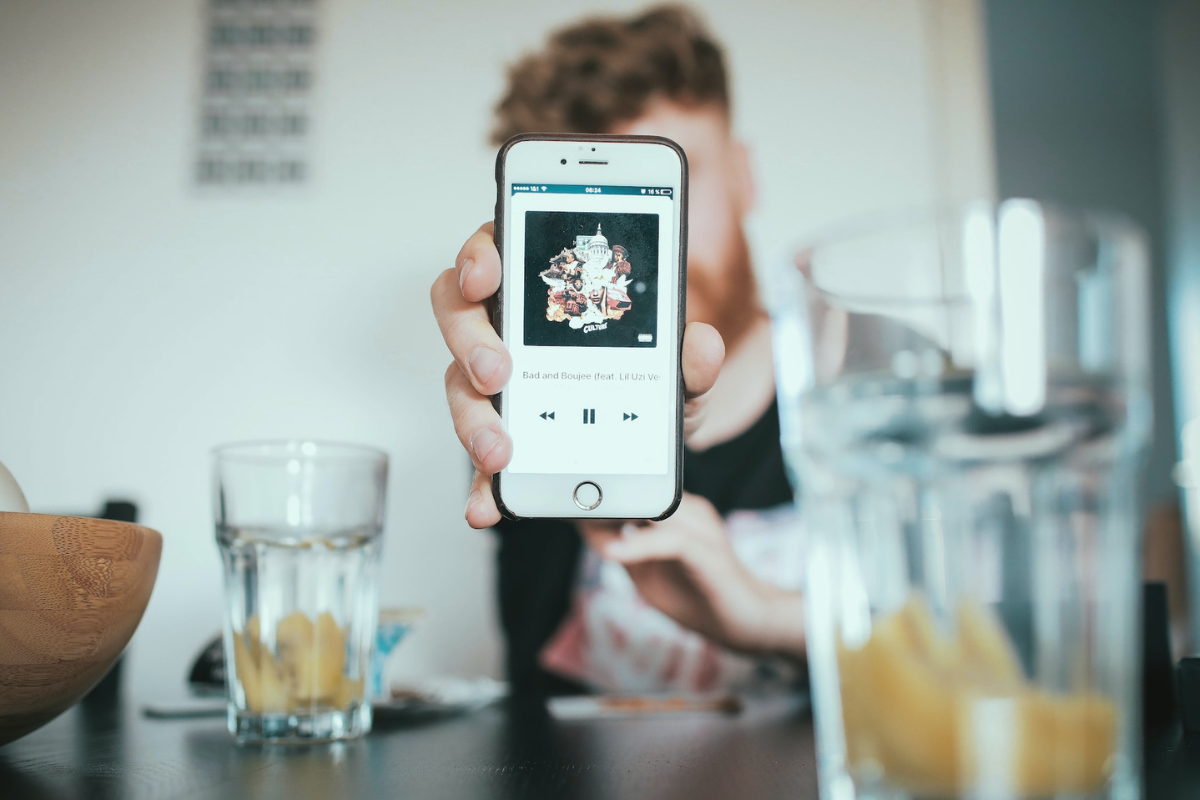If you’re someone who likes to download and try out new apps frequently, you might wondering how to delete multiple apps on iPhone.
Having too many apps can make it difficult to find the ones you actually use, and it can also slow down your phone’s performance.
Fortunately, there is a way to quickly delete multiple apps at once on your iPhone.
To delete multiple apps at once, you’ll need to use a built-in feature in your iPhone’s settings.
This feature allows you to select multiple apps and delete them all at once, rather than having to delete them one by one.
This can save you a lot of time and effort, especially if you have a lot of apps to delete.
Table of Contents
ToggleHow To Delete Multiple Apps On iPhone?

Using The Home Screen To Delete Multiple Apps
If you have a lot of apps cluttering up your iPhone, deleting them one at a time can be a tedious process.
Fortunately, there is a way to delete multiple apps at once using the Home Screen.
Here’s how:
Step 1: Enter Jiggle Mode
To delete multiple apps, you’ll need to enter Jiggle Mode.
To do this, press and hold any app on your Home Screen until all the apps start to jiggle.
You’ll know you’re in Jiggle Mode when the apps start to wiggle and a small “X” appears in the corner of each app icon.
Step 2: Select Multiple Apps
Once you’re in Jiggle Mode, you can select multiple apps to delete at once.
Simply tap on the apps you want to delete.
You’ll know an app is selected when it has a checkmark on its icon.
You can select as many apps as you want.
Step 3: Delete The Apps
After you’ve selected all the apps you want to delete, tap on the “X” in the corner of one of the selected app icons.
A popup will appear asking you to confirm that you want to delete the selected apps.
Tap “Delete” to confirm.
All the selected apps will be deleted from your iPhone.
Using the Home Screen to delete multiple apps is a quick and easy way to free up space on your iPhone.
Try it out and see how much space you can reclaim!
Using The Settings App To Delete Multiple Apps
If you want to delete multiple apps on your iPhone at once, using the Settings app is a quick and easy way to do it.
Here are the steps:
Step 1: Open The Settings App
To get started, open the Settings app on your iPhone.
The Settings app is usually located on your home screen, but if you can’t find it, you can swipe down from the top of your screen and type “Settings” in the search bar.
Step 2: Tap On General
Once you have the Settings app open, tap on “General.”
This will take you to a screen with several options.
Step 3: Tap On iPhone Storage
Next, tap on “iPhone Storage.”
This will show you a list of all the apps installed on your iPhone and how much storage space they are taking up.
Step 4: Select Multiple Apps
To select multiple apps to delete, tap on “Edit” in the top right corner of the screen.
This will allow you to select multiple apps at once.
You can tap on the circles next to each app to select them.
Step 5: Delete The Apps
Once you have selected all the apps you want to delete, tap on the “Delete” button at the bottom of the screen.
You will be asked to confirm that you want to delete the apps.
Tap “Delete” again to confirm.
Using the Settings app to delete multiple apps is a great way to quickly free up space on your iPhone.
Just be careful not to delete any apps that you actually use!
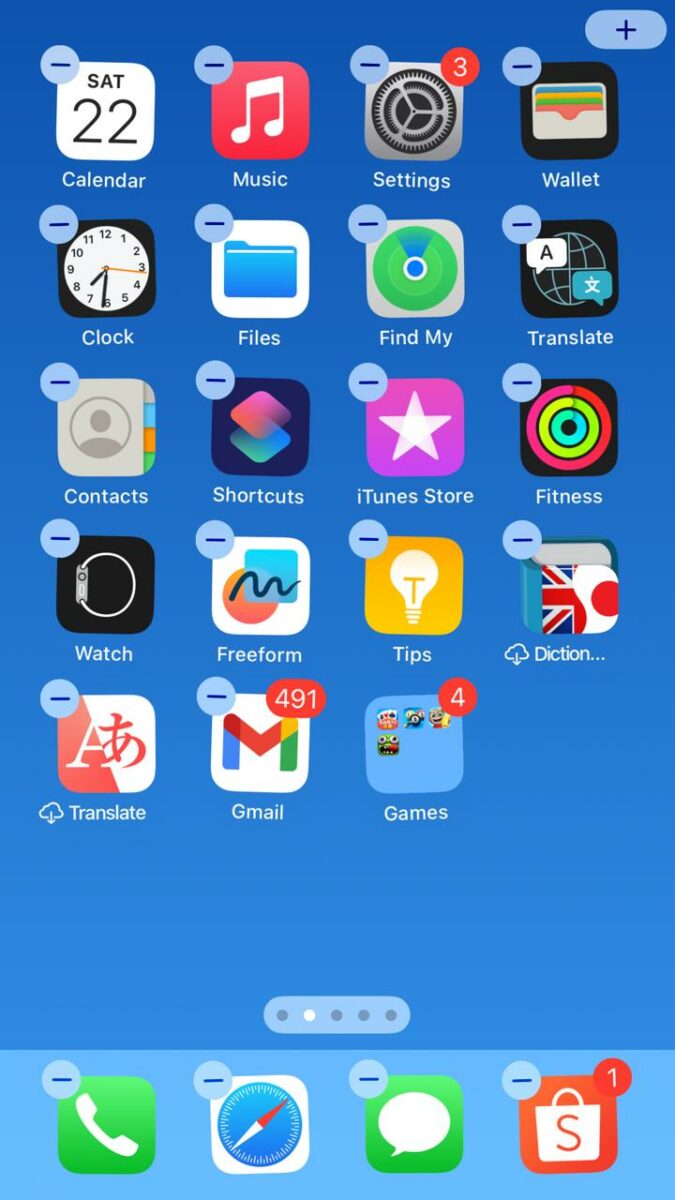
Key Takeaways
Deleting multiple apps on your iPhone can be a time-saving task if you know the right steps to follow.
Here are some key takeaways from this article:
- You can delete apps one-by-one using the Settings app or delete multiple apps at once using the iPhone Storage feature.
- To delete apps one-by-one, press and hold the app icon until the pop-up menu appears, then tap “Delete App”.
- To delete multiple apps at once, go to Settings > General > iPhone Storage, select the apps you want to delete, and tap “Delete App”.
- Some built-in Apple apps cannot be deleted from your device.
- Deleting apps can free up storage space on your iPhone and help improve its overall performance.
By following these steps, you can easily delete unwanted apps from your iPhone and keep your device running smoothly.
Remember to regularly review and delete apps that you no longer use to keep your device clutter-free.