If you’re an iPad user, you may have wondered how to remove split screen on iPad.
Split screen mode allows you to work with two apps simultaneously, which can be helpful for multitasking.
However, there may be situations where you want to return to using a single app on your iPad’s screen.
Thankfully, removing split screen on iPad is a simple process that can be done with just a few taps.
In this article, we’ll guide you through the steps on how to remove split screen on iPad and focus on a single app at a time.
To remove split screen on your iPad, you can simply tap and drag the bar dividing the screen to the left or right and release it when it’s most of the way across the screen.
If you want to close the left side of the screen, drag the split-screen bar to the left.
If you want to close the right side of the screen, drag the bar to the right.
Another way to remove split screen on your iPad is to tap and hold the center button on the floating screen, then drag it down toward the bottom of the screen.
When the floating screen tries to merge into a split screen view, release it.
Then drag the split screen divider to the right or left to close the desired screen.
With these simple steps, you can easily remove split screen on your iPad and get back to working in a single app.
Table of Contents
ToggleUnderstanding Split Screen On iPad
What Is Split Screen On iPad?
Split Screen on iPad is a feature that allows you to run two apps simultaneously side-by-side on your iPad.
This feature is available on iPads running iOS 9 or later.
Split Screen mode is particularly useful for multitasking, as it allows you to work on two apps at the same time without having to switch between them constantly.
How Does Split Screen Work?
To activate Split Screen mode on your iPad, you need to swipe up from the bottom of the screen to open the Dock.
Then, drag an app from the Dock to the left or right edge of the screen.
This will open the app in Split Screen mode, and you can then select another app to run alongside it.
You can adjust the size of each app by dragging the divider line between the two apps.
You can also switch the position of the apps by dragging one of them to the other side of the screen.
To exit Split Screen mode, simply drag the divider line all the way to one side of the screen.
Why Use Split Screen On iPad?
Split Screen mode is particularly useful for multitasking on your iPad.
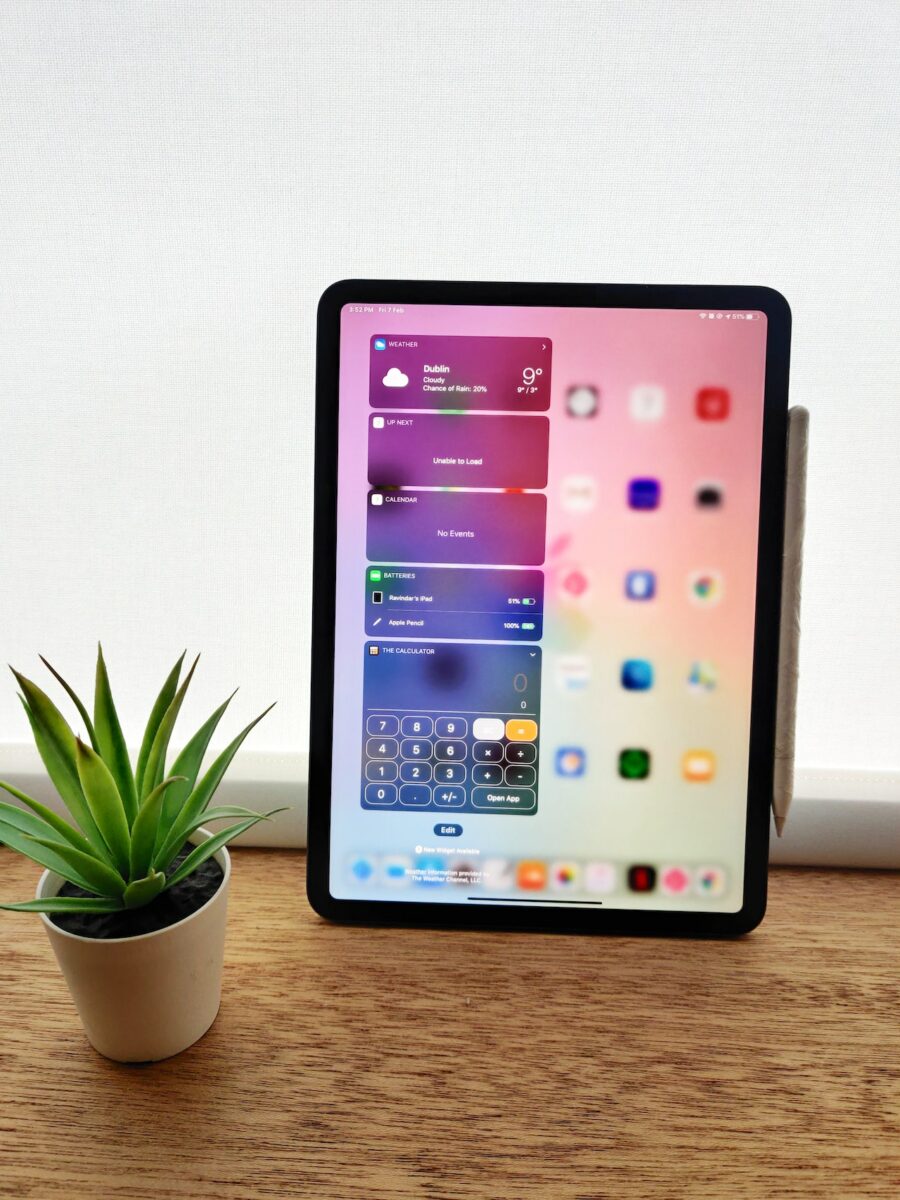
For example, you can use Split Screen mode to:
- Take notes while reading a document
- Watch a video while browsing the web
- Use two different social media apps at the same time
Split Screen mode can also be useful for comparing two different apps side-by-side, such as comparing two different email apps or two different web browsers.
In conclusion, Split Screen mode on iPad is a useful feature that allows you to multitask and work on two apps at the same time.
By understanding how Split Screen mode works, you can take advantage of this feature to increase your productivity and get more done on your iPad.
How To Use Split Screen On iPad
Split screen multitasking on iPad is a great way to increase your productivity and make the most out of your device.
With split screen, you can use two apps side by side, making it easier to work on multiple tasks at once.
Here’s how to use split screen on iPad.
Enabling Split Screen On iPad
Before you can use split screen on your iPad, you need to make sure it’s enabled in your settings. Here’s how to do it:
- Open the Settings app on your iPad.
- Tap on “General” and then “Multitasking & Dock”.
- Make sure “Allow Multiple Apps” is turned on.
Once you’ve enabled split screen, you can start using it with your favorite apps.
Using Split ScreenOn iPad
To use split screen on iPad:
- Open the first app you want to use in split screen.
- Swipe up from the bottom of the screen to open the Dock.
- Drag the second app you want to use from the Dock to the right or left side of the screen.
- Adjust the divider between the two apps to resize them as needed.
You can also switch the position of the apps by dragging the divider to the opposite side of the screen.
Customizing Split Screen On iPad
You can customize split screen on iPad to make it work best for you. Here are some options:
- To close one of the apps in split screen, drag the divider all the way to the side of the screen.
- To open a third app while in split screen, swipe up from the bottom of the screen to open the Dock and drag the app to the center of the screen.
- To exit split screen mode, swipe the divider all the way to the side of the screen until the app takes up the full screen.
Keep in mind that not all apps support split screen multitasking, but many popular ones do, including Safari, which allows you to view two tabs side by side.
Using split screen on your iPad can help you work more efficiently and get more done.
Give it a try and see how it can benefit you.
How To Remove Split Screen On iPad
If you are using an iPad to multitask, you may have encountered the split screen feature.
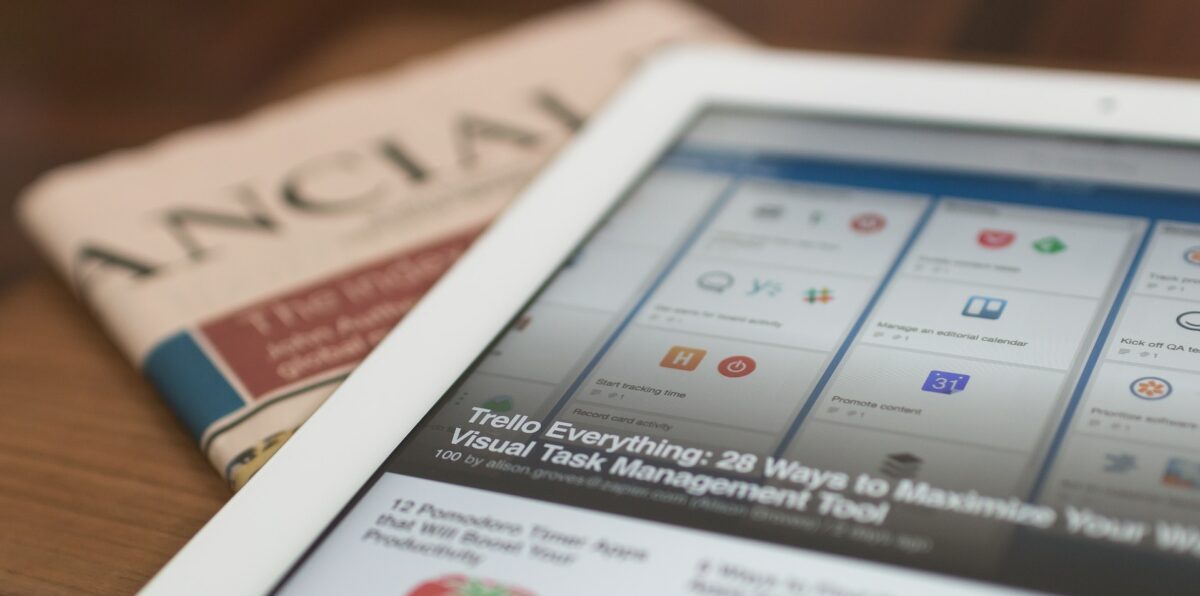
While it can be useful to have two apps open side by side, it can also be frustrating when you want to focus on one app at a time.
In this section, we will discuss how to remove split screen on iPad.
Closing Split Screen With Slide Over
If you have enabled the Slide Over feature on your iPad, you may have noticed that it allows you to open a floating window on top of another app.
To remove the split screen, follow these steps:
- Swipe the floating window to the right or left until it hovers over the main app.
- Tap and hold the divider bar in the middle of the screen.
- Drag the divider bar to the right or left until it reaches the edge of the screen.
- Release the divider bar to close the floating window.
Disabling Split Screen Permanently
If you want to disable split screen permanently on your iPad, you can do so by following these steps:
- Open the Settings app on your iPad.
- Tap General, then tap Multitasking.
- Tap Allow Multiple Apps to toggle it off.
- This will disable split screen view on your iPad.
Note that disabling split screen will also disable Slide Over, which means you won’t be able to use the floating window feature anymore.
In conclusion, removing split screen on iPad is a simple process that can be done in just a few steps.
Whether you want to close a floating window or disable split screen permanently, these methods will help you regain control of your screen real estate.
Key Takeaways
If you’re using an iPad and find yourself stuck in split-screen mode, don’t worry!
With just a few simple steps, you can easily remove split screen and get back to using your device as normal.
Here are some key takeaways to keep in mind:
- To exit split-screen mode, simply tap and drag the bar dividing the screen to the left or right until it’s most of the way across the screen. Release the bar, and the split screen will be removed.
- You can also disable split-screen mode altogether by going to Settings > Home Screen & Dock > Multitasking and toggling off “Allow Multiple Apps.”
- If you’re using Safari in split-screen mode, you can remove it by long-pressing the Tab button in the top right corner of the screen and tapping “Open New Window.”
- When you exit split-screen mode, the smaller window will close and the larger window will remain open as a full-size app window.
By following these simple steps, you can remove split-screen mode on your iPad and get back to using your device as normal.
Whether you’re using Safari, working in two apps at once, or just accidentally triggered split-screen mode, these tips will help you get back to single-screen mode in no time.











