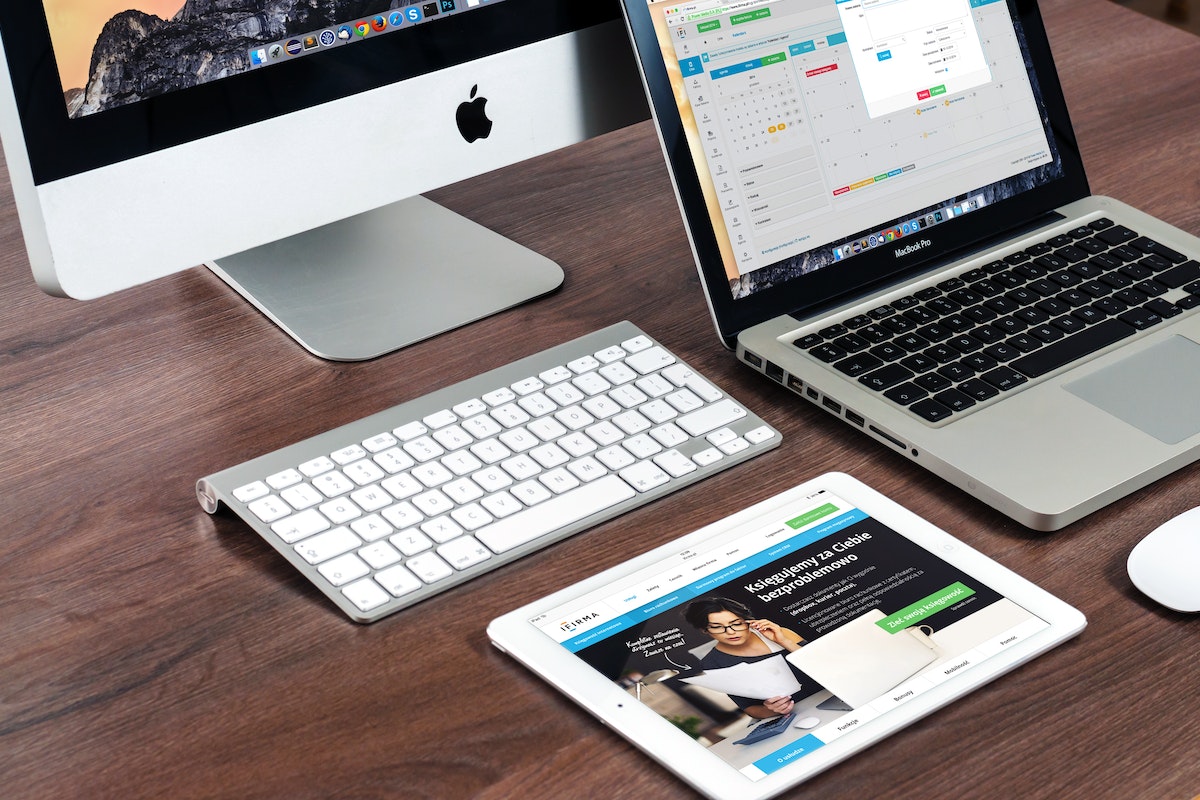Are you tired of constantly switching between different apps on your iPad?
If so, learning how to split screen on iPad can significantly enhance your multitasking capabilities and boost productivity.
The split screen mode is a fantastic feature that enables you to simultaneously use two apps on your iPad, making it easier to accomplish tasks efficiently.
In this article, we will provide a step-by-step guide on how to activate and utilize split screen mode on your iPad, helping you maximize your productivity and streamline your workflow.
To use split screen mode on your iPad, you can follow a few simple steps.
First, open one of the apps you want to use in split-screen mode.
Then, swipe up from the bottom of the screen to access the Dock.
From here, you can drag the second app you want to use and drop it onto the screen.
You can adjust the size of each app by dragging the divider line between them.
With split screen mode, you can easily browse the web while taking notes, or watch a video while checking your email.
Table of Contents
ToggleUnderstanding Split Screen On iPad
What Is Split Screen?
Split Screen on iPad is a multitasking feature that allows you to display two apps side-by-side on your iPad screen, giving you the ability to work on two apps simultaneously.
This feature is available on iPads running iOS 9 or later, and on iPadOS 15 or later.
Split Screen allows you to adjust the screen space for each app, so that you can have one app take up more space than the other.
You can also resize the app windows, move information between them, and replace an app with another one.

Advantages Of Split Screen
The Split Screen feature on iPad has several advantages, including:
- Increased productivity: You can work on two apps at the same time, which can save you time and increase your productivity.
- Better multitasking: Split Screen allows you to access multiple apps simultaneously, making it easier to switch between them.
- More screen space: Split Screen allows you to use more of your iPad’s screen space, which can be especially useful when working on a laptop or desktop computer.
- Picture-in-picture: You can also use the Picture-in-Picture feature to watch videos or take a FaceTime call while working on another app.
Split Screen on iPad is compatible with a wide range of apps, including Photos, YouTube, and more.
It is also compatible with iPads such as the iPad Pro, iPad Air 2, and iPad mini 4.
To use Split Screen on iPad, you can either use the app divider in the app switcher or drag and drop an app from the Dock.
You can also adjust Split Screen settings in the Multitasking menu or use gestures such as swipe up to access the Dock.
If you have any questions about Split Screen on iPad, check out the FAQ section on Apple’s website for more information.
How To Split Screen On iPad
Split screen on iPad is a great way to multitask and increase productivity.
With split screen, you can have two apps open side-by-side, allowing you to easily switch between them and use both at the same time.
Here’s how to split screen on iPad:
Check Compatibility
Before you can use split screen on iPad, you need to check if your device is compatible.
Split screen is available on iPad Pro, iPad (5th generation and later), iPad Air 2 and later, and iPad mini 4 and later.
Activate Split Screen
To activate split screen on iPad, follow these steps:
- Open an app you want to use in split screen.
- Swipe up from the bottom of the screen to open the Dock.
- Drag the second app you want to use from the Dock to the left or right side of the screen.
- Adjust the divider between the two apps to control how much screen space each app takes up.
Adjust Split Screen
Once you have two apps open in split screen, you can adjust the screen space each app takes up.
To do this, drag the divider between the two apps to the left or right.

You can also switch the position of the apps by dragging the divider to the opposite side of the screen.
Additionally, you can activate slide over mode by dragging an app from the Dock and dropping it on top of one of the split screen apps.
This will allow you to use a third app in a small window that can be moved around the screen.
Gestures
There are several gestures you can use to interact with split screen on iPad. Here are some of the most useful ones:
- Swipe left or right with four fingers to switch between apps.
- Pinch with four fingers to exit split screen and return to the Home screen.
- Swipe up from the bottom of the screen with four fingers to open the App Switcher.
Conclusion
Split screen on iPad is a powerful feature that can help you get more done in less time.
With these simple steps, you can easily activate and adjust split screen on your iPad, allowing you to use two apps side-by-side.
Whether you’re browsing the web, taking notes, or working on a project, split screen can help you be more productive and efficient.
Using Split Screen With Multiple Apps
Split screen is a useful feature on your iPad that allows you to use two apps side-by-side.
This feature comes in handy when you need to multitask or compare content from two different apps.
Here’s how to use split screen with multiple apps on your iPad.
How To Open Multiple Apps
To open multiple apps in split screen mode, follow these steps:
- Open the first app you want to use.
- Swipe up from the bottom of the screen to open the Dock.
- Find the second app you want to use and drag it to the right or left side of the screen.
- The two apps will now be displayed side-by-side in split screen mode.
How To Adjust App Sizes
You can adjust the size of the two apps in split screen mode by dragging the divider between them. Here’s how:
- Place your finger on the divider between the two apps.
- Drag the divider to the left or right to adjust the size of the apps.
- Release your finger when you’re happy with the size of the apps.
How To Replace An App
If you want to replace one of the apps in split screen mode with a different app, follow these steps:
- Swipe up from the bottom of the screen to open the Dock.
- Find the app you want to replace the current app with.
- Drag the app to the side of the screen where the current app is located.
- The new app will replace the current app in split screen mode.
You can also use drag and drop gestures to move information between the two apps in split screen mode.
Keep in mind that split screen mode is only available on certain iPad models, including the iPad Pro, iPad Air 2, and iPad mini 4.
Additionally, not all apps are compatible with split screen mode.
Overall, split screen mode is a useful multitasking feature on your iPad that can help you be more productive.
With the release of iPadOS 15, there are even more multitasking options, including slide over mode and floating windows.
Give it a try and see how it can enhance your iPad experience.
Using Split Screen With Safari
Split-screen mode is a great feature that allows you to use two apps simultaneously on your iPad.
One of the apps that you can use in split-screen mode is Safari, which is the default web browser on iPad.
In this section, we will show you how to use split-screen mode with Safari and how to adjust Safari windows.
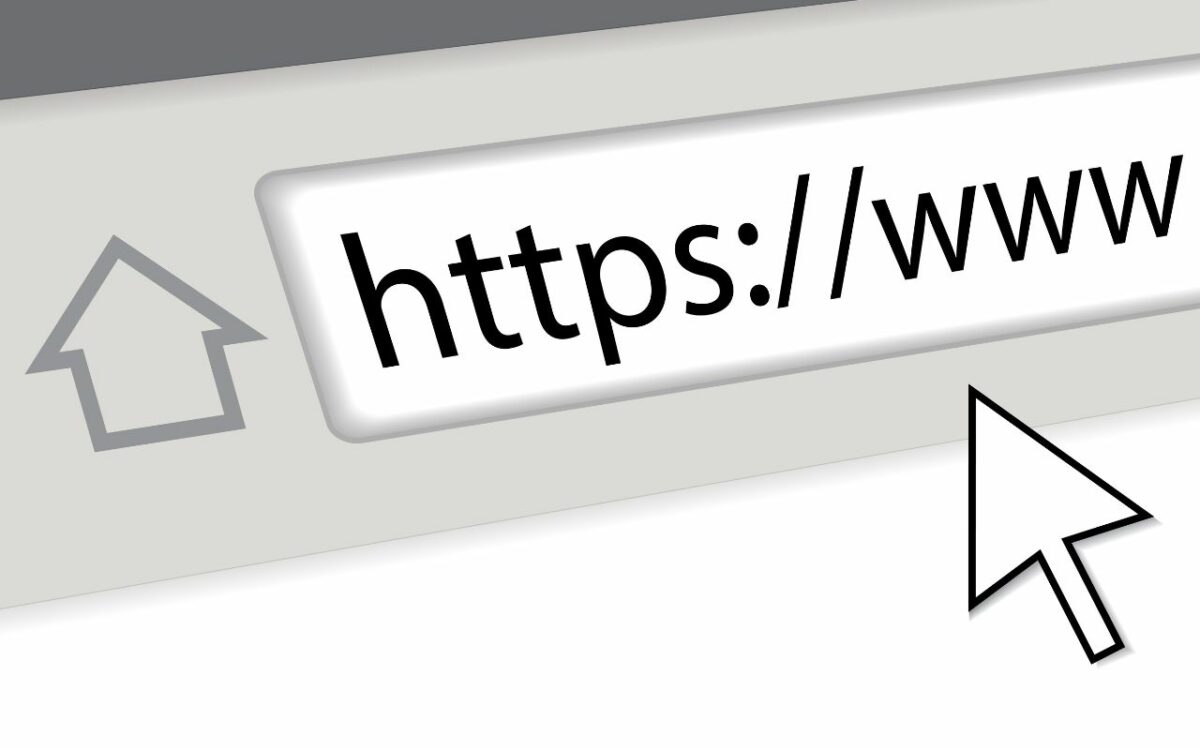
How To Use Split Screen With Safari
To use split-screen mode with Safari, follow these steps:
- Open Safari on your iPad.
- Swipe up from the bottom of the screen to access the Dock.
- Drag the Safari icon from the Dock to the left or right side of the screen.
- The Safari window will now take up half of the screen.
- To open another app in split-screen mode, swipe up from the bottom of the screen again to access the Dock.
- Drag the app you want to use to the other half of the screen.
You can also use gestures to open links in split-screen mode. Here’s how:
- Open Safari on your iPad.
- Find the link you want to open in split-screen mode.
- Touch and hold the link until a menu appears.
- Tap “Open in Split View” from the menu.
- The link will now open in split-screen mode.
How To Adjust Safari Windows
Once you have opened Safari in split-screen mode, you can adjust the size of the Safari window by following these steps:
- Touch and hold the three dots at the top of the Safari window.
- Drag the Safari window to the left or right to resize it.
- Release your finger when you have resized the window to your liking.
You can also adjust the size of the other app window by following these steps:
- Touch and hold the divider between the two app windows.
- Drag the divider to the left or right to adjust the size of the other app window.
- Release your finger when you have resized the window to your liking.
In iPadOS 15, you can also use the new multitasking options to adjust the size of Safari windows. Here’s how:
- Open Safari in split-view mode.
- Swipe up from the bottom of the screen to access the App Switcher.
- Touch and hold the Safari window.
- Tap “Resize” from the menu that appears.
- Drag the Safari window to the size you want.
- Tap “Done” to save the changes.
In addition to split-view mode, you can also use Safari in Slide Over mode, which allows you to use Safari in a floating window on top of another app.
To use Safari in Slide Over mode, follow these steps:
- Open Safari on your iPad.
- Swipe up from the bottom of the screen to access the Dock.
- Drag the Safari icon to the right side of the screen.
- The Safari window will now appear in a floating window on top of the other app.
- To hide the Safari window, swipe it to the right or left edge of the screen.
In conclusion, using split-screen mode with Safari is a great way to multitask on your iPad.
By following the steps outlined above, you can easily use Safari in split-screen mode and adjust the size of Safari windows to your liking.
Using Split Screen With Other Apps
Split screen is a great feature on iPad that allows you to use two apps side-by-side.
This feature is available on iPads running iOS 9 or later, including iPadOS.
With split screen, you can work on two apps simultaneously, which can be very useful when you need to compare or move information between two apps.
How To Use Split Screen With Other Apps
To use split screen, you need to have two apps open. Here’s how to do it:
- Open the first app you want to use.
- Swipe up from the bottom of the screen to open the Dock.
- Drag the second app you want to use from the Dock to the left or right side of the screen.
- The two apps will now be displayed side-by-side in split screen mode.
How To Adjust App Windows
Once you have two apps open in split screen mode, you can adjust their windows to fit your needs. Here are some ways to do it:
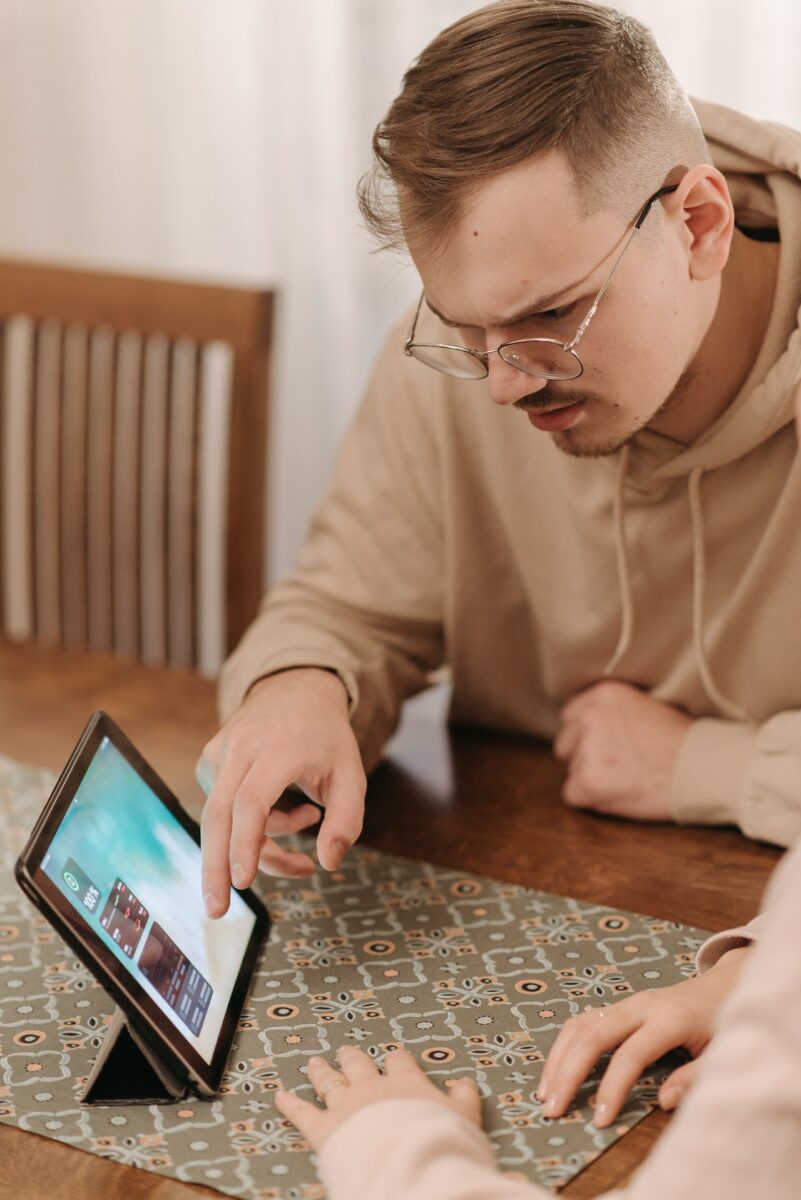
- Resize app windows: To resize the app windows, drag the divider between the two apps left or right.
- Adjust app ratio: To adjust the ratio of the two apps, tap and hold the divider and drag it to the left or right.
- Switch apps: To switch the apps, swipe left or right on the divider.
You can also use gestures to move content between the two apps. For example, you can drag and drop photos from the Photos app to a split-screen app, or you can copy and paste text between two apps.
Multitasking Options
iPadOS 15 introduced new multitasking options, including Slide Over mode and Split View mode.
Slide Over mode allows you to open a floating window on top of the app you’re currently using.
Split View mode allows you to use two apps side-by-side, just like the split screen mode.
To use Slide Over mode, swipe up from the bottom of the screen to open the Dock, then drag the app you want to use to the right side of the screen.
The app will open in a floating window that you can move around the screen.
To use Split View mode, follow the steps outlined above for split screen mode.
Split screen is compatible with most apps, including YouTube, and it works on all iPad models that support iOS 9 or later, including iPad Air 2 and iPad mini 4.
However, not all apps are optimized for split screen, so some apps may not work well in this mode.
In conclusion, split screen is a great feature on iPad that allows you to use two apps side-by-side.
With a little practice, you can use split screen to be more productive and get more done on your iPad.
General FAQs
How Do I Split Screen on My iPad?
To split screen on your iPad, open one of the two apps you want to use in the Split View configuration.
Hit the Multitasking menu at the top of the app and tap the Split View (second) option.
This will move the current app to the left side of the screen and open a list of recently used apps on the right side of the screen.
Select the second app you want to use and tap it.
The second app will then appear on the right side of the screen.
Can I Adjust the Size of The Split Screen on My iPad?
Yes, you can adjust the size of the split screen on your iPad.
Simply drag the divider between the two apps to the left or right to adjust the size of each app.
How Many Apps Can I Use in Split Screen on My iPad?
You can use up to two apps in split screen on your iPad.
Do I Need a Cooling Fan for My iPad when Using Split Screen?
No, you do not need a cooling fan for your iPad when using split screen.
The iPad is designed to handle multitasking and split screen without the need for additional cooling.
Compatibility FAQs
Which iPads Support Split Screen?
Split screen is supported on iPad Air 2 and later, iPad Pro, and iPad mini 4 and later.
Are All Apps Compatible with Split Screen on My iPad?
No, not all apps are compatible with split screen on your iPad.
Some apps may not support split screen or may only support it in certain orientations.
You can check if an app supports split screen by opening it and tapping the Multitasking menu at the top of the app.
If the Split View option is grayed out, the app does not support split screen.
Can I Watch You Tube in Split Screen on My iPad?
Yes, you can watch YouTube in split screen on your iPad.
Simply open the YouTube app and select a video to watch.
Then, open another app in split screen to use alongside YouTube.
Overall, split screen on your iPad is a great way to multitask and increase productivity.
With the ability to adjust the size of each app and use up to two apps at once, split screen is a powerful tool for getting things done on your tablet.
Key Takeaways
Here are some key takeaways to keep in mind when using split screen on your iPad:
- Split screen is a useful feature that allows you to view two apps side by side on your iPad.
- You can access split screen by swiping up from the bottom of the screen to open the Dock, then dragging an app icon to the left or right side of the screen.
- Once you have two apps open in split screen, you can adjust the size of each app by dragging the divider between them.
- You can also switch the position of the apps by dragging the divider all the way to one side or the other.
- To exit split screen, simply drag the divider all the way to one side or the other until one app takes up the entire screen.
Remember that not all apps are compatible with split screen, so if you’re having trouble getting two apps to work together, try using different apps or checking if there’s an update available for the app you’re trying to use.
Additionally, split screen may not work as smoothly on older iPad models or with apps that require a lot of processing power.
Overall, split screen is a great way to multitask on your iPad and get more done in less time.