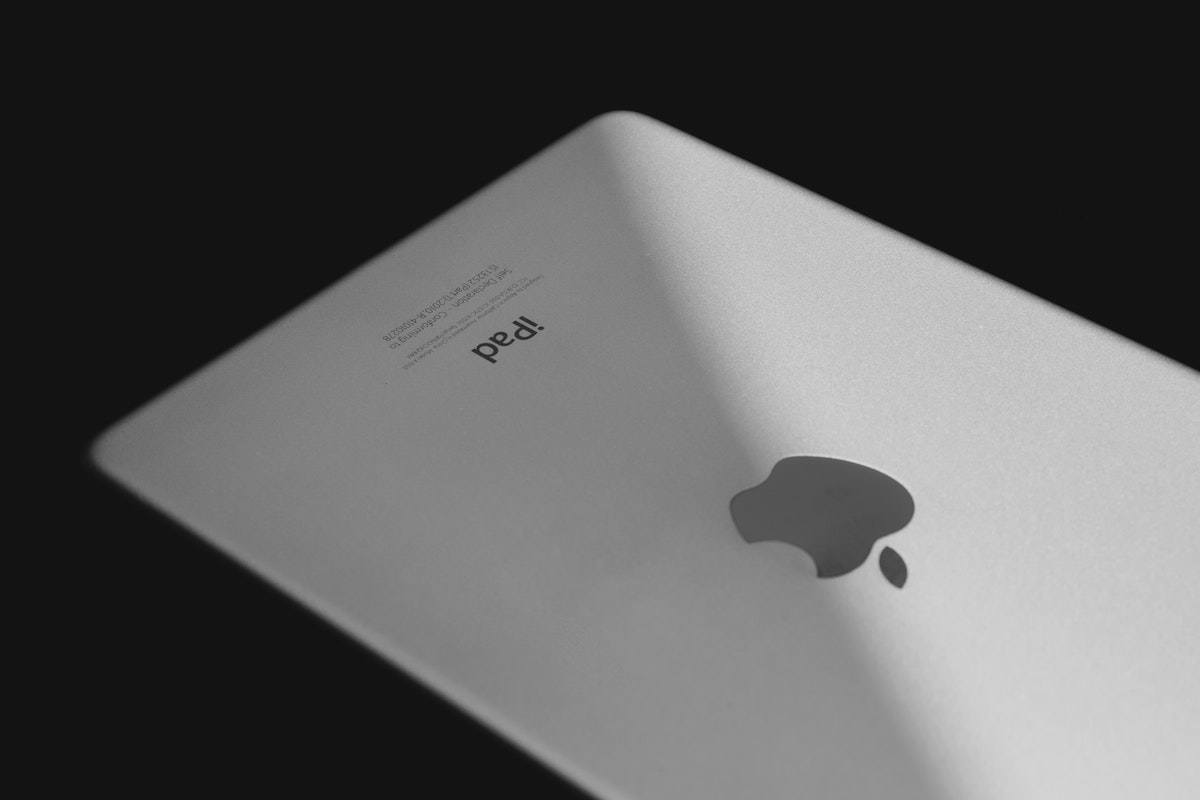If you’re an iPad user, you may have encountered issues that require you to restore your device to its original settings.
This process can be daunting, especially if you do not know how to restore iPad without iTunes.
However, there are several ways to restore your iPad without using iTunes.
One method is to use the built-in reset feature on your iPad.
This option allows you to erase all content and settings, essentially restoring your device to its factory settings.
Another option is to use a third-party software that specializes in iOS data recovery and restoration.
These tools can help you recover lost data and restore your iPad without iTunes.
Table of Contents
ToggleWhy Restore iPad Without iTunes?
If you’re an iPad user, you may be familiar with iTunes, the software that Apple provides for managing and backing up your iOS devices.
However, there are several reasons why you might want to restore your iPad without using iTunes.
Firstly, iTunes can be quite slow and clunky, especially on older computers.
If you’re using an old PC or Mac, launching iTunes and connecting your iPad can take a long time, and the backup and restore process can be even slower.
Secondly, using iTunes to restore your iPad requires you to have a backup of your device stored on your computer.
If you haven’t backed up your iPad recently, you may lose some of your data or settings when you restore it.
Thirdly, restoring your iPad using iTunes can sometimes be a complicated process, especially if you’re not familiar with the software.
You may need to follow several steps and make sure that your iPad is in the right mode before you can begin the restore process.
Fortunately, there are several ways to restore your iPad without using iTunes.
You can use third-party tools like AnyUnlock or MobileTrans, or you can use the built-in features of your iPad, such as the Settings menu or the Recovery mode screen.
Restoring your iPad without iTunes can be a great way to save time and hassle, especially if you’re not comfortable using the software or if you don’t have a backup of your device stored on your computer.
Whether you’re looking to erase all your data and settings, reset your iPad to its factory settings, or fix a software issue, restoring your iPad without iTunes is a simple and effective solution.
How To Restore iPad Without iTunes
If you want to restore your iPad without using iTunes, there are a few different methods you can try.
Here are some steps you can follow:
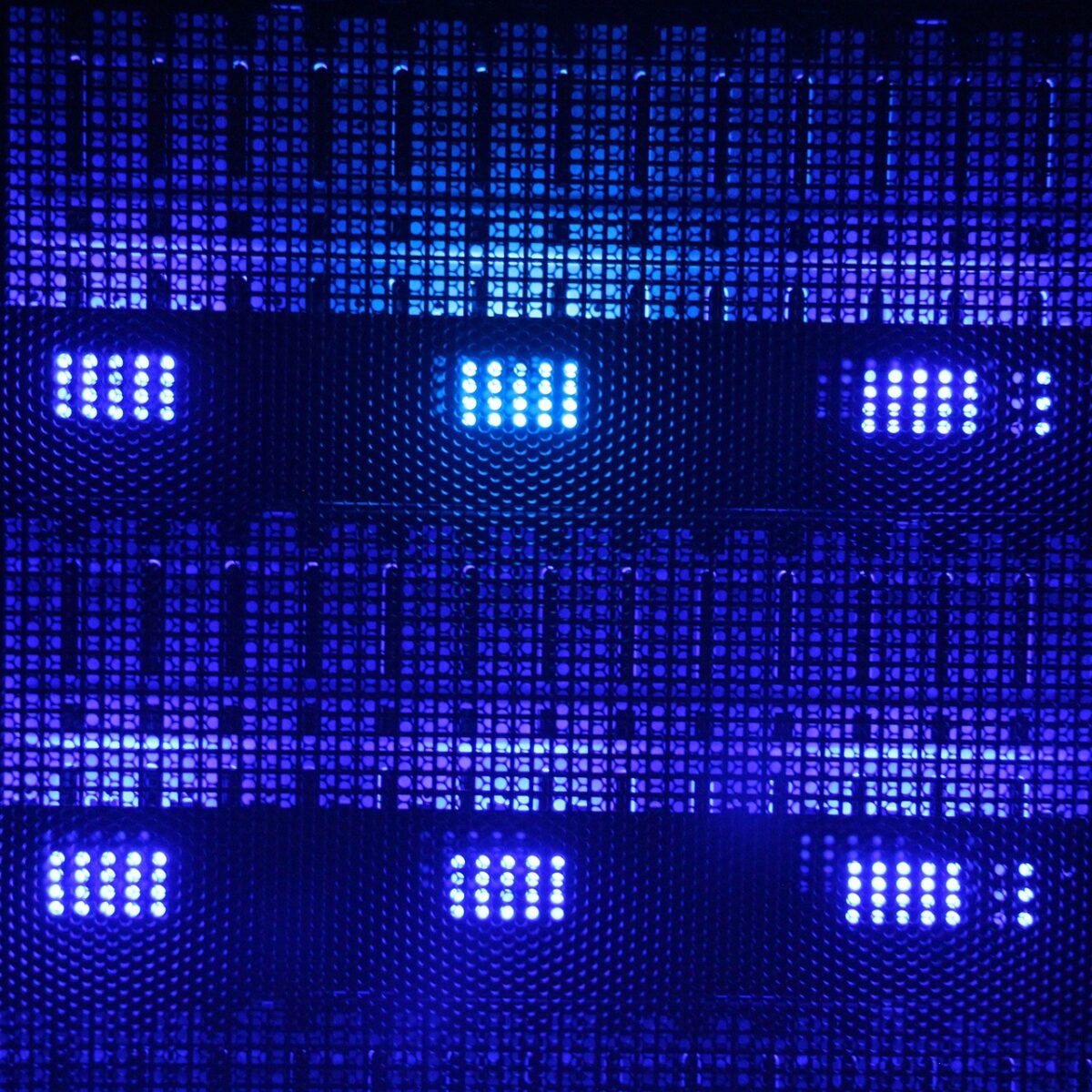
- Use iCloud Backup: If you have previously backed up your iPad to iCloud, you can restore it from there. To do this, go to the Settings menu on your iPad, tap on your iCloud account, and then select “iCloud Backup”. From there, you can choose to restore your iPad from your most recent backup.
- Use the Settings Menu: If you don’t have an iCloud backup or want to start fresh, you can use the “Erase All Content and Settings” option in the Settings menu. This will wipe your iPad clean and restore it to its factory settings. To do this, go to the Settings menu, tap on “General”, and then select “Reset”. From there, choose “Erase All Content and Settings” and follow the prompts.
- Use Recovery Mode: If your iPad is not responding or you are unable to access the Settings menu, you can use recovery mode to restore it. To do this, connect your iPad to your computer and open iTunes. Then, force restart your iPad by holding down the Home and Power buttons until the Apple logo appears. Keep holding the Home button until you see the “Connect to iTunes” screen. From there, follow the prompts in iTunes to restore your iPad.
It’s important to note that restoring your iPad will erase all data and settings, so make sure to back up any important information before proceeding.
Additionally, make sure you have the latest version of iPadOS installed on your device before restoring.
How To Restore iPad Without iTunes Using Finder On Mac?
If you need to restore your iPad to its factory settings without using iTunes, you can use Finder on your Mac. Here’s how:
- Connect your iPad to your Mac using a USB cable.
- Open Finder on your Mac.
- In the Finder sidebar, you should see your iPad listed under the Locations section. Click on it.
- If prompted, enter your iPad passcode or select “Trust” on your iPad.
- In the Finder window, click on the “General” tab.
- Scroll down to the bottom of the page and click on “Restore iPad”.
- Select “Restore” when prompted to confirm your choice.
- Wait for the restore process to complete. This may take some time.
Once the restore process is complete, your iPad will be reset to its factory settings.
This means that all data, including apps, photos, and documents, will be erased from the device.
If you want to keep any of this data, make sure to back it up before restoring your iPad.
Note that restoring your iPad to its factory settings is a drastic step that should only be taken if necessary.
If you’re experiencing issues with your iPad, try troubleshooting the problem before resorting to a factory reset.
How To Restore iPad Without iTunes Using Third-Party Tool?
If you don’t want to use iTunes to restore your iPad, you can use a third-party tool.
One of the best options is the MobiKin Assistant for iOS.
This tool is available for both Windows and macOS, and it can help you restore your iPad without iTunes. Here’s how to do it:

- Download and install the MobiKin Assistant for iOS on your computer.
- Connect your iPad to your computer using a USB cable.
- Launch the MobiKin Assistant for iOS and wait for it to detect your iPad.
- Click on the “Erase” button to start erasing all data and settings on your iPad.
- Once the erasing process is complete, click on the “Restore” button to restore your iPad to its factory settings.
- Follow the on-screen instructions to set up your iPad again.
It’s important to note that erasing all data and settings on your iPad will delete all your data, including photos, videos, contacts, messages, and more.
So make sure to back up your data before proceeding with this method.
Also, if you’re using macOS Catalina or later, you may need to allow the MobiKin Assistant for iOS to access your iPad’s storage space.
To do this, go to System Preferences > Security & Privacy > Privacy > Files and Folders, and check the box next to the MobiKin Assistant for iOS.
In addition, if you want to encrypt your iPad backup, you can use a third-party app like iMazing.
This app can help you create an encrypted backup of your iPad, which will protect your data from unauthorized access.
Overall, using a third-party tool like the MobiKin Assistant for iOS can be a great alternative to iTunes when it comes to restoring your iPad.
Just make sure to follow the instructions carefully and back up your data before proceeding.
Key Takeaways
Restoring your iPad without iTunes can be a useful solution for several situations, such as when you forget your passcode or when your device is not responding correctly.
Here are some key takeaways to keep in mind when restoring your iPad without iTunes:
- You can reset your iPad to its factory settings using the built-in reset feature in the Settings app. This will erase all data and settings on your device, so make sure to back up your data beforehand.
- If your iPad is not responding or you cannot access the Settings app, you can force restart your device by holding down the power/lock button and the home button (for iPads with a home button) or the volume up button (for iPads without a home button) until the Apple logo appears.
- You can also restore your iPad using Finder on a Mac running macOS Catalina or later. This method requires downloading the IPSW firmware file for your device and using it to restore your iPad.
- It’s important to note that restoring your iPad without iTunes may not always fix the issue you’re experiencing. If you’re still having problems after restoring your device, you may need to contact Apple support for further assistance.
By following these key takeaways, you can restore your iPad without iTunes and get your device back to working order.
Remember to always back up your data before resetting your device and to seek help from Apple support if you’re still having issues.