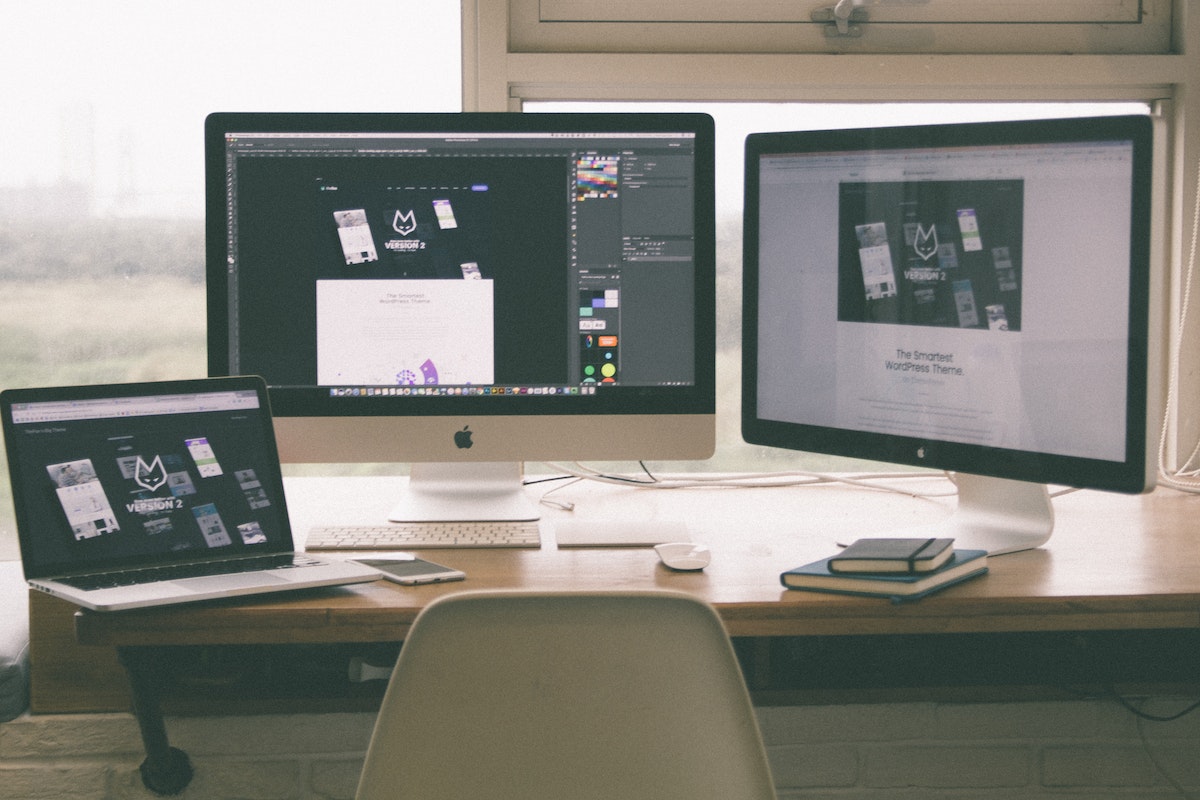Are you wondering how to use iPad as second screen to boost your productivity?
Look no further! With the right tools and setup, you can harness the power of your iPad as an extended display for your PC or Mac.
This allows you to expand your workspace, increase efficiency, and seamlessly manage multiple tasks at once.
In this article, we’ll provide you with step-by-step instructions on how to use your iPad as a second screen, unlocking its full potential as a valuable productivity tool.
Using your iPad as a second screen is easy and can be done in just a few simple steps.
By connecting your iPad to your computer with a cable or using a third-party app, you can turn your iPad into a fully functional second screen.
This feature is especially useful for those who work with graphics, video editing, or other tasks that require a lot of screen space.
In this article, we will guide you through the process of using your iPad as a second screen for your PC or Mac.
We will provide you with step-by-step instructions and tips on how to get the most out of this feature.
Whether you are a student, professional, or just looking to increase your productivity, using your iPad as a second screen can help you work smarter and more efficiently.
Table of Contents
ToggleWhy Use Your iPad As A Second Screen?
If you’re someone who spends a lot of time working on your computer, you know how valuable it can be to have more screen real estate.
Having a second screen can help you be more productive, allowing you to have multiple windows open at once and easily switch between them.
But what if you don’t have a second monitor? That’s where your iPad comes in.
Using your iPad as a second screen can be a game-changer, giving you more space to work and making multitasking a breeze.
Here are a few reasons why you might want to consider using your iPad as a second screen:
- Increased productivity: With a second screen, you can have multiple windows open at once, making it easier to work on multiple tasks at the same time. This can help you be more productive and get more done in less time.
- Better organization: Having a second screen can help you keep your work organized. You can have your email open on one screen while you work on a document on the other, for example. This can help you stay focused and avoid distractions.
- Improved collaboration: If you work with others, having a second screen can be especially helpful. You can use one screen to display a presentation while you work on another task on the other screen. This can make it easier to collaborate and share ideas.
Overall, using your iPad as a second screen can be a great way to boost your productivity and make your work easier.
With the right setup, you can turn your iPad into a valuable tool that helps you get more done in less time.
Setting Up Your iPad As A Second Screen
If you want to increase your productivity, using your iPad as a second screen for your computer can be a great solution.
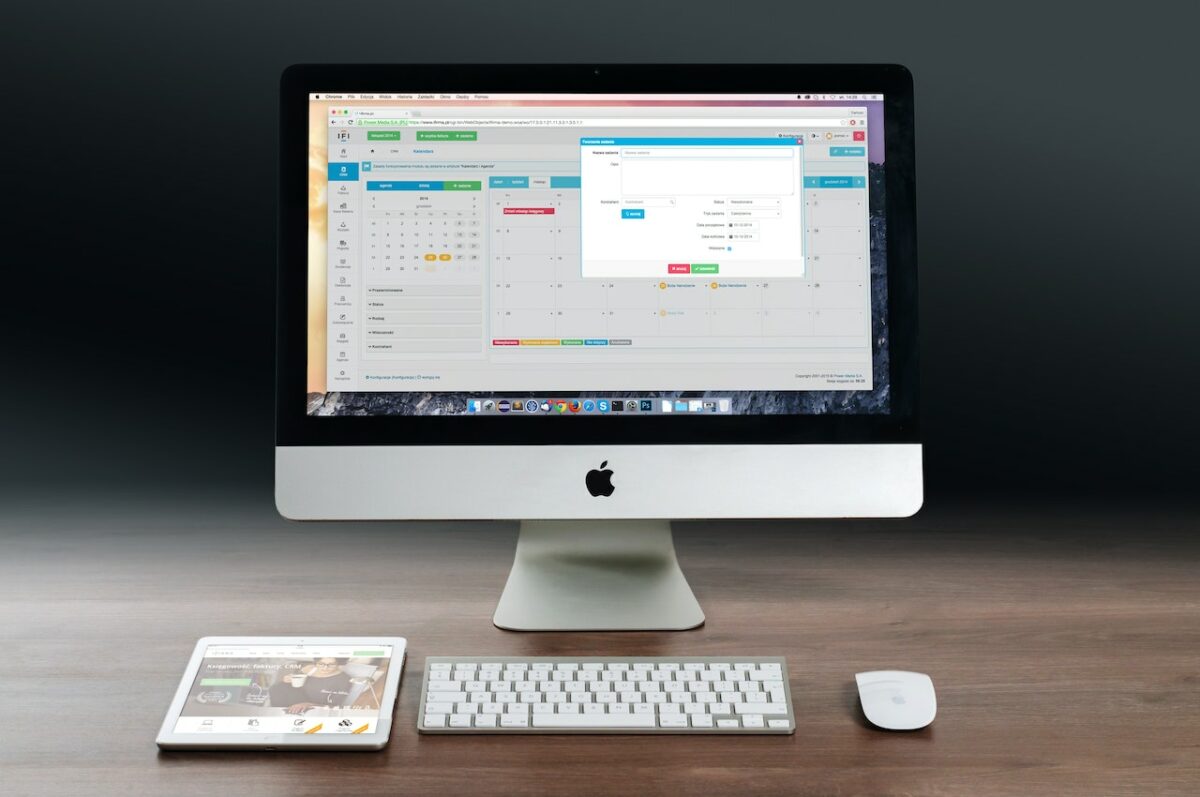
With the right tools and setup, you can enjoy a larger workspace and multitask more efficiently.
Here are the steps to set up your iPad as a second screen:
Requirements
Before you begin, make sure that you have the following:
- An iPad running iOS 12.4 or later
- A computer running macOS 10.15.5 or later or Windows 10
- A lightning-to-USB cable or USB-C cable
- A third-party app to enable the second screen feature
Connecting Your iPad To Your Computer
- Install the third-party app on both your iPad and computer. Some popular options include Duet Display, Luna Display, and Sidecar.
- Connect your iPad to your computer using the lightning-to-USB cable or USB-C cable.
- Launch the app on both devices.
- Follow the on-screen instructions to complete the setup.
Adjusting Display Settings
Once you’ve successfully set up your iPad as a second screen, you may want to adjust the display settings to optimize your experience. Here are some tips:
- To change the resolution, go to your computer’s display settings and select the appropriate option for your iPad.
- To adjust the orientation, go to your iPad’s display settings and choose between landscape and portrait mode.
- To customize the touch controls, go to the app settings on your iPad and select the options that work best for you.
With these simple steps, you can enjoy the benefits of having a second screen without having to invest in an expensive monitor. Try it out and see how it can improve your workflow!
How To Use iPad As Second Screen
If you have an iPad and a computer, you can use your iPad as a second screen.
This will allow you to multitask and increase your productivity.
In this section, we will cover the steps to use your iPad as a second screen, including mirroring your computer screen, extending your computer screen, and using touch gestures on your iPad.
Mirroring Your Computer Screen
Mirroring your computer screen means that your iPad will display the same content as your computer screen.
This is useful if you want to show a presentation or watch a video on a larger screen.
Here are the steps to mirror your computer screen on your iPad:
- Download and install a third-party app that allows you to use your iPad as a second screen, such as Duet Display or Air Display.
- Connect your iPad to your computer using a lightning-to-USB cable.
- Open the app on your iPad and follow the instructions to set up the connection.
- Once the connection is established, select the option to mirror your computer screen on your iPad.

Extending Your Computer Screen
Extending your computer screen means that your iPad will act as an additional display, allowing you to have more screen real estate.
This is useful if you want to have multiple windows open at once or if you want to work on two different tasks simultaneously.
Here are the steps to extend your computer screen to your iPad:
- Download and install a third-party app that allows you to use your iPad as a second screen, such as Duet Display or Air Display.
- Connect your iPad to your computer using a lightning-to-USB cable.
- Open the app on your iPad and follow the instructions to set up the connection.
- Once the connection is established, select the option to extend your computer screen to your iPad.
Using Touch Gestures On Your iPad
When you use your iPad as a second screen, you can also use touch gestures on your iPad to interact with your computer.
This is useful if you want to control your computer from a distance or if you prefer to use touch instead of a mouse.
Here are some touch gestures you can use on your iPad:
- Swipe left or right with three fingers to switch between apps.
- Pinch with three fingers to minimize or maximize a window.
- Swipe up with three fingers to show the desktop.
- Swipe down with three fingers to show the app switcher.
In conclusion, using your iPad as a second screen can be a great way to increase your productivity.
Whether you want to mirror your computer screen, extend your computer screen, or use touch gestures on your iPad, there are many third-party apps that can help you achieve this.
Tips And Tricks
If you’re using your iPad as a second monitor, there are a few tips and tricks that can help you get the most out of your setup.
Here are some suggestions for organizing your workspace, customizing your display settings, and using third-party apps to enhance your experience.
Organizing Your Workspace
When using your iPad as a second screen, it’s important to organize your workspace so that you can be as productive as possible.
Here are a few tips:

- Use a stand or holder to prop up your iPad at a comfortable viewing angle.
- Keep your iPad close to your primary monitor so that you can easily switch between screens.
- Use a wireless keyboard and mouse to control your computer from a distance.
- Keep your workspace clutter-free by using a cable organizer to manage your cords.
Customizing Your Display Settings
Customizing your display settings can help you get the most out of your iPad as a second monitor. Here are a few suggestions:
- Adjust the resolution and scaling settings to optimize your display.
- Use the “Extend desktop” option to create a larger workspace.
- Use the “Mirror display” option to mirror your primary monitor on your iPad.
- Adjust the brightness and color settings to reduce eye strain.
Using Third-Party Apps
There are many third-party apps available that can enhance your experience when using your iPad as a second monitor.
Here are a few suggestions:
- Duet Display: This app allows you to use your iPad as a high-performance second monitor.
- Air Display: This app lets you use your iPad as a wireless second monitor.
- Splashtop Wired XDisplay: This app lets you use your iPad as a wired second monitor.
- iDisplay: This app lets you use your iPad as a second monitor for both Mac and Windows computers.
By following these tips and tricks, you can get the most out of your iPad as a second monitor and be more productive in your work.
Key Takeaways
Using your iPad as a second screen can be a great way to increase your productivity and efficiency.
Here are some key takeaways to keep in mind when setting up your iPad as a second screen:
- There are several apps and software programs available that allow you to use your iPad as a second screen. Some popular options include Duet Display, Spacedesk, and Splashtop Wired XDisplay.
- To use your iPad as a second screen, you will need to connect it to your computer using a USB cable or wirelessly via Wi-Fi or Bluetooth.
- Once connected, you can customize your display settings to extend your desktop onto your iPad screen. This allows you to drag and drop windows and files between your computer and iPad screens.
- Keep in mind that using your iPad as a second screen may require additional processing power from your computer. If you notice any lag or performance issues, try closing unnecessary programs or upgrading your computer’s hardware.
- Using your iPad as a second screen can be especially helpful for tasks like video editing, graphic design, or multitasking with multiple windows open at once.
- Finally, be sure to take breaks and rest your eyes periodically to avoid eye strain or fatigue when using your iPad as a second screen for extended periods of time.
By following these key takeaways, you can make the most of using your iPad as a second screen and enjoy increased productivity and efficiency in your work.