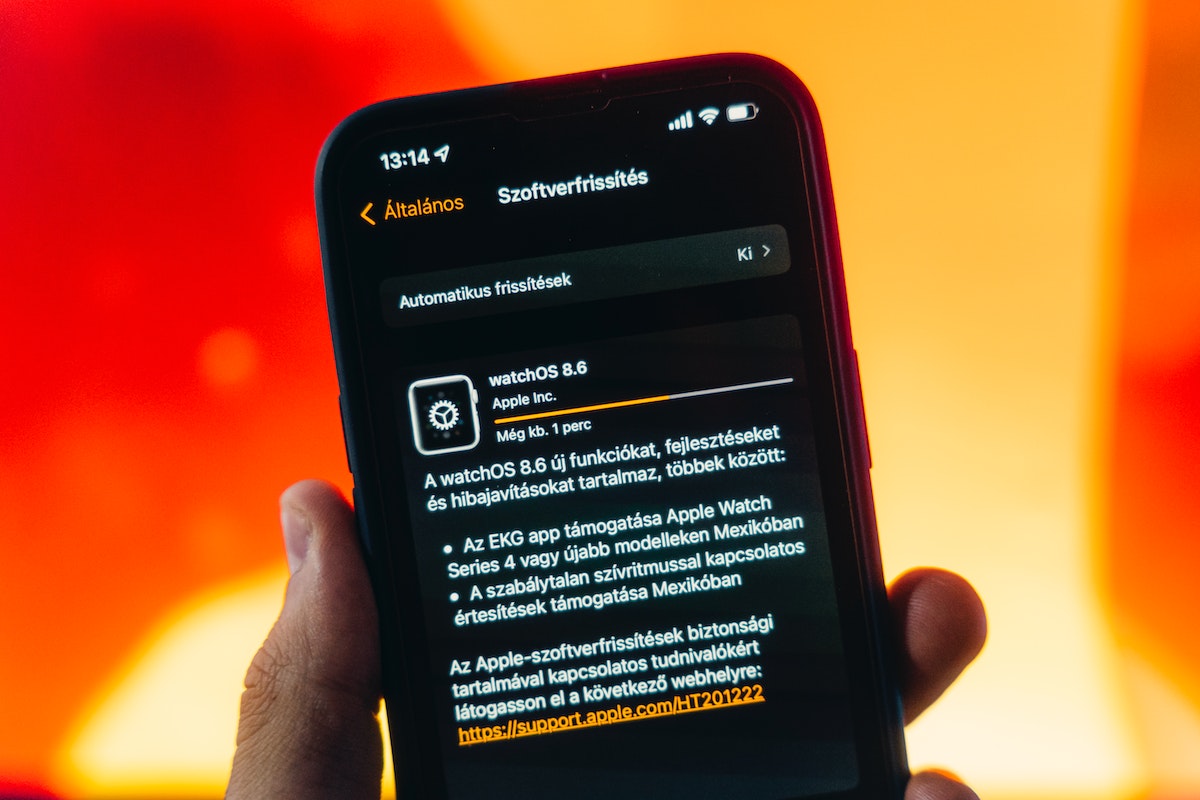Are you about to scream why won’t my iPad update? It can be frustrating when your device won’t update, but there are several reasons why this might be happening.
One common issue is that your iPad may not have enough storage space to download the update.
You can check how much space is available on your device by going to Settings > General > [Device Name] Storage.
If your iPad is low on storage, you can free up space by deleting unused apps or files.
Another reason why your iPad won’t update is that your device may not be compatible with the latest iOS or iPadOS version.
Apple periodically releases new software updates, but some older iPad models may not be able to run the latest version.
For example, the first-generation iPad Air, iPad mini 2, and iPad mini 3 can only be updated to iOS 12.5.5.
If your iPad is an older model, you may need to upgrade to a newer device to take advantage of the latest features and updates.
If you’ve tried these solutions and your iPad still won’t update, there may be an issue with your device or the update itself.
In this case, you can try connecting your iPad to a computer and updating it through iTunes.
If you’re still having trouble, you can contact Apple Support for assistance.
By understanding the common reasons why iPads won’t update, you can troubleshoot the issue and get your device up to date with the latest software.
Table of Contents
ToggleWhy Won’t My iPad Update?
If you’re having trouble updating your iPad, it can be frustrating. Fortunately, there are several possible causes for this issue, and many solutions to try.
In this section, we’ll explore some of the most common reasons why your iPad won’t update, and what you can do to fix the problem.
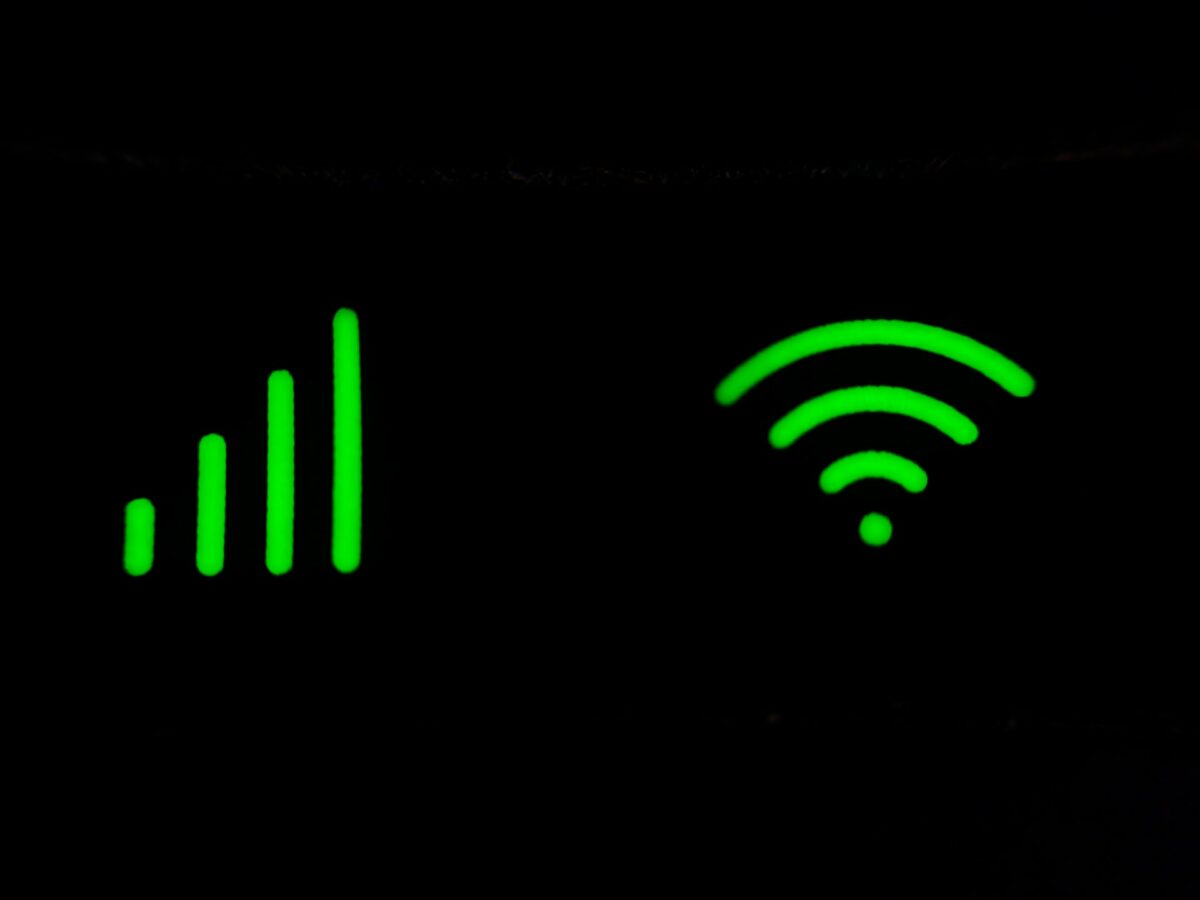
Possible Causes
There are several reasons why your iPad may not be updating properly. Here are some of the most common causes:
- Not Enough Storage Space: If your iPad doesn’t have enough free space, it may not be able to download and install the latest updates. You can check your storage space by going to Settings > General > iPad Storage. If you’re running low on space, try deleting some unused apps, photos, or videos to free up some storage.
- Poor Internet Connection: If your iPad is having trouble connecting to the internet, it may not be able to download the latest updates. Make sure your iPad is connected to a strong Wi-Fi network, and try resetting your network settings if you’re still having trouble.
- Outdated iOS Version: If your iPad is running an outdated version of iOS, it may not be able to download and install the latest updates. Check to see if there’s a new version of iOS available by going to Settings > General > Software Update. If there is, try updating your iPad to the latest version.
Solutions
If you’re experiencing issues with updating your iPad, here are some solutions to try:
- Free Up Storage Space: If your iPad doesn’t have enough free space, try deleting some unused apps, photos, or videos to free up some storage.
- Check Your Internet Connection: Make sure your iPad is connected to a strong Wi-Fi network. If you’re still having trouble, try resetting your network settings.
- Update iOS Manually: If your iPad won’t update automatically, you can try updating it manually using iTunes on your computer. Connect your iPad to your computer, open iTunes, and click on your iPad in the sidebar. Then, click on Check for Update and follow the on-screen instructions to update your iPad.
- Restore Your iPad: If none of the above solutions work, you can try restoring your iPad to its factory settings. This will erase all data and settings on your iPad, so be sure to back up your data first. To restore your iPad, connect it to your computer, open iTunes, and click on your iPad in the sidebar. Then, click on Restore iPad and follow the on-screen instructions.
In conclusion, there are several possible causes for why your iPad won’t update, but there are also many solutions to try.
By following the tips and solutions outlined in this section, you can hopefully get your iPad up to date and running smoothly again.
Possible Causes
If you are having trouble updating your iPad, there could be several reasons why.
Here are some possible causes that you should consider:
Software Update Issues
One of the most common reasons why your iPad won’t update is due to software update issues.
This could be because you are trying to update to a version of iOS or iPadOS that is not compatible with your device. Alternatively, it could be because there is an issue with the update itself.
To fix this issue, you should check if your device is compatible with the latest version of iOS or iPadOS.
If it is not, you will need to update to a version that is compatible with your device.
You can also try restarting your iPad and attempting the update again.
Connectivity Issues
Another reason why your iPad may not be updating is due to connectivity issues.
This could be because you are not connected to a Wi-Fi network or because there is an issue with your internet connection.
To fix this issue, you should check that your iPad is connected to a Wi-Fi network.
You can also try resetting your router or modem to see if that resolves the issue.
Storage Space Issues
If your iPad does not have enough storage space, you may not be able to update it.

This is because the update requires a certain amount of free space in order to install.
To fix this issue, you should check how much storage space you have available on your iPad.
If you do not have enough space, you can try deleting some files or apps to free up space.
Internal Hardware Issues
If none of the above solutions work, there may be an issue with the internal hardware of your iPad.
This could be because of a hardware malfunction or because your device has been actively exploited.
To fix this issue, you should contact Apple Support or take your iPad to an authorized repair center.
They will be able to diagnose the issue and provide a solution.
Remember, if you are having trouble updating your iPad, it is important to stay patient and try again later.
It may take some time for the update to download and install, so be sure to keep an eye on the progress bar.
Solutions
If you’re having trouble updating your iPad, there are a few solutions you can try to get it back on track.
Here are some steps you can take to troubleshoot the problem:
Check Your Internet Connection
Before you do anything else, make sure your iPad is connected to a stable Wi-Fi network.
If your internet connection is weak or unstable, it could be preventing your iPad from downloading the latest software update.
Check your Wi-Fi settings to ensure that you’re connected to a reliable network.
Free Up Storage Space
If you don’t have enough storage space on your iPad, it may not be able to download and install the latest software update.
To free up space, you can delete unnecessary apps, photos, and other files that you no longer need.
You can also move some of your files to the cloud or an external storage device.
Restart Your iPad
Sometimes all your iPad needs is a simple restart to fix any issues that are preventing it from updating.
To restart your iPad, press and hold the power button until the “slide to power off” option appears.
Slide the bar to turn off your iPad, then turn it back on again by pressing and holding the power button.
Update Via iTunes
If your iPad still won’t update, you can try updating it via iTunes on your computer.
Connect your iPad to your computer using a Lightning cable, then open iTunes.
Click on the iPad icon in the upper-left corner, then click on “Check for Update.”
If an update is available, click “Download and Update” to start the process.
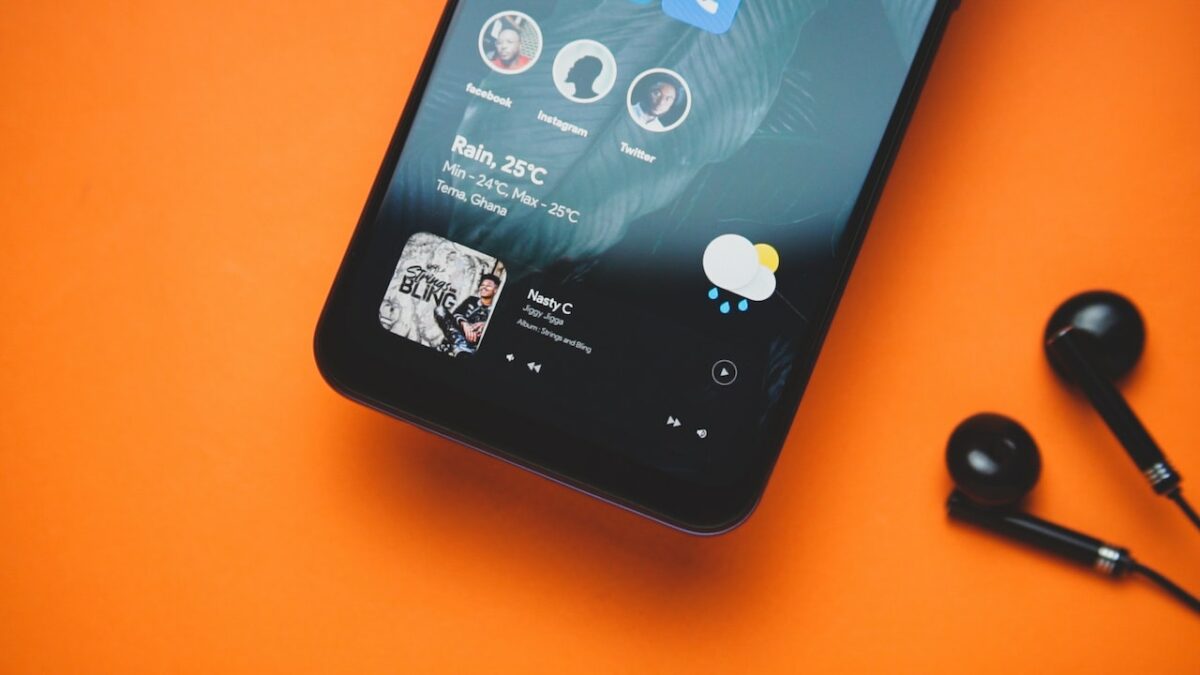
Restore Your iPad
If none of the above solutions work, you may need to restore your iPad to its factory settings.
Before you do this, make sure to back up all of your important files and data.
To restore your iPad, connect it to your computer and open iTunes.
Click on the iPad icon, then click on “Restore iPad.” Follow the on-screen instructions to complete the process.
By following these steps, you should be able to update your iPad without any issues.
If you’re still having trouble, you may need to contact Apple support for further assistance.
Key Takeaways
If you are having trouble updating your iPad, there are several things you can try to fix the issue.
Here are some key takeaways to keep in mind:
- Make sure your iPad is compatible with the latest iOS version. If your iPad is too old, it may not be able to run the latest software. Check the Apple website to see if your device is compatible.
- Ensure that you have enough storage space on your iPad. If your device is low on storage, you may not be able to download the update. Delete unnecessary apps, photos, and files to free up space.
- Check your internet connection. If your Wi-Fi is slow or unstable, you may have trouble downloading the update. Try connecting to a different network or resetting your router.
- Restart your iPad. Sometimes, simply restarting your device can fix software issues. Hold down the power button until the “slide to power off” slider appears, then slide it to turn off your iPad. Wait a few seconds, then press the power button again to turn it back on.
- Update your iPad using a computer. If all else fails, you can try updating your iPad using a computer instead of over Wi-Fi. Connect your iPad to your computer using a Lightning cable, then open iTunes and follow the instructions to update your device.
By following these tips, you should be able to troubleshoot most issues preventing your iPad from updating.
If you continue to have problems, contact Apple support for further assistance.