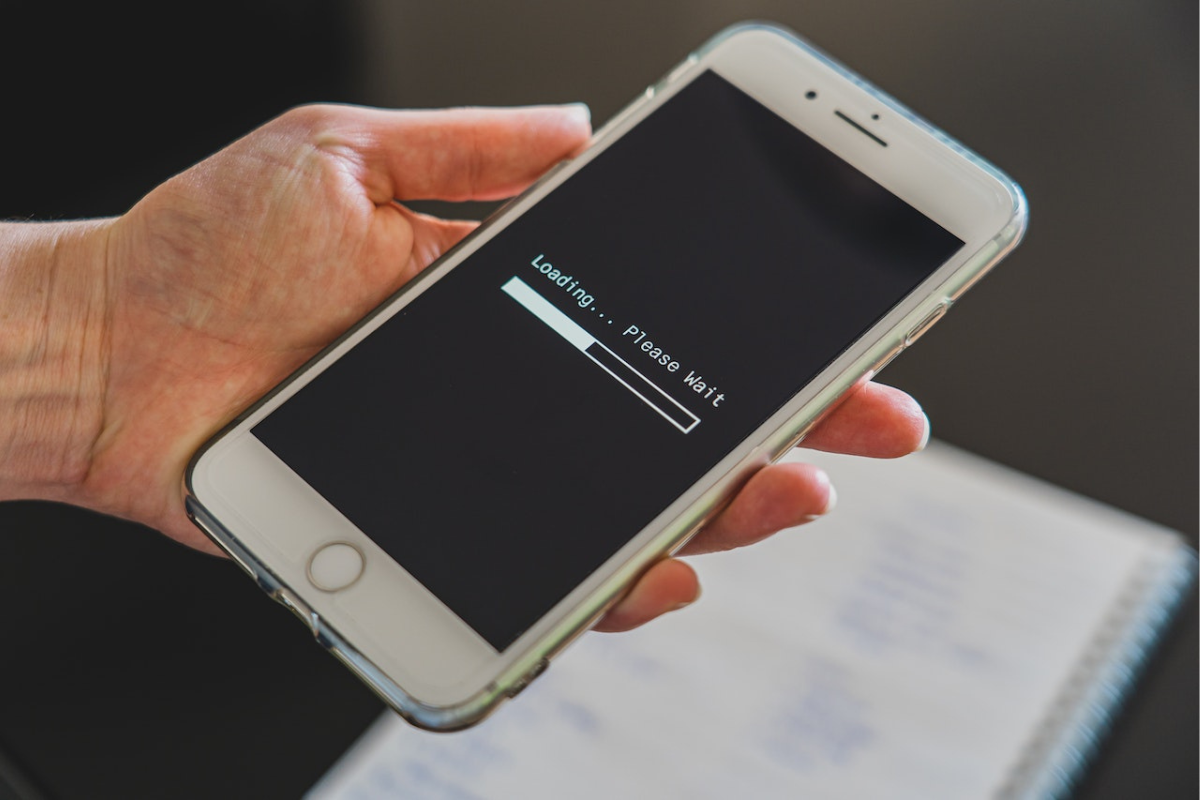If you own an iPhone XR, you might want to know how to screen record on iPhone XR, such as creating a tutorial, capturing a gameplay, or showing a friend how to use an app.
Screen recording is an incredibly useful feature built into the iPhone XR, and it’s easy to use.
With just a few taps, you can record anything that’s happening on your screen and save it as a video file.
To screen record on your iPhone XR, you need to enable the screen recording feature first.
Once you’ve done that, you can start recording your screen from the Control Center.
You can also customize your screen recording settings, such as enabling or disabling the microphone, changing the video quality, or adding a time limit.
In this article, we’ll show you how to screen record on your iPhone XR step by step, so you can start capturing your screen in no time.
Table of Contents
ToggleBasic Screen Recording

If you want to capture a video of your iPhone XR screen, you can use the built-in screen recording feature.
Here’s how to do it:
Enabling Screen Recording
Before you can start recording your screen, you need to enable the screen recording feature in your iPhone XR settings.
Follow these steps:
- Open the Settings app on your iPhone XR.
- Tap Control Center.
- Tap Customize Controls.
- Scroll down to find Screen Recording and tap the green plus button next to it. This will add the Screen Recording button to your Control Center.
Starting A Screen Recording Session
Once you’ve enabled Screen Recording in your Control Center, you can start recording your screen with just a few taps:
- Swipe down from the top-right corner of your iPhone XR to open Control Center.
- Tap the Screen Recording button. It looks like a circle with a dot inside.
- A three-second countdown will begin. Use this time to navigate to the app or screen you want to record.
- When you’re ready to start recording, tap the red Record button in the top-left corner of your screen.
- To stop recording, tap the red Record button again. Alternatively, you can tap the blue bar at the top of your screen and then tap Stop.
- Your screen recording will be saved to your Photos app.
Remember that when you’re recording your screen, your iPhone XR will capture everything on your screen, including notifications and sounds.
If you want to record sound as well, make sure your iPhone’s microphone is turned on.
You can do this by long-pressing the Screen Recording button in Control Center and selecting Microphone Audio.
How To Screen Record On iPhone XR
If you want to take your screen recording to the next level, you can customize your screen recording settings and edit your recordings to create a more polished final product.
Here’s how:
Customizing Screen Recording Settings
When you start a screen recording, you can customize a few settings to make sure your recording comes out the way you want it to.
Here are some of the settings you can adjust:
- Microphone: You can choose to record audio from your device’s microphone, or from an external microphone if you have one plugged in.
- Screen Recording Quality: You can choose to record in 720p HD or 1080p HD.
- Frame Rate: You can choose to record at 30 frames per second (fps) or 60 fps.
To customize your screen recording settings, follow these steps:
- Open the Settings app on your iPhone XR.
- Tap Control Center.
- Tap Customize Controls.
- Tap the green plus sign next to Screen Recording to add it to your Control Center.
- Open Control Center and tap the Screen Recording button.
- Tap the Microphone icon to turn audio on or off.
- Tap the Screen Recording Quality button to choose your recording quality.
- Tap the Frame Rate button to choose your frame rate.
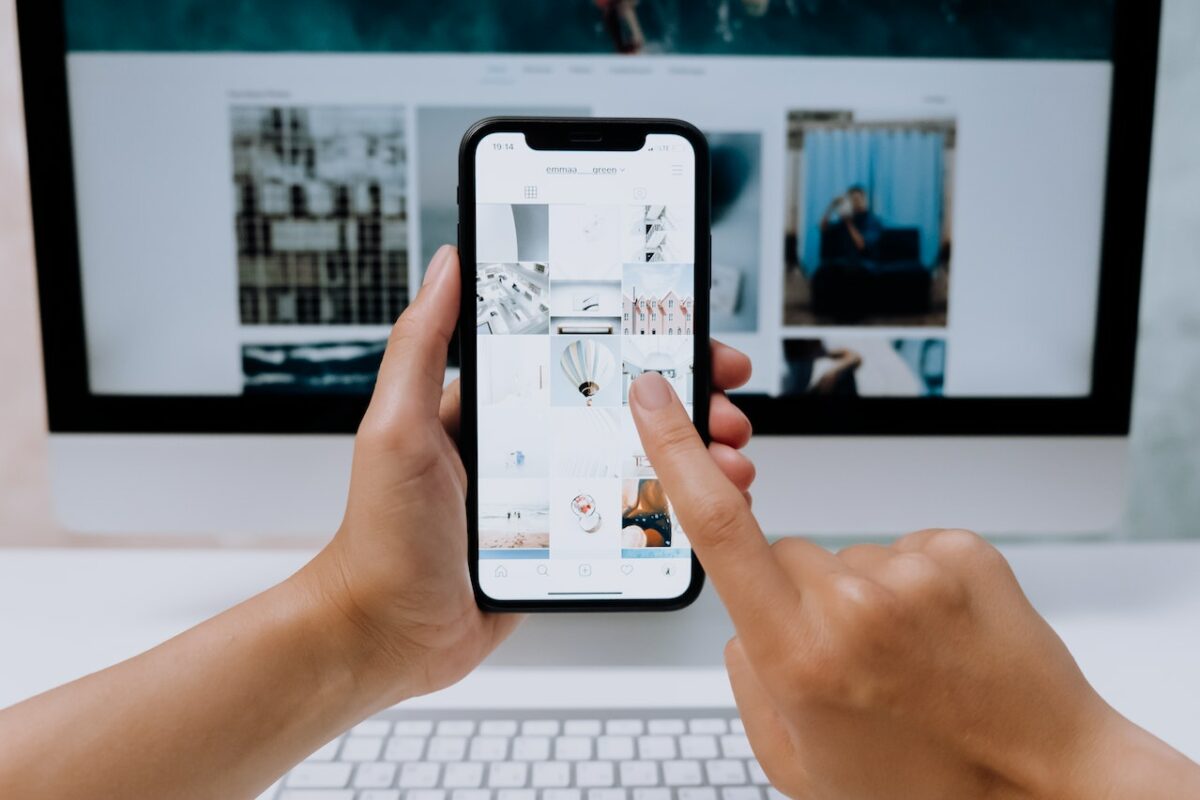
Editing Screen Recordings
Once you’ve recorded your screen, you can edit your recording to trim off any unwanted parts or add some extra polish.
Here are some editing options:
- Trim: You can trim the beginning or end of your recording to remove any unwanted footage.
- Crop: You can crop your recording to focus on a specific part of the screen.
- Add Text: You can add text overlays to your recording to highlight important information.
- Add Music: You can add music to your recording to make it more engaging.
To edit your screen recording, follow these steps:
- Open the Photos app on your iPhone XR.
- Find the screen recording you want to edit and tap it.
- Tap Edit.
- Use the yellow sliders to trim your recording.
- Tap the Crop button to crop your recording.
- Tap the Text button to add text overlays.
- Tap the Music button to add music.
- Tap Done when you’re finished editing.
Troubleshooting Screen Recording Issues
If you’re having trouble with screen recording on your iPhone XR, don’t worry.
Here are some common problems and solutions that can help you get back on track.
Common Screen Recording Problems
Here are some of the most common issues that users face when trying to record their iPhone XR screen:
- Screen recording won’t start
- Screen recording stops unexpectedly
- No sound is recorded
- Screen recording is blurry or low quality
Solutions To Screen Recording Issues
Here are some solutions to these common problems:
| Problem | Solution |
|---|---|
| Screen recording won’t start | Make sure that you have enough storage space on your device. You may also need to restart your device or update your iOS software. |
| Screen recording stops unexpectedly | Make sure that you have enough battery life and storage space on your device. You may also need to close other apps and clear your RAM. |
| No sound is recorded | Make sure that you have turned on the microphone in Control Center. You may also need to check your device’s sound settings and ensure that the volume is turned up. |
| Screen recording is blurry or low quality | Make sure that you have selected the highest quality setting in Control Center. You may also need to adjust your device’s display settings. |
By following these solutions, you should be able to troubleshoot most screen recording issues on your iPhone XR.
If you’re still having trouble, you may want to contact Apple Support for further assistance.
Key Takeaways
Screen recording on your iPhone XR can be a useful tool for capturing important moments, creating tutorials, or sharing your gameplay.
Here are some key takeaways to keep in mind:
- Enable the screen recording feature in your Control Center settings.
- Start and stop recording with just a few taps.
- Customize your recording settings to include audio or adjust the video quality.
- Use Do Not Disturb mode to avoid interruptions during your recording.
- Access your recorded videos in the Photos app.
By following these simple steps, you can easily and quickly record your iPhone XR screen and share your content with others.