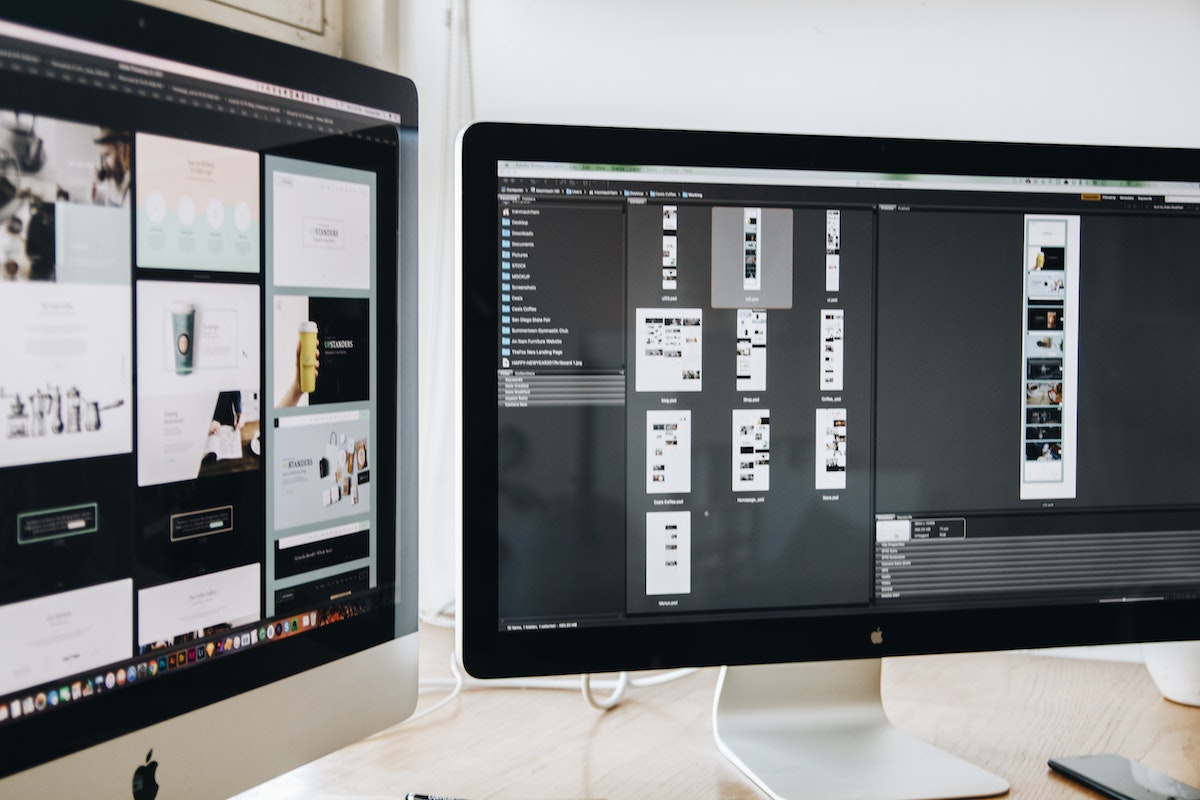If you’re wondering how to screen record on iPad, you’re not alone.
Screen recording is a valuable feature that enables you to create tutorials, capture gameplay, or preserve memorable moments to share with others.
The good news is that learning how to screen record on your iPad is a breeze and can be accomplished with just a few simple taps.
In this article, we will guide you through the st`ep-by-step process of screen recording on your iPad, empowering you to unleash the full potential of this handy feature.
To begin, you’ll need to enable screen recording in your iPad’s Control Center.
From there, you can start and stop recordings with ease.
Whether you’re using an iPad, iPhone, or iPod touch, the process is virtually the same.
In this article, we’ll walk you through the steps to record your iPad’s screen, so you can start capturing and sharing your favorite moments.
Table of Contents
ToggleHow To Screen Record On iPad
Screen recording on an iPad is a useful feature that allows you to capture and share what’s happening on your screen.
Whether you want to record a tutorial, a gameplay video, or a presentation, screen recording on an iPad is easy and straightforward.
Here’s how to do it:
- Add Screen Recording to Control Center: Before you can use the screen recording feature, you need to add it to the Control Center. To do this, go to Settings > Control Center > Customize Controls, and then tap the green plus icon next to Screen Recording.
- Access Control Center: To access the Control Center, swipe down from the top-right corner of the screen on an iPad with Face ID, or swipe up from the bottom of the screen on an iPad with a Home button.
- Start Screen Recording: Once you’re in the Control Center, tap the Screen Recording icon (a circle with a dot inside). You’ll see a three-second countdown, after which the recording will start. If you want to record audio, long-press the Screen Recording icon, and then tap the Microphone icon to turn on audio recording.
- Stop Screen Recording: To stop the recording, tap the red status bar at the top of the screen, or go back to the Control Center and tap the Screen Recording icon again.
- Save and Share Your Recording: Once you’ve stopped the recording, you can find it in the Photos app. From there, you can edit, trim, and share your recording with others.
It’s important to note that screen recording on an iPad is not available for all apps.
Some apps, like Netflix and Hulu, have built-in restrictions that prevent screen recording.
Additionally, screen recording may not work if your iPad is running low on storage or has other performance issues.
In general, though, screen recording on an iPad is a handy feature that can help you capture and share your screen with ease.
Enabling Screen Recording
If you want to record your iPad screen, you’ll need to enable the screen recording feature first.
Here’s how to do it:
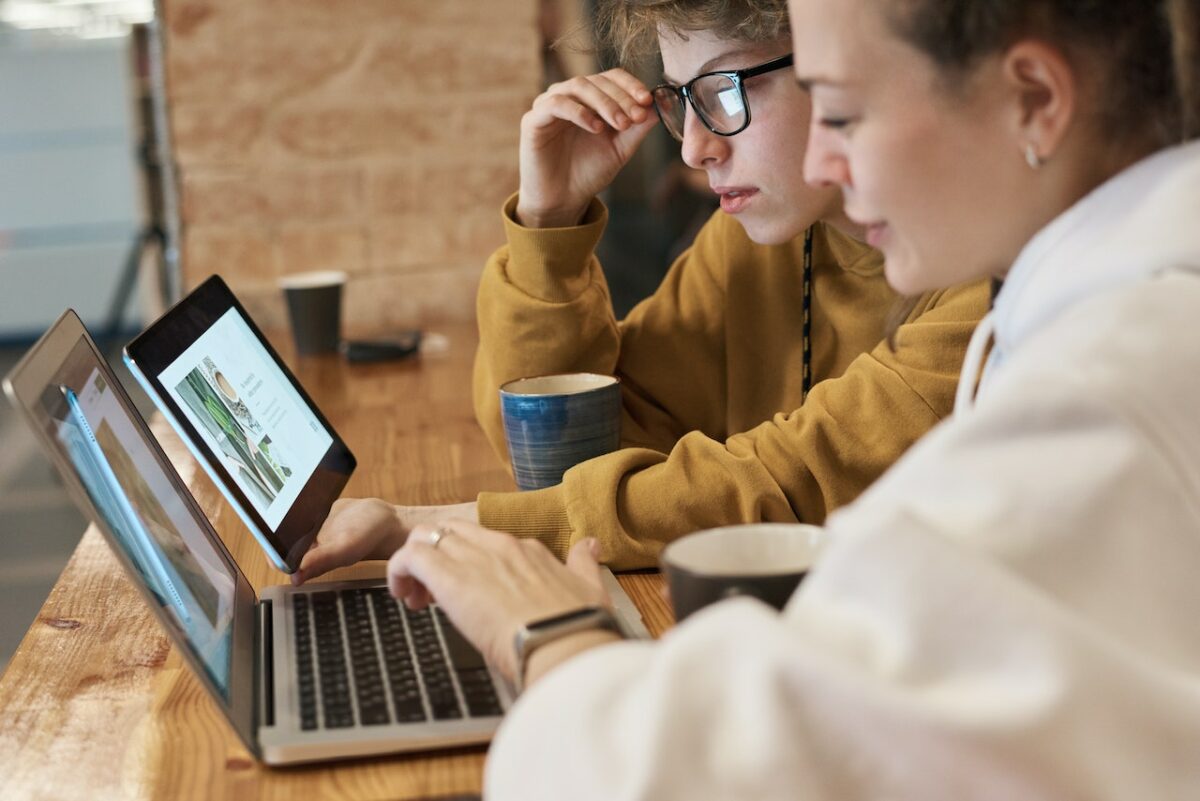
Settings
- Open the Settings app on your iPad.
- Tap on “Control Center” in the left-hand menu.
- Scroll down until you see “Screen Recording” and tap on it.
- Tap the green “+” button next to “Screen Recording” to add it to your Control Center.
Control Center
- Swipe up from the bottom of your iPad screen to open Control Center.
- Tap the “Screen Recording” icon, which looks like a circle with a dot inside.
- Wait for the three-second countdown and then start recording.
- To stop recording, tap the red “Stop” button in the upper left corner of your screen or swipe up from the bottom of your screen and tap the “Screen Recording” icon again.
Once you’ve enabled screen recording, you can use it anytime you want to capture what’s happening on your iPad screen.
Keep in mind that screen recording will capture everything on your screen, including any notifications or messages that pop up while you’re recording.
Also, be sure to turn off the microphone if you don’t want to record any audio.
Recording Your Screen
Screen recording is a useful feature that allows you to capture video and audio from your iPad’s screen.
Whether you want to create a tutorial, capture gameplay footage, or share a funny moment with friends, screen recording is a handy tool to have at your disposal.
Here’s what you need to know to get started.
Using the Screen Recording Feature
To use the screen recording feature on your iPad, you’ll need to add it to your Control Center. Here’s how:
- Go to Settings and select Control Center.
- Tap Customize Controls.
- Scroll down to More Controls and tap the green plus icon next to Screen Recording.
Once you’ve added the Screen Recording feature to your Control Center, you can start using it. Here’s how:
- Swipe up from the bottom of your screen to open Control Center.
- Tap the Screen Recording icon (it looks like a circle with a dot inside).
- Wait for the three-second countdown to finish.
- Start recording your screen.
Accessing Screen Recording within Apps
If you want to use the Screen Recording feature while using an app, you’ll need to enable it within the app. Here’s how:
- Open the app you want to record.
- Swipe up from the bottom of your screen to open Control Center.
- Press and hold the Screen Recording icon.
- Tap Microphone Audio to enable audio recording (optional).
- Tap Start Recording.
Using More Controls
If you want to access additional controls while recording your screen, you can add them to your Control Center. Here’s how:

- Go to Settings and select Control Center.
- Tap Customize Controls.
- Scroll down to More Controls and tap the green plus icon next to the controls you want to add.
Once you’ve added the controls to your Control Center, you can access them while recording your screen.
Here are some of the controls you might find useful:
- Microphone Audio: Enables audio recording from your iPad’s microphone.
- Camera: Allows you to record video from your iPad’s camera.
- Do Not Disturb: Prevents notifications from interrupting your recording.
- Lock Screen: Locks your iPad’s screen while recording to prevent accidental touches.
That’s it! With these tips, you should be able to start recording your iPad’s screen in no time.
Managing Your Recordings
Once you’ve recorded your screen on your iPad, you’ll want to manage your recordings.
In this section, we’ll cover how to save your recordings to the Photos app, play and edit your recordings, and share your recordings with others.
Saving Your Recordings To The Photos App
To save your screen recording to the Photos app on your iPad, follow these steps:
- Open the Photos app on your iPad.
- Find the screen recording you want to save.
- Tap on the screen recording to open it.
- Tap the “Share” button in the bottom left corner of the screen.
- Select “Save Video” from the list of options.
- Your screen recording will now be saved to the Photos app on your iPad.
Playing And Editing Your Recordings
To play and edit your screen recordings on your iPad, follow these steps:
- Open the Photos app on your iPad.
- Find the screen recording you want to play or edit.
- Tap on the screen recording to open it.
- Tap the “Play” button to play the recording.
- To edit the recording, tap the “Edit” button in the top right corner of the screen.
- You can now trim the beginning or end of the recording, or crop the recording to a specific size.
- Tap “Done” when you’re finished editing.
Sharing Your Recordings
To share your screen recording with others, follow these steps:
- Open the Photos app on your iPad.
- Find the screen recording you want to share.
- Tap on the screen recording to open it.
- Tap the “Share” button in the bottom left corner of the screen.
- Select the app or service you want to use to share the recording.
- Follow the prompts to share the recording.
You can share your screen recording via email, iMessage, AirDrop, or any other app that supports sharing videos.
With iOS 15 and iPadOS 15, you can also use the SharePlay feature to watch the recording with others in real-time.
Overall, managing your screen recordings on your iPad is simple and straightforward.
With just a few taps, you can save, play, edit, and share your recordings with ease.
Troubleshooting Screen Recording
If you’re having trouble with screen recording on your iPad, don’t worry.
There are a few things you can try to fix the issue.
The Red Record Button And Red Status Bar
When you start recording your screen, you’ll see a red record button at the top of your screen.
If you want to stop recording, tap the red status bar at the top of your screen, then tap “Stop.”
If you don’t see the red record button or red status bar, make sure you’ve enabled screen recording in your Control Center settings.
Go to Settings > Control Center, then tap the green plus button next to “Screen Recording” to add it to your Control Center.
Recording Audio
If you want to record audio while you’re recording your screen, make sure your iPad’s microphone is turned on.
To do this, go to Settings > Control Center > Customize Controls, then tap the green plus button next to “Microphone.”

If you’re still not hearing any audio when you play back your recording, make sure your iPad’s volume is turned up and that you’re not in silent mode.
Adjusting Your Recording Settings
If you’re having trouble with your screen recording quality, you can adjust your recording settings.
Go to Settings > Control Center > Screen Recording, then choose your preferred recording quality.
Keep in mind that higher-quality recordings will take up more storage space on your iPad.
You can also adjust your recording frame rate.
Go to Settings > Camera > Record Video, then choose your preferred frame rate.
If you’re still having trouble with screen recording on your iPad, try restarting your device or updating to the latest version of iOS.
If none of these solutions work, contact Apple Support for further assistance.
Key Takeaways
Here are a few key takeaways to keep in mind when you want to screen record on your iPad:
- The easiest way to screen record on your iPad is by using the built-in screen recording feature. This feature is available on all iPads running iOS 11 or later.
- To access the screen recording feature, you need to add it to the Control Center. To do this, go to Settings > Control Center > Customize Controls, then tap the green plus icon next to Screen Recording.
- Once you have added the screen recording feature to the Control Center, you can access it by swiping up from the bottom of the screen and tapping the Screen Recording icon.
- You can also customize your screen recording settings by tapping and holding the Screen Recording icon. This will bring up a menu where you can choose to record your microphone audio, enable or disable your camera, and more.
- If you want to edit your screen recording after you have finished recording, you can use the built-in QuickTime Player app on your Mac. Simply connect your iPad to your Mac using a Lightning cable, then open QuickTime Player and select File > New Movie Recording. From there, you can select your iPad as the camera and microphone source and import your screen recording.
- When it comes to screen recording on other devices, such as iPhones or other smartphones or tablets, the process is similar. Simply access the screen recording feature through the Control Center or your device’s settings.
- Finally, before you start screen recording, it’s always a good idea to read reviews of the apps or software you plan to use to make sure they are safe and reliable. This will help you avoid any potential issues or security risks.