Is your iPad storage running low? Do you find yourself constantly deleting apps and files to make space for new ones?
If so, knowing how to free up space on iPad could help.
Many iPad users struggle with limited storage space, but luckily, there are several ways to free up space on your device without having to delete everything.
One of the easiest ways to free up space on your iPad is to delete any apps that you no longer use.
You can do this by pressing and holding the app icon until it starts to jiggle, then tapping the “x” in the corner of the app icon.
Another way to free up space is to delete old messages and email attachments.
Simply go to the Messages or Mail app, find the conversation or email with the attachments, and swipe left to reveal the “delete” option.
If you’re still struggling to free up space on your iPad, there are several other tricks you can try.
For example, you can clear the Safari cache, delete old songs, or even update your device to a newer version of iOS.
By following these tips, you can free up space on your iPad and continue to use it without having to constantly worry about running out of storage.
Table of Contents
ToggleAssessing Your Storage Needs
When your iPad starts running out of storage space, it can be frustrating to figure out where to start.
Luckily, there are a few simple steps you can take to assess your storage needs and free up space on your device.
Checking Your Storage Capacity
The first step in assessing your storage needs is to check your device’s storage capacity.
To do this, go to the Settings app and select “General,” then “iPad Storage.”
Here, you’ll see a breakdown of your device’s storage usage, including how much space is being used by each app and file type.
Understanding What’s Taking Up Space
Once you know how much storage you have available, it’s time to figure out what’s taking up space on your device.
Some common culprits include photos, videos, and apps.
Photos And Videos
If you take a lot of photos and videos on your iPad, they can quickly eat up your storage space.
To free up space, consider using cloud storage services like iCloud or Google Photos to store your media files.
You can also review downloaded videos and delete any that you no longer need.

Apps
Apps can also take up a lot of storage space on your device.
To see which apps are using the most space, go to the “iPad Storage” section in the Settings app and scroll down to the list of installed apps.
From here, you can delete apps that you no longer use or offload unused apps to free up space while keeping their documents and data.
Other Files
In addition to photos, videos, and apps, there may be other files taking up space on your device.
These could include temporary files, app cache, and messages.
To free up space, consider clearing your browser cache and deleting old messages.
You can also use the Files app to manage files stored locally on your device.
Recommendations
To optimize storage on your iPad, here are a few recommendations:
- Update your iOS device to the latest version to take advantage of new storage management features.
- Use cloud storage services like iCloud or Google Photos to store your media files.
- Offload unused apps to free up space while keeping their documents and data.
- Review downloaded videos and delete any that you no longer need.
- Clear your browser cache and delete old messages to free up space.
- Use the Files app to manage files stored locally on your device.
- Consider upgrading to a higher storage capacity iPad if you frequently run out of space.
- If you have a 5G iPad, consider downloading new apps and files wirelessly to save space on your device.
By following these recommendations and regularly assessing your storage needs, you can keep your iPad running smoothly and avoid running out of storage space.
Managing Your Photos And Videos
If you’re running out of space on your iPad, managing your photos and videos is an excellent place to start.
Here are some tips to help you free up space on your device.
Using iCloud Photos
iCloud Photos is a great way to store your photos and videos without taking up space on your iPad.
When you enable iCloud Photos, all of your photos and videos will be automatically uploaded to iCloud.
You can then access your photos and videos from any device that’s signed in to your iCloud account.
To enable iCloud Photos, follow these steps:
- Open the Settings app on your iPad.
- Tap on your name at the top of the screen.
- Tap on iCloud.
- Tap on Photos.
- Turn on iCloud Photos.
Deleting Photos And Videos
Deleting photos and videos that you no longer need is an easy way to free up space on your iPad.
To delete a photo or video, follow these steps:
- Open the Photos app on your iPad.
- Find the photo or video that you want to delete.
- Tap on the photo or video to open it.
- Tap on the trash can icon in the bottom right corner of the screen.
- Tap on Delete Photo or Delete Video.
Reviewing And Deleting Downloaded Videos
If you’ve downloaded videos to your iPad, they can take up a lot of space.

To review and delete downloaded videos, follow these steps:
- Open the TV app on your iPad.
- Tap on Library at the bottom of the screen.
- Tap on Downloaded at the top of the screen.
- Swipe left on the video that you want to delete.
- Tap on Delete.
By managing your photos and videos, you can free up a significant amount of space on your iPad.
Try these tips today to get started!
Managing Your Apps
When it comes to freeing up space on your iPad, managing your apps is one of the most effective ways to do it.
Here are some sub-sections to help you manage your apps efficiently:
Deleting Apps
Deleting apps that you no longer use is one of the easiest ways to free up space on your iPad.
To delete an app, simply tap and hold on the app icon until it starts to wiggle, then tap the “X” in the corner of the app icon.
You can also delete multiple apps at once by tapping and holding on an app icon until it starts to wiggle, then tapping on the other apps you want to delete, and finally tapping the “X” in the corner of the app icons.
Offloading Unused Apps
Offloading unused apps is another way to free up space on your iPad.
When you offload an app, the app is removed from your iPad, but its documents and data are kept in case you want to reinstall the app later.
To offload an app, go to “Settings” > “General” > “iPad Storage” and tap on the app you want to offload.
Then, tap “Offload App” and confirm by tapping “Offload App” again.
Managing App Cache
App cache is temporary data that apps store on your iPad to speed up performance.
However, app cache can take up a significant amount of space on your iPad over time.
To manage app cache, go to “Settings” > “General” > “iPad Storage” and tap on an app.
Then, tap “Delete App” and confirm by tapping “Delete App” again.
This will delete the app and its cache data. Alternatively, you can also try clearing app cache by uninstalling and reinstalling the app.
By managing your apps effectively, you can free up a significant amount of space on your iPad.
Remember to regularly review your apps and delete or offload the ones you no longer use.
Managing Your Music And Other Data
If you’re running out of storage space on your iPad, managing your music and other data is a good place to start.
Here are some tips on how to do it.
Deleting Music And Other Data
If you have a lot of music on your iPad, it can take up a significant amount of storage space.
To free up some space, you can delete music that you no longer need or want.
Here’s how:

- Open the Music app on your iPad.
- Go to Library > Downloaded.
- Long-press on an album or song that you want to delete.
- Tap “Delete” in the pop-up menu.
You can also delete other types of data, like apps, photos, and videos, in a similar way.
Just long-press on the item that you want to delete, and then tap “Delete” in the pop-up menu.
Using Cloud Storage Services
Another way to free up space on your iPad is to use cloud storage services like iCloud or Dropbox.
These services allow you to store your data in the cloud instead of on your iPad, freeing up space on your device.
Here’s how to use iCloud to store your music and other data:
- Open the Settings app on your iPad.
- Tap your Apple ID at the top of the screen.
- Tap “iCloud.”
- Turn on “iCloud Music Library” to store your music in iCloud.
- Turn on “Optimize Storage” to automatically remove downloaded music that you haven’t listened to in a while.
You can also use Dropbox or other cloud storage services to store your photos, videos, and other data.
Just download the app for the service that you want to use, and then follow the instructions to upload your data to the cloud.
By managing your music and other data and using cloud storage services, you can free up space on your iPad and keep it running smoothly.
Managing Your Settings
When it comes to freeing up space on your iPad, managing your settings can help you optimize your device.
Here are a few sub-sections to consider:
Optimizing Your Storage Settings
To optimize your storage settings, go to Settings > [your name] > iCloud > Photos.
Turn on iCloud Photos and select “Optimize iPad Storage” to save space on your device.
This will ensure that full-resolution photos and videos are stored in iCloud, and when needed, space-saving copies are stored on your device.
You can also go to Settings > General > [device] Storage to see which apps and files are taking up the most space.
From there, you can delete apps you no longer use or offload apps to free up space while keeping their data intact.
Managing Your Messages
Messages can take up a lot of space on your iPad, especially if you have a lot of attachments.
To manage your messages, go to Settings > Messages > Keep Messages.
Choose to keep messages for 30 days or 1 year instead of forever to free up space.
You can also go to Settings > Messages > Message History and choose to automatically delete older messages after a certain period of time.
Clearing Your Browser Cache
Clearing your browser cache can free up space on your iPad and also improve the performance of your browser.
To clear your Safari cache, go to Settings > Safari > Clear History and Website Data.
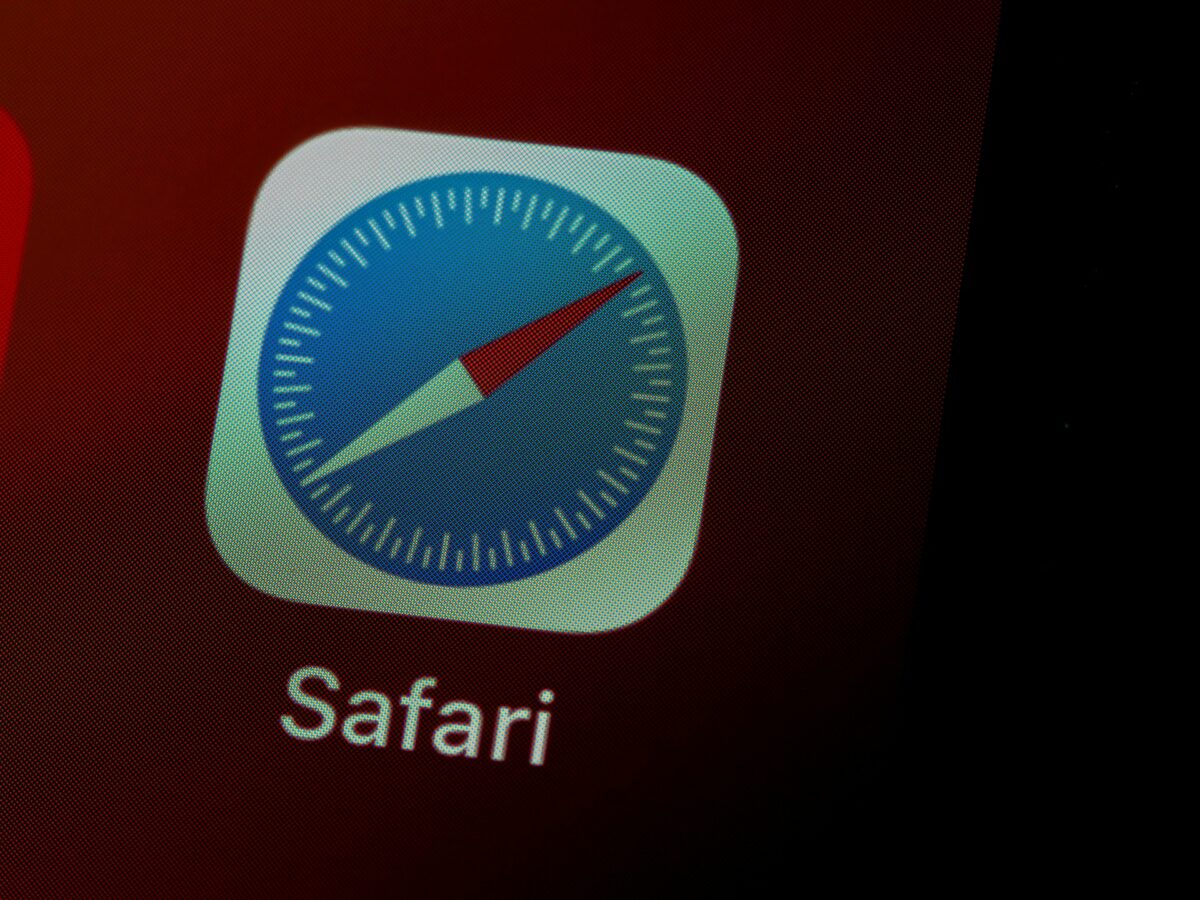
This will remove your browsing history, cookies, and other data.
You can also go to Settings > Safari > Advanced > Website Data and remove data from specific websites.
By managing your settings, you can optimize your iPad’s storage and free up space for the things that matter most to you.
How To Free Up Space On iPad: Where Does Deleted Data Go?
When you delete data from your iPad, it doesn’t necessarily disappear completely.
Instead, it is moved to a temporary storage area called the “Recently Deleted” folder.
This folder is available for 30 days after deletion and can be accessed through the Photos app.
To free up space on your iPad, you can permanently delete the data from the Recently Deleted folder.
Here’s how:
- Open the Photos app on your iPad.
- Tap on the “Albums” tab at the bottom of the screen.
- Scroll down and tap on “Recently Deleted.”
- Tap on “Select” in the top right corner of the screen.
- Choose the photos or videos you want to delete permanently.
- Tap on “Delete” in the bottom right corner of the screen.
- Confirm that you want to permanently delete the selected items.
It’s important to note that once you permanently delete data from the Recently Deleted folder, it cannot be recovered.
So, make sure you only delete items that you no longer need.
In addition to the Recently Deleted folder, there are other ways to free up space on your iPad. You can:
- Delete apps that you no longer use.
- Offload unused apps to free up space while keeping their documents and data.
- Clear cache and data from apps that take up a lot of space.
- Use iCloud to store photos, videos, and documents instead of keeping them on your iPad.
- Use an external storage device, such as a USB drive, to store files and documents.
By following these tips, you can free up space on your iPad and keep it running smoothly.
Key Takeaways
When it comes to freeing up space on your iPad, there are a few key takeaways to keep in mind.
First, it’s important to regularly assess how much space you have available on your device.
You can do this by going to Settings > General > [device] Storage.
From there, you can see how much space certain categories of apps are taking up and decide which ones you can delete or offload.
Another important takeaway is that you don’t have to delete everything to free up space.
There are a variety of ways to optimize your storage, such as clearing the cache for certain apps or removing old songs and videos that you no longer need.
You can also use cloud storage services like iCloud or Dropbox to store files and media that you don’t need immediate access to.
When it comes to managing your photo and video storage, be sure to take advantage of the built-in tools that Apple provides.
You can use the Photos app to delete unwanted photos and videos, or you can use the Optimize Storage feature to automatically remove older media files that you haven’t accessed in a while.
Finally, it’s important to remember that freeing up space on your iPad is an ongoing process.
You should make it a habit to regularly review your storage usage and take steps to optimize it as needed.
By following these tips and taking a proactive approach to managing your storage, you can ensure that your iPad stays running smoothly and efficiently for years to come.











