Are you new to using an iPad?
Whether you just purchased your first iPad or you’ve had one for a while but haven’t quite figured out how to use an iPad to its full potential, this article is for you.
iPads are versatile devices that can be used for everything from browsing the internet to creating art, and with a little guidance, you can become an iPad pro in no time.
First things first, let’s get your iPad set up.
To use your iPad, you’ll need to turn it on and connect it to the internet.
Once you’ve done that, you’ll need to create an Apple ID or sign in with an existing one.
Your Apple ID is what you’ll use to download apps, music, and movies from the App Store, so make sure to keep it safe and secure.
Once you’ve got your Apple ID set up, you’re ready to start exploring all the amazing things your iPad can do.
Table of Contents
ToggleHow To Use An iPad: What Is An iPad For?
If you’re new to using an iPad, you might be wondering what it’s actually for.
Simply put, an iPad is a versatile device that can be used for a variety of tasks.
Here are some of the most common ways people use their iPads:
Entertainment
One of the most popular uses for an iPad is entertainment.
You can use it to watch movies, TV shows, and videos, listen to music, and play games.
The large screen and high-quality speakers make it a great device for consuming media.
Productivity
The iPad can also be a powerful productivity tool.
You can use it to create and edit documents, spreadsheets, and presentations, as well as manage your email and calendar.
With the right apps, you can even use your iPad as a second screen for your Mac or PC.

Education
Many schools and universities are now using iPads as a teaching tool.
Students can use them to take notes, read textbooks, and complete assignments.
There are also many educational apps available that can help with everything from learning a new language to studying for exams.
Creativity
If you’re a creative person, the iPad can be a great tool for expressing yourself.
You can use it to draw, paint, and create music.
There are also many apps available that can help you edit photos and videos.
Communication
Finally, the iPad can be a great device for staying in touch with friends and family.
You can use it to make video calls, send text messages, and stay connected on social media.
Overall, the iPad is a versatile device that can be used for a wide range of tasks.
Whether you’re looking to relax and unwind, get some work done, or learn something new, there’s an app for that.
Getting Started
Congratulations on your new iPad! This guide will help you get started with your device quickly and easily.
Setting up your iPad
To set up your iPad, follow these simple steps:
- Turn on your iPad by pressing and holding the power button until the Apple logo appears.
- Follow the on-screen instructions to select your language, country, and Wi-Fi network.
- If you have an existing Apple ID, enter your credentials to sign in. If you don’t have an Apple ID, you can create one by tapping “Create a Free Apple ID” and following the prompts.
- Set up Touch ID or Face ID if you wish to use these features.
- Choose whether to enable Siri or not.
- Agree to the terms and conditions.
That’s it! Your iPad is now set up and ready to use.
Creating An Apple ID
If you don’t have an Apple ID, you can create one during the setup process or at any time by following these steps:
- Open the App Store on your iPad.
- Tap on your profile icon in the top right corner.
- Tap “Create New Apple ID.”
- Follow the on-screen instructions to enter your personal information and create a new Apple ID.
With an Apple ID, you can download apps, music, movies, and more from the App Store and iTunes Store.
You can also use your Apple ID to sign in to iCloud, which allows you to backup your iPad and sync your data across all your Apple devices.
Now that you have set up your iPad and created an Apple ID, you are ready to explore all the amazing features that your device has to offer.
Happy exploring!
Navigating Your iPad
Navigating your iPad is simple and intuitive.
With its user-friendly interface, you can easily access all of its features and functions.
In this section, we will discuss how to navigate your iPad, including the home screen and the settings app.

The Home Screen
The home screen is where you can access all of your apps, widgets, and folders.
To navigate the home screen, simply swipe left or right to move between pages.
You can also use the dock at the bottom of the screen to quickly access your favorite apps.
To open an app, simply tap on its icon.
To move an app, tap and hold its icon until it begins to jiggle, then drag it to a new location.
You can also create folders by dragging one app icon onto another.
To delete an app, tap and hold its icon until it begins to jiggle, then tap the “x” in the corner of the icon.
Using The Settings App
The settings app is where you can customize your iPad’s settings and preferences.
To access the settings app, tap on the “Settings” icon on the home screen.
From the settings app, you can customize your iPad’s display, sounds, and notifications.
You can also manage your Wi-Fi and Bluetooth connections, as well as your cellular data usage.
Additionally, you can configure your iPad’s security and privacy settings, such as setting a passcode or enabling Touch ID.
One of the most useful features of the settings app is the ability to customize your iPad’s control center.
The control center is a convenient way to access frequently used settings and features, such as Wi-Fi, Bluetooth, and the camera.
To customize your control center, go to the “Control Center” section in the settings app and add or remove items as desired.
In conclusion, navigating your iPad is easy and intuitive.
With just a few swipes and taps, you can access all of its features and functions.
Whether you’re using the home screen or the settings app, you’ll find that your iPad is a powerful and versatile device that can help you stay connected and productive.
Connecting To The Internet
Connecting your iPad to the internet is essential for accessing various online services and applications.
In this section, we will discuss how to connect your iPad to the internet using Wi-Fi and cellular data.
Connecting To Wi-Fi
Connecting your iPad to Wi-Fi is a straightforward process.
Follow these simple steps to connect to a Wi-Fi network:
- Open the Settings app on your iPad.
- Tap Wi-Fi.
- Toggle the Wi-Fi switch to the ON position.
- Select the Wi-Fi network you want to connect to from the list of available networks.
- If the network is secured, enter the password.
Once you have entered the correct password, your iPad will connect to the Wi-Fi network.
You can also select the option to automatically join the network in the future.
Using Cellular Data
If you’re not in range of a Wi-Fi network, you can still connect to the internet using cellular data.
However, be aware that using cellular data can quickly consume your data plan, so it’s best to use it sparingly.
To connect to the internet using cellular data, follow these steps:

- Open the Settings app on your iPad.
- Tap Cellular Data.
- Toggle the Cellular Data switch to the ON position.
- If you have a data plan, your iPad should automatically connect to your carrier’s network.
If you don’t have a data plan, you can purchase one from your carrier or enable the Personal Hotspot feature on your iPhone to share your iPhone’s cellular data with your iPad.
In conclusion, connecting your iPad to the internet is a simple process that can be done using Wi-Fi or cellular data.
Make sure to use Wi-Fi whenever possible to avoid using up your data plan.
Communicating With Others
When it comes to communicating with others on your iPad, there are a few different options available to you.
In this section, we’ll cover two of the most popular methods: using Messages and making video calls with FaceTime.
Using Messages
The Messages app on your iPad allows you to send and receive text messages, as well as iMessages (which are sent over the internet rather than through your cellular network).
To use Messages, you’ll need to set up the app with your phone number and email address.
To get started, open the Messages app and tap on the pencil icon in the top right corner to start a new message.
From there, you can select a contact to message or enter a phone number or email address manually.
Once you’ve composed your message, simply hit send.
Messages also allows you to send multimedia messages, such as photos and videos.
To do so, tap on the camera icon to the left of the message field and select the media you’d like to send.
Making Video Calls With FaceTime
If you’d like to have a face-to-face conversation with someone, FaceTime is the way to go.
FaceTime is a video calling app that comes pre-installed on your iPad.
To make a FaceTime call, open the FaceTime app and select a contact to call.
If the person you’re calling has an iPhone or iPad, you can call them using their phone number or Apple ID.
If they don’t have an Apple device, you can still call them using their email address.
Once you’ve started a FaceTime call, you’ll be able to see and hear the other person in real-time.
You can also switch between the front and rear-facing cameras on your iPad to show the other person different things.
Overall, communicating with others on your iPad is simple and straightforward.
Whether you prefer to send text messages or make video calls, there’s an app for you.
Just make sure to set up your contacts and messaging apps beforehand to make the process as smooth as possible.
Staying Organized
When it comes to staying organized, your iPad can be a valuable tool.
Here are some tips on how to use your iPad to manage your schedule and keep your inbox under control.
Using the Calendar
The Calendar app on your iPad can help you keep track of your schedule and appointments.
Here are some tips for using the Calendar app effectively:
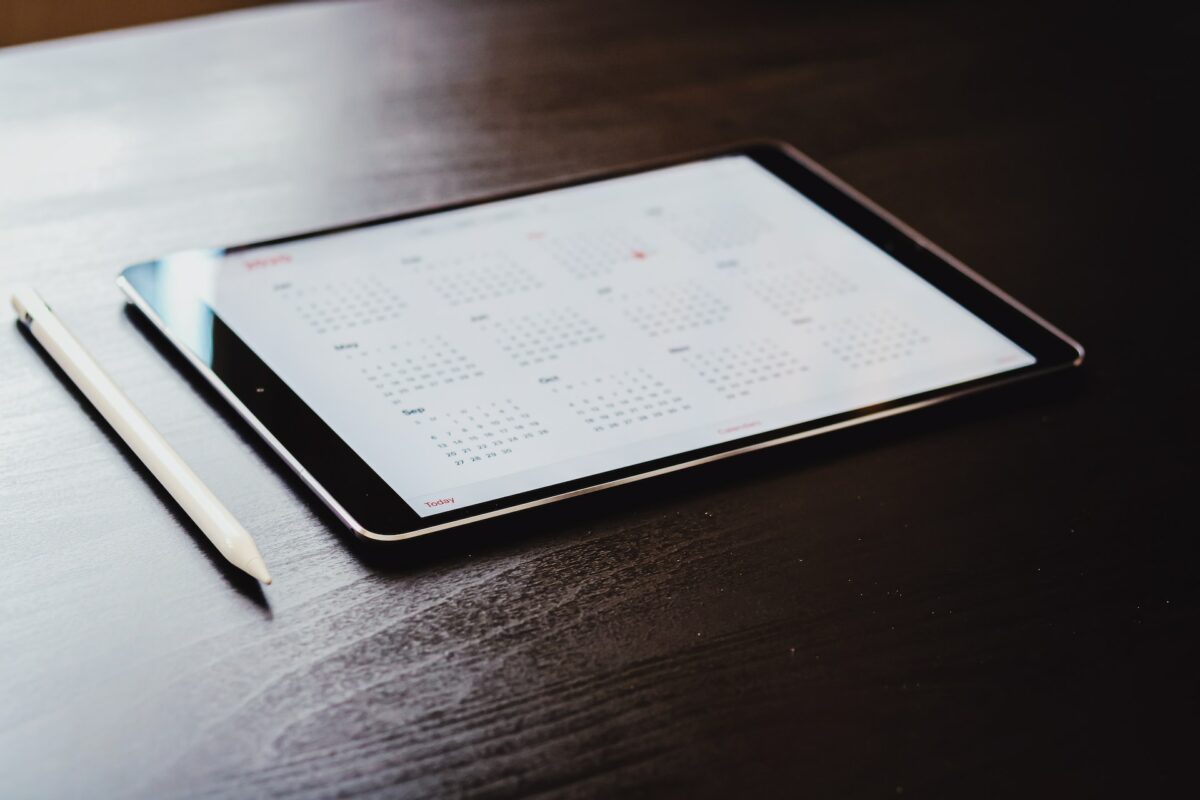
- Sync your calendar with other devices: If you use multiple devices, make sure your calendar is synced across all of them. This way, you can access your schedule from anywhere and avoid double-booking yourself.
- Set reminders: The Calendar app allows you to set reminders for appointments and events. Use this feature to ensure you don’t forget important meetings or deadlines.
- Color-code your events: Assign different colors to different types of events (e.g. work, personal, social) to make it easier to see what your day looks like at a glance.
Managing Your Email
Your iPad can also help you manage your email more efficiently.
Here are some tips for keeping your inbox under control:
- Use the Mail app’s VIP feature: The VIP feature allows you to mark certain contacts as VIPs. This way, you’ll receive notifications when you receive an email from them, even if your iPad is on silent.
- Set up filters: Use filters to automatically sort your emails into different folders based on sender, subject, or keywords. This can help you quickly find important emails and avoid getting bogged down by irrelevant ones.
- Unsubscribe from newsletters: If you’re receiving a lot of newsletters or promotional emails that you don’t read, unsubscribe from them. This will help keep your inbox clutter-free.
By using the Calendar and Mail apps on your iPad effectively, you can stay organized and on top of your schedule and email.
Customizing Your iPad
When you first get your iPad, it’s important to customize it to your liking.
This will not only make it more personal, but it will also make it easier and more enjoyable to use.
Here are a few ways to customize your iPad:
Adjusting Sound and Brightness
Adjusting the sound and brightness of your iPad is important for your comfort and convenience.
To adjust the volume, simply use the volume buttons on the side of your iPad.
You can also adjust the volume in the Control Center by swiping down from the top right corner of the screen and tapping the volume icon.
To adjust the brightness, swipe up from the bottom of the screen to open the Control Center and drag the brightness slider up or down.
You can also go to Settings > Display & Brightness to adjust the brightness.
Taking Screenshots
Taking screenshots on your iPad is a great way to capture and share what’s on your screen.
To take a screenshot, simultaneously press the Home button and the Power button.
The screen will flash and a thumbnail of the screenshot will appear in the bottom left corner of the screen.
You can tap the thumbnail to edit or share the screenshot, or you can swipe it away to dismiss it.
You can also find all your screenshots in the Photos app under the Screenshots album.
Customizing your iPad is a fun and easy way to make it your own.
Adjusting the sound and brightness and taking screenshots are just a few ways to get started.
Play around with the settings and make your iPad work for you.
Managing Notifications
Notifications on your iPad can be a great way to stay on top of important information and keep up with your favorite apps.
However, they can also be distracting and overwhelming if not managed properly.
Here are some tips for managing notifications on your iPad.
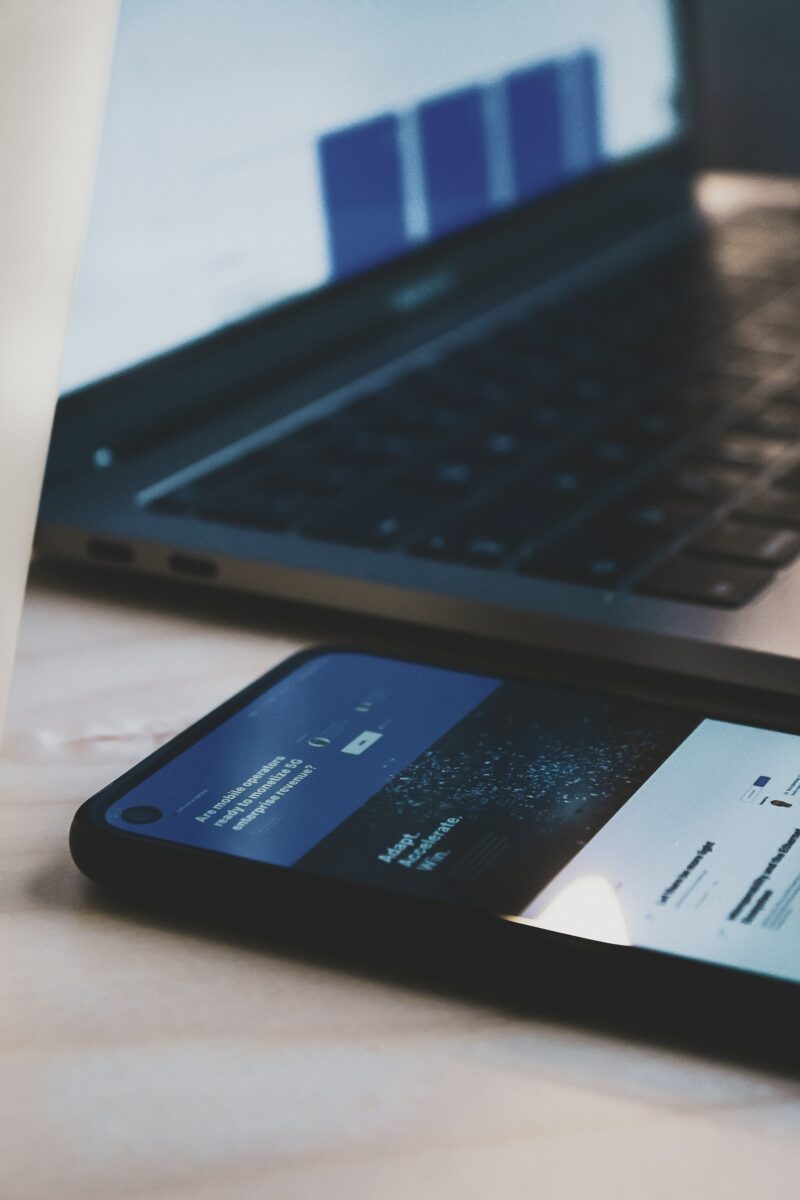
Using The Notification Center
The Notification Center is where all your notifications are stored.
To access it, swipe down from the top of the screen.
You can also access it from the Lock Screen by swiping up from the middle of the screen.
Once you’re in the Notification Center, you can view and manage all your notifications.
You can swipe left on a notification to clear it, or swipe right to view more options.
You can also tap on a notification to open the app that sent it.
To customize which apps appear in the Notification Center, go to Settings > Notifications.
From there, you can choose which apps can send you notifications and customize the alert style for each app.
Managing Notification Settings
To manage notification settings for a specific app, go to Settings > Notifications and select the app you want to manage.
From there, you can customize the alert style, sounds, and badges for that app.
You can also choose whether or not to show previews of notifications on the Lock Screen.
To do this, go to Settings > Notifications > Show Previews and select either Always, When Unlocked, or Never.
If you’re receiving too many notifications from a particular app, you can turn them off completely by toggling off the Allow Notifications switch for that app.
Using Do Not Disturb
Do Not Disturb is a feature that allows you to temporarily silence all notifications on your iPad.
To enable Do Not Disturb, swipe up from the bottom of the screen to access Control Center, then tap on the moon icon.
You can also schedule Do Not Disturb to turn on automatically during certain times of the day.
To do this, go to Settings > Do Not Disturb and select Scheduled.
From there, you can choose when you want Do Not Disturb to turn on and off.
Conclusion
Managing notifications on your iPad can help you stay focused and reduce distractions.
By customizing your notification settings and using features like the Notification Center and Do Not Disturb, you can ensure that you’re only receiving the notifications that are important to you.
Entertainment On Your iPad
Your iPad is not just a device for work, but it can also serve as a source of entertainment.
With a few taps, you can listen to your favorite music, watch movies, and TV shows.
Here are some tips on how to use your iPad for entertainment.
Listening To Music
Your iPad has a built-in Music app that allows you to listen to your favorite songs.
You can also download music from the iTunes Store or stream music from Apple Music.
Here are some things you can do with the Music app:
- Create playlists: Organize your music collection by creating playlists. You can create playlists based on your mood, genre, or artist.
- Use the Genius feature: This feature creates playlists based on the songs you like. It’s a great way to discover new music.
- Listen to podcasts: The Music app also has a section for podcasts. You can subscribe to your favorite podcasts and listen to them on your iPad.
Watching Movies And TV Shows
Your iPad is a great device for watching movies and TV shows.
You can download movies and TV shows from the iTunes Store or stream them from services like Netflix or Hulu.
Here are some tips on how to watch movies and TV shows on your iPad:
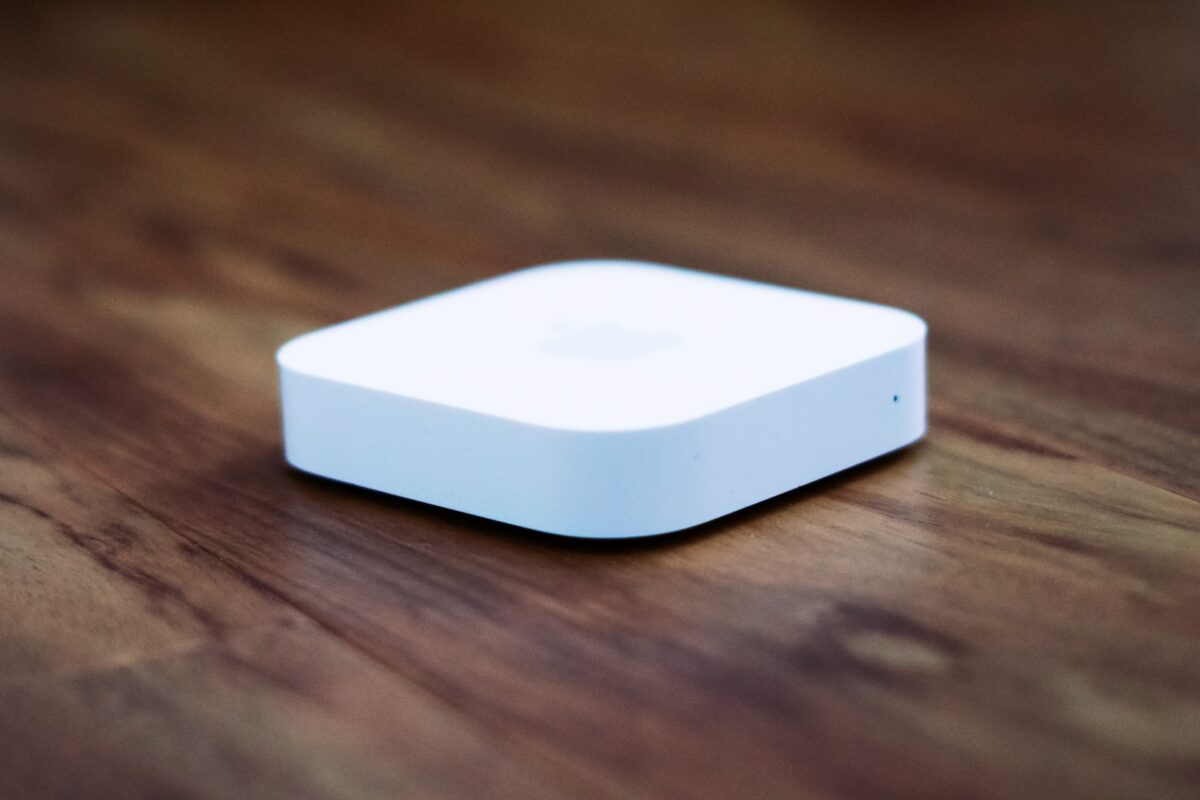
- Use the TV app: The TV app is a great way to keep track of your favorite TV shows and movies. You can also discover new content based on your viewing history.
- Use AirPlay: If you have an Apple TV, you can use AirPlay to stream movies and TV shows from your iPad to your TV.
- Download content: If you’re going on a trip and won’t have access to the internet, you can download movies and TV shows to your iPad. Just make sure you have enough storage space.
Your iPad can also play music videos, which are a great way to discover new music and watch your favorite artists.
You can find music videos on YouTube or in the Music app.
In conclusion, your iPad is not just a device for work, but it can also serve as a source of entertainment.
With the Music and TV apps, you can listen to music, watch movies, and TV shows.
So sit back, relax, and enjoy your entertainment on your iPad.
Productivity On Your iPad
As an iPad user, you can take advantage of the device’s many features and apps to increase your productivity.
Here are some tips to help you get the most out of your iPad.
Using Productivity Apps
One of the best ways to increase your productivity on your iPad is by using productivity apps.
There are many apps available in the App Store that can help you with tasks such as note-taking, task management, and time tracking.
Some popular productivity apps include:
- Notability: This app allows you to take notes, annotate PDFs, and record audio all in one place.
- Trello: Trello is a task management app that allows you to organize your tasks into boards, lists, and cards.
- RescueTime: This app tracks the time you spend on different apps and websites and provides you with detailed reports on how you spend your time.
Using Shortcuts
Another way to increase your productivity on your iPad is by using shortcuts.
Shortcuts are a way to automate tasks on your iPad, such as sending a message or opening a specific app.
You can create your own shortcuts or use pre-built ones from the Shortcuts app.
To create a shortcut, open the Shortcuts app and tap the plus sign in the top right corner.
From there, you can choose from a variety of actions to create your shortcut.
Once you’ve created your shortcut, you can run it by tapping on it in the Shortcuts app or by adding it to your home screen or Siri.
You can also use Siri to run shortcuts by setting up a voice command.
To do this, open the Shortcuts app, select the shortcut you want to use, and tap the three dots in the top right corner.
From there, select “Add to Siri” and record a phrase that you want to use to trigger the shortcut.
By using productivity apps and shortcuts, you can increase your productivity on your iPad and get more done in less time.
Whether you’re taking notes, managing tasks, or tracking your time, there’s an app or shortcut that can help you be more productive.
Advanced Features
If you’re comfortable using your iPad and want to take things to the next level, there are some advanced features that you might find useful.
Using Multitasking
One of the most powerful features of the iPad is its ability to multitask.

With multitasking, you can have two apps open side-by-side, or even have an app floating on top of another app.
To use multitasking, swipe up from the bottom of the screen to bring up the Dock.
Then, drag an app from the Dock to the left or right edge of the screen to open it in Split View.
You can adjust the size of each app by dragging the divider between them.
To open an app in Slide Over, drag it from the Dock to the middle of the screen.
You can then swipe it away when you’re done, or drag it to the left or right edge of the screen to turn it into Split View.
Using Siri
Siri is Apple’s voice assistant, and it can help you with a wide variety of tasks on your iPad.
To activate Siri, simply say “Hey Siri” or press and hold the Home button.
You can use Siri to set reminders, send messages, make phone calls, and even control your smart home devices.
Just ask Siri to do what you need, and it will take care of the rest.
Siri can also help you with more complex tasks, like finding information online or translating languages.
Just ask Siri a question, and it will do its best to provide you with a helpful answer.
Overall, multitasking and Siri are two powerful features that can help you get more done on your iPad.
With a little practice, you’ll be using them like a pro in no time.
Accessories And Maintenance
Using the Dock And Cover
When it comes to using your iPad, there are a few accessories that can make your experience more enjoyable.
Two of the most popular accessories are the dock and cover.
The dock is a handy accessory that allows you to charge your iPad and sync it with your computer.
It also provides a convenient way to prop up your iPad so that you can watch videos or use it as a digital picture frame.
To use the dock, simply plug it into a power outlet and connect your iPad to the dock using the included USB cable.
The cover is another popular accessory that can help protect your iPad from scratches and other damage.
There are a variety of covers available, including ones that are designed to be ultra-thin and lightweight, as well as ones that are more rugged and durable.
Some covers even come with built-in stands that allow you to prop up your iPad at different angles.
Charging Your iPad
Charging your iPad is an important part of maintaining its battery life.
To charge your iPad, you can either connect it to your computer using the included USB cable or plug it into a power outlet using the included power adapter.
It’s important to note that charging your iPad using a power outlet will generally be faster than charging it using your computer.
When charging your iPad, it’s also important to avoid overcharging it.
Once your iPad is fully charged, unplug it from the power source to prevent any damage to the battery.
Additionally, it’s a good idea to use a surge protector when charging your iPad to protect it from power surges and other electrical issues.
Maintenance
To keep your iPad in good working condition, it’s important to perform regular maintenance.

This includes keeping your iPad clean and free from dust and debris.
To clean your iPad, use a soft, slightly damp cloth to wipe down the screen and body of the device.
Avoid using harsh chemicals or abrasive materials, as these can damage the screen and other components.
In addition to keeping your iPad clean, it’s also a good idea to update your device regularly.
This will ensure that you have the latest software and security updates, which can help protect your device from viruses and other security threats.
To update your iPad, go to the Settings app and select General > Software Update.
If an update is available, follow the on-screen instructions to download and install it.
Overall, using accessories and performing regular maintenance can help you get the most out of your iPad.
By following these tips, you can ensure that your device stays in good working condition for years to come.
Key Takeaways
Now that you have learned the basics of using an iPad, here are some key takeaways to remember:
- Charging your iPad: You can charge your iPad by plugging it into a wall outlet or by connecting it to a computer’s USB port. It’s important to keep your iPad charged, especially if you plan to use it for an extended period of time.
- Connecting a keyboard: If you prefer typing on a physical keyboard, you can connect one to your iPad via Bluetooth or USB. This can be especially useful if you plan to use your iPad for work or school.
- Adjusting keyboard settings: You can customize your iPad’s keyboard settings to make typing more comfortable and efficient. For example, you can adjust the key repeat interval and delay, or use sticky keys to press and hold modifier keys.
- Taking notes: There are many apps available for taking notes on your iPad, such as GoodNotes or Notability. These apps allow you to write or type notes, draw diagrams, and even record audio.
- Using the Apple Pencil: If you have an Apple Pencil, you can use it to draw and write on your iPad. This can be especially useful for artists or anyone who needs to sketch out ideas.
- Organizing your apps: You can organize your apps into folders on your iPad to make it easier to find what you need. Simply tap and hold an app until it starts to jiggle, then drag it onto another app to create a folder.
Remember, the iPad is a versatile and powerful device that can be used for a wide variety of tasks.
With these key takeaways in mind, you’ll be well on your way to mastering your iPad and getting the most out of it.











