Setting up an iPad for your kids can be a daunting task, especially if you’re not tech-savvy.
However, knowing how to set up iPad for kids you can create a safe and kid-friendly environment on your iPad that your children can enjoy.
In this article, we’ll show you how to set up an iPad for your kids, including how to create a child account, set up parental controls, and install kid-friendly apps.
First, it’s important to create a separate child account for your kids on your iPad.
This will allow you to set up parental controls and restrict access to certain apps and content.
To create a child account, go to Settings, tap your iCloud username, then tap Family Sharing > Add Family Member > Create an Apple ID for a child.
Follow the on-screen instructions to finish setting up the account.
Once you’ve created a child account, you can set up parental controls to limit your kids’ access to certain apps and content.
You can also use Screen Time to set limits on how much time your kids spend on their iPad and which apps they can use.
Additionally, you can install kid-friendly apps and games to keep your children entertained and engaged.
With these simple steps, you can create a safe and enjoyable iPad experience for your kids.
Table of Contents
ToggleHow To Set Up iPad For Kids: Why Set Up?
Setting up an iPad for your child can be a great way to provide them with access to educational and entertaining content, while also keeping them safe and secure online.
With the right settings and restrictions in place, you can ensure that your child has a positive and safe experience on their iPad.
Here are some reasons why you should consider setting up an iPad for your child:
Educational Benefits
An iPad can be a great tool for learning, with access to a wide range of educational apps, books, and videos.
By setting up an iPad for your child, you can provide them with access to these resources, which can help them to learn and develop new skills.
Entertainment
An iPad can also be a great source of entertainment for kids, with access to games, movies, and TV shows.
By setting up an iPad for your child, you can provide them with a safe and secure way to enjoy these forms of entertainment.
Parental Controls
One of the biggest benefits of setting up an iPad for your child is the ability to set up parental controls.

With parental controls, you can restrict access to certain apps and content, set time limits, and even monitor your child’s activity on the device.
This can help to ensure that your child is safe and secure online, while also giving you peace of mind.
Device Security
By setting up an iPad for your child, you can also ensure that the device is secure and protected.
This includes setting up a passcode or Touch ID, enabling Find My iPad, and restricting access to certain features and settings.
By taking these steps, you can help to prevent unauthorized access and keep your child’s information and data safe.
Overall, setting up an iPad for your child can be a great way to provide them with access to educational and entertaining content, while also keeping them safe and secure online.
With the right settings and restrictions in place, you can ensure that your child has a positive and safe experience on their iPad.
Set Up A Child Account
Setting up a child account on an iPad is a great way to ensure that your child has a safe and secure experience while using the device.
With a child account, you can control what your child can access on the iPad, set up parental controls, and monitor their activity.
To set up a child account, you will need to have Family Sharing enabled on your iPad.
Once you have Family Sharing set up, follow these steps:
- Open the Settings app on your iPad and tap on your name at the top of the screen.
- Tap on Family Sharing.
- Tap on Add Family Member.
- Choose the option to Create a Child Account.
- Follow the on-screen instructions to set up the account.
During the setup process, you will need to enter your child’s name, date of birth, and create a username and password for their account.
You can also choose to use their existing email address or create a new one for them.
Once the account is set up, you can manage it from the Family Sharing settings.
From here, you can control what apps your child can access, set up parental controls, and monitor their screen time.
It’s important to note that you should always set up a child account with your child’s safety in mind.
Make sure to choose appropriate settings and restrictions to ensure that your child has a safe and enjoyable experience while using the iPad.
Parental Controls
When setting up an iPad for your kids, it’s important to ensure that they are protected from inappropriate content and that they are using the device safely.
One way to do this is by setting up parental controls.
Here’s how you can set up parental controls on your child’s iPad:
Screen Time
Screen Time is a built-in feature on iOS devices that allows you to set limits on how much time your child spends on the iPad and which apps they can use.

You can also use Screen Time to block inappropriate content and set up Ask to Buy, which requires your approval before your child can make purchases on the App Store.
To set up Screen Time, go to Settings and tap Screen Time.
Tap Turn on Screen Time, then tap it again. Choose “This is My Child’s Device.”
If you’re the parent or guardian of the device and want to prevent another family member from changing your settings, tap Use Screen Time Passcode to create a passcode, then re-enter the passcode to confirm.
Ask To Buy
Ask to Buy is a parental control feature that requires your approval before your child can make purchases on the App Store.
To set up Ask to Buy, go to Settings and tap your name at the top of the screen.
Tap Family Sharing, then tap your child’s name. Tap Ask to Buy and turn it on.
Inappropriate Content
To block inappropriate content on your child’s iPad, you can use Content & Privacy Restrictions.
Go to Settings and tap Screen Time.
Tap Content & Privacy Restrictions and turn it on.
You can then choose which types of content to block, such as explicit language, adult websites, and more.
Privacy Settings
It’s important to ensure that your child’s privacy is protected when using the iPad.
To set up privacy settings, go to Settings and tap Privacy.
You can then choose which apps have access to your child’s location, camera, microphone, and more.
By setting up parental controls on your child’s iPad, you can ensure that they are using the device safely and responsibly.
Family Sharing
Family Sharing is a great way to share purchases and subscriptions with your family members.
It allows you to share your iTunes, App Store, and iBooks purchases, as well as your Apple Music subscription, with up to six family members.
To set up Family Sharing, you will need to create a family group and invite family members to join.
Once they accept the invitation, they will be added to your family group and can start sharing your purchases.
Family Sharing also allows you to set up parental controls for your children’s devices.
You can use the Ask to Buy feature to require your approval before your child can make a purchase.
You can also set up Screen Time limits to manage how much time your child spends on their device.
To add a family member to your family group, follow these steps:
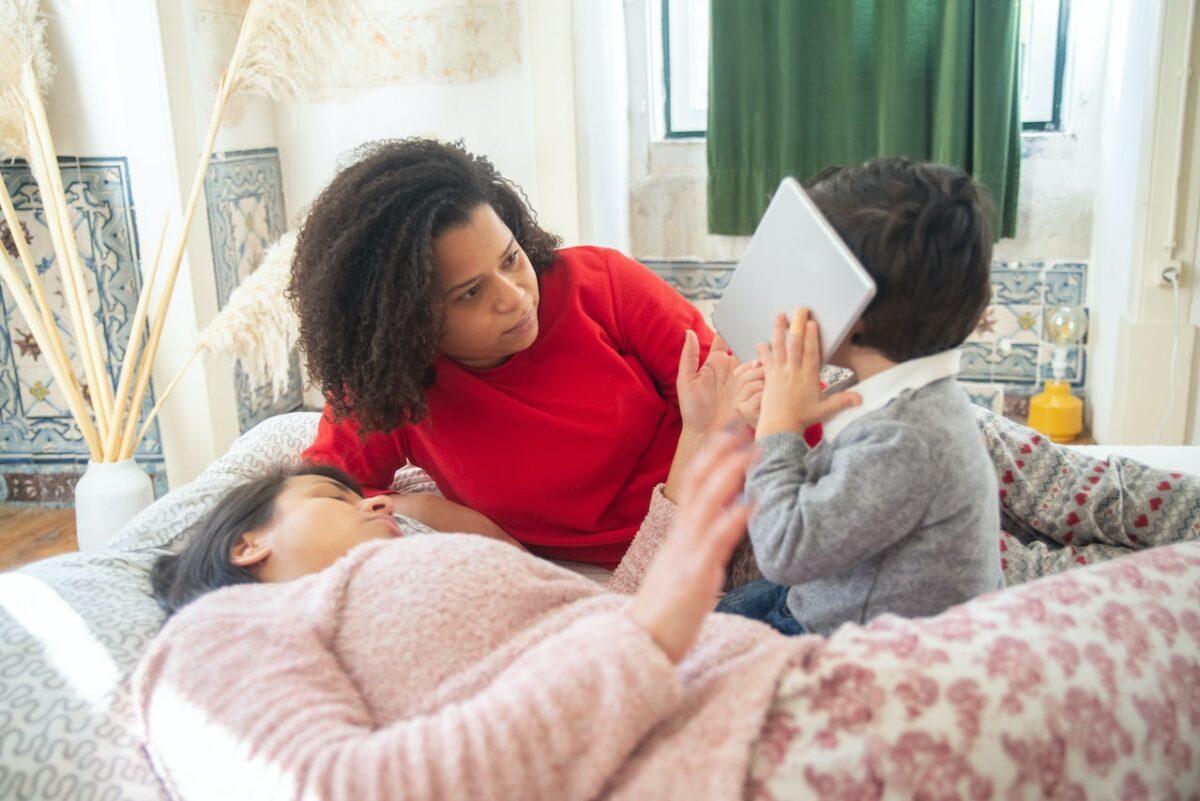
- Go to Settings on your iPad.
- Tap on your name at the top of the screen.
- Tap on Family Sharing.
- Tap on Add Family Member.
- Enter the email address of the family member you want to invite.
- Follow the prompts to send the invitation.
Once the family member accepts the invitation, they will be added to your family group and can start sharing your purchases.
It’s important to note that Family Sharing requires that each family member has their own Apple ID.
If your child doesn’t have an Apple ID, you can create one for them using the Create an Account for a Child option.
In summary, Family Sharing is a great way to share purchases and subscriptions with your family members.
It also allows you to set up parental controls for your children’s devices.
To set up Family Sharing, create a family group and invite family members to join.
Restricting App Purchases
If you’re giving an iPad to your child, you might want to restrict their ability to make in-app purchases.
Fortunately, Apple provides several options to help you do just that.
Using Screen Time
Screen Time is a feature built into iOS that allows you to set limits on app usage and restrict certain features, including in-app purchases.
Here’s how to do it:
- Go to Settings and tap on Screen Time.
- Tap Turn On Screen Time, then tap it again.
- Choose “This is My Child’s [Device]”.
- Tap Content & Privacy Restrictions, then turn on the switch for Content & Privacy Restrictions.
- Tap iTunes & App Store Purchases.
- Choose “Don’t Allow” under In-app Purchases.
Using Restrictions
If you’re using an older version of iOS, you can still restrict in-app purchases using Restrictions.
Here’s how:
- Go to Settings and tap on General.
- Scroll down and tap on Restrictions.
- Tap Enable Restrictions and create a passcode.
- Scroll down to the Allowed Content section and tap on In-app Purchases.
- Tap Don’t Allow.
Additional Tips
Here are a few additional tips to help you manage app purchases on your child’s iPad:
- Use Family Sharing to share purchases between family members and avoid duplicate purchases.
- Consider setting up an iTunes allowance so your child can make purchases within a set budget.
- Always keep your iPad updated to the latest version of iOS to ensure you have the latest security updates and features.
By following these steps, you can help ensure that your child doesn’t accidentally make any unwanted purchases within apps on their iPad.
Setting Up Passcode And Apple ID
Setting up a passcode and Apple ID for your child’s iPad is crucial to ensure their safety and privacy.
Here’s how to do it:
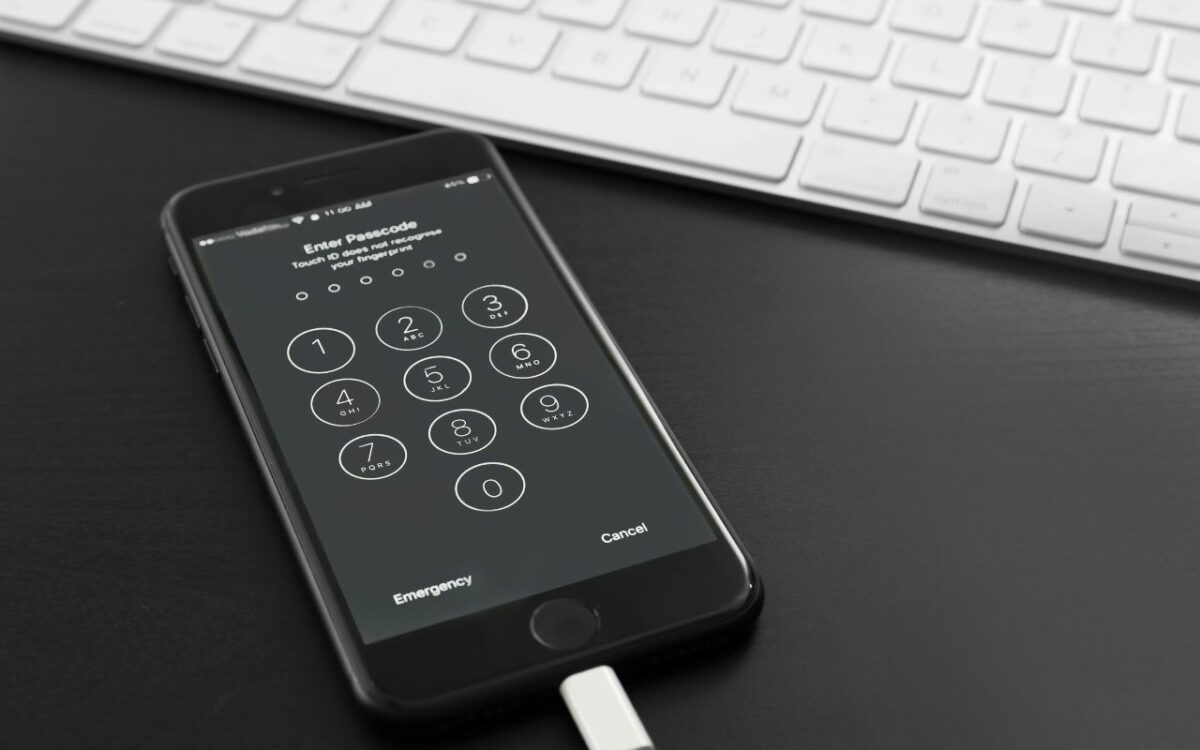
Setting Up A Passcode
Setting up a passcode is a simple yet effective way to keep your child’s iPad secure.
Follow these steps to set up a passcode:
- Go to Settings on your child’s iPad.
- Tap on Face ID & Passcode or Touch ID & Passcode depending on the iPad model.
- Tap on Turn Passcode On.
- Enter a six-digit passcode or choose a custom alphanumeric passcode.
- Tap on Passcode Options to choose a four-digit numeric code or a custom numeric code.
Make sure to keep the passcode safe and secure, and don’t share it with anyone who doesn’t need to know it.
Setting Up An Apple ID
An Apple ID is necessary for accessing various features and services on an iPad.
Here’s how to set up an Apple ID for your child:
- Go to Settings on your child’s iPad.
- Tap on Sign in to your iPad.
- Tap on Don’t have an Apple ID or forgot it?
- Tap on Create Apple ID and follow the on-screen instructions.
- When prompted, choose Family Sharing and follow the instructions to set up a family group.
- Once the family group is set up, go to Settings and tap on Family Sharing.
- Tap on your child’s name and then tap on Apple ID & Password.
- Tap on Change [Child’s Name] Password to set a new password for your child’s Apple ID.
Make sure to keep the Apple ID and password safe and secure, and don’t share it with anyone who doesn’t need to know it.
By setting up a passcode and Apple ID for your child’s iPad, you can ensure their safety and privacy while allowing them to enjoy the features and services of the device.
Managing Apps And Settings
When setting up an iPad for your child, it’s important to manage the apps and settings to ensure that they are appropriate and safe.
Here are some tips for managing apps and settings on your child’s iPad:
Settings
First, let’s talk about the settings.
You can access the settings by tapping on the gear icon on the home screen.
Here are some settings you may want to adjust:
- Screen Time: This feature allows you to set limits on how much time your child can spend on their iPad. You can also set restrictions on certain apps and content.
- Privacy: You can control what information apps can access on your child’s iPad, such as their location or contacts.
- Restrictions: This feature allows you to restrict certain features on the iPad, such as the ability to make in-app purchases or access certain websites.
Apps
Now let’s talk about apps.
There are many apps available for the iPad, but not all of them are appropriate for children.
Here are some tips for managing apps on your child’s iPad:
- Built-in apps: The iPad comes with many built-in apps, such as Safari and the App Store. You can disable these apps if you don’t want your child to have access to them.
- Educational apps: There are many educational apps available for the iPad that can help your child learn and grow. Look for apps that are age-appropriate and have good reviews.
- PBS Kids: PBS Kids has a variety of educational and entertaining apps for children. They are designed to be safe and appropriate for children of all ages.
Conclusion
By managing the apps and settings on your child’s iPad, you can ensure that they are safe and appropriate.
Take some time to explore the settings and apps available on the iPad, and don’t be afraid to ask for help if you need it.
Managing Content And Privacy
When setting up an iPad for your child, it’s important to manage the content and privacy settings to ensure that your child is safe while using the device.
Here are some tips to help you manage content and privacy on your child’s iPad:

Explicit Content
You can prevent your child from accessing explicit content on the iPad by enabling the content restrictions.
To do this, go to Settings > Screen Time > Content & Privacy Restrictions > Content Restrictions.
Here, you can choose what types of content your child can access, such as movies, TV shows, music, and apps.
Privacy
It’s important to protect your child’s privacy when they’re using the iPad.
You can do this by disabling features like location services, contacts, and Face ID or Touch ID.
You can also restrict access to certain apps, such as the camera or microphone, to prevent your child from sharing personal information.
Wipe
In case the iPad gets lost or stolen, you can wipe all the data on the device remotely using the Find My app.
Make sure to enable this feature and set up a passcode that only you know.
Locations
To ensure your child’s safety, you can enable location sharing on the iPad.
This way, you can track your child’s location and know where they are at all times.
However, make sure to explain to your child why you’re doing this and that it’s for their safety.
Contacts
You can manage your child’s contacts on the iPad by going to Settings > Screen Time > Content & Privacy Restrictions > Contacts.
Here, you can choose who your child can communicate with and who they can’t.
Face ID And Touch ID
If your child’s iPad has Face ID or Touch ID, you can disable these features to prevent your child from accessing the device without your permission.
You can do this by going to Settings > Face ID & Passcode or Settings > Touch ID & Passcode.
Find My
Finally, make sure to enable the Find My app on your child’s iPad.
This way, you can track the device in case it gets lost or stolen.
You can also use this app to play a sound on the device to help you locate it.
Upgrading To iOS 16 And iPadOS 16
If you have an iPad that your child uses, it’s important to keep it up to date with the latest software.

Updating to iOS 16 or iPadOS 16 will ensure that your device has the latest features, security updates, and bug fixes. Here’s how to upgrade:
- Check if your device is compatible: iOS 16 will run on an iPhone 8 or newer, including the iPhone SE (2nd generation). iPadOS 16 is available for all iPad Pro models, the iPad (5th generation), iPad Mini (5th generation), iPad Air (3rd generation), and newer models. If your device is not compatible, you won’t be able to upgrade.
- Back up your device: Before upgrading, it’s important to back up your device. You can do this by connecting your iPad to your computer and using iTunes, or by using iCloud. This will ensure that you don’t lose any important data if something goes wrong during the upgrade process.
- Connect to Wi-Fi: To download and install the update, you’ll need to be connected to Wi-Fi. This is because the update can be quite large, and using cellular data could result in additional charges from your carrier.
- Go to Settings: Once you’ve backed up your device and connected to Wi-Fi, go to Settings > General > Software Update. Your iPad will check for available updates.
- Install the update: If an update is available, tap “Download and Install”. Your iPad will download the update and then automatically restart. Follow the on-screen instructions to complete the installation process.
Upgrading to iOS 16 or iPadOS 16 is a simple process that will ensure that your child’s iPad has the latest features and security updates.
Make sure to back up your device before upgrading, and connect to Wi-Fi to avoid any additional charges from your carrier.
Key Takeaways
Setting up an iPad for your child can be a daunting task, but with the right guidance, it can be a breeze.
Here are some key takeaways to keep in mind:
- Safety should always come first. Ensure that you set up parental controls and restrict access to certain apps and websites. This will help keep your child safe from inappropriate content and cyberbullying.
- Accessories can enhance your child’s experience. Consider investing in a protective case to prevent damage from accidental drops. Additionally, headphones can help limit noise pollution and protect your child’s hearing.
- Accessibility features can make the iPad more user-friendly for your child. Features like voiceover, guided access, and assistive touch can help your child navigate the iPad with ease.
- Make sure to set up Family Sharing. This will allow you to monitor your child’s activity on the iPad and set limits on screen time.
- Encourage your child to be creative. The iPad has a variety of educational and creative apps that can help your child learn and explore new interests.
By following these key takeaways, you can ensure that your child has a safe and enjoyable experience with their iPad.
Remember to always monitor your child’s activity and set appropriate limits on screen time to promote a healthy balance of technology and real-world experiences.











