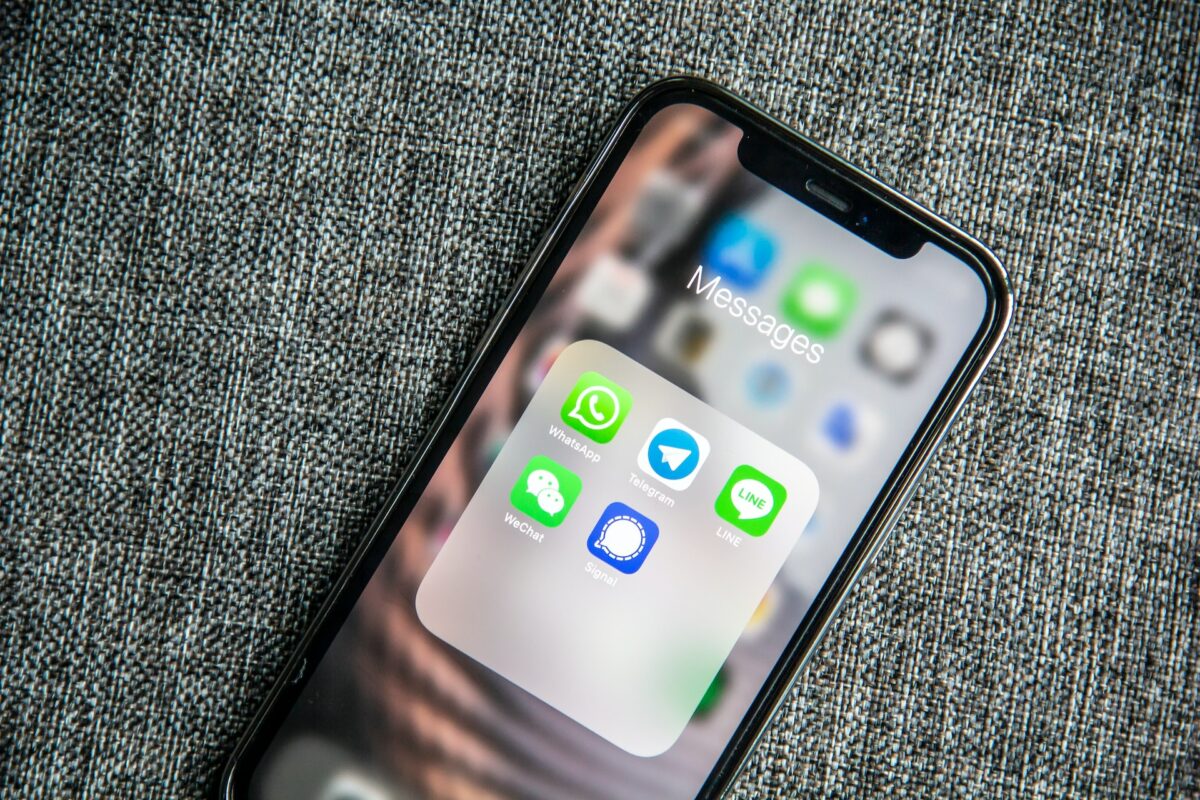If you’re a parent, you know how important it is to protect your child from inappropriate content on the internet.
The iPad is a popular device among children, and it’s essential to know how to put parental controls on iPad to ensure that they are using it safely.
Parental controls allow you to restrict access to certain apps, websites, and content on your child’s iPad.
This feature is built into the iPad, and it is easy to set up.
By enabling parental controls, you can prevent your child from accessing explicit content, making unauthorized purchases, or downloading inappropriate apps.
Table of Contents
ToggleWhy Use Parental Controls On iPad
As a parent, you want to ensure that your child is safe while using their iPad.
Parental controls offer peace of mind by allowing you to restrict access to inappropriate content and apps.
With parental controls, you can also limit screen time and set usage reports to monitor your child’s activity.
By using parental controls on your child’s iPad, you can restrict access to certain websites, apps, and features that are not appropriate for their age.
This feature ensures that your child is not exposed to content that may be harmful to them.
Parental controls also allow you to limit the amount of time your child spends on their iPad.
This feature is beneficial in preventing your child from becoming addicted to their device and spending too much time on it.
You can set the maximum amount of screen time allowed per day, and the iPad will automatically lock when the time limit is reached.
Another benefit of parental controls is the ability to monitor your child’s activity on their iPad.
You can set up usage reports to receive detailed information on the apps your child is using and the amount of time they spend on each app.
This feature helps you to identify any potential issues and take appropriate action.
Overall, parental controls on iPad offer peace of mind and help you ensure that your child is safe while using their device.
By restricting access, limiting screen time, and setting usage reports, you can help your child develop healthy device habits while keeping them safe.
How To Put Parental Controls On iPad
If you want to put parental controls on your iPad, you can do so by following these steps:
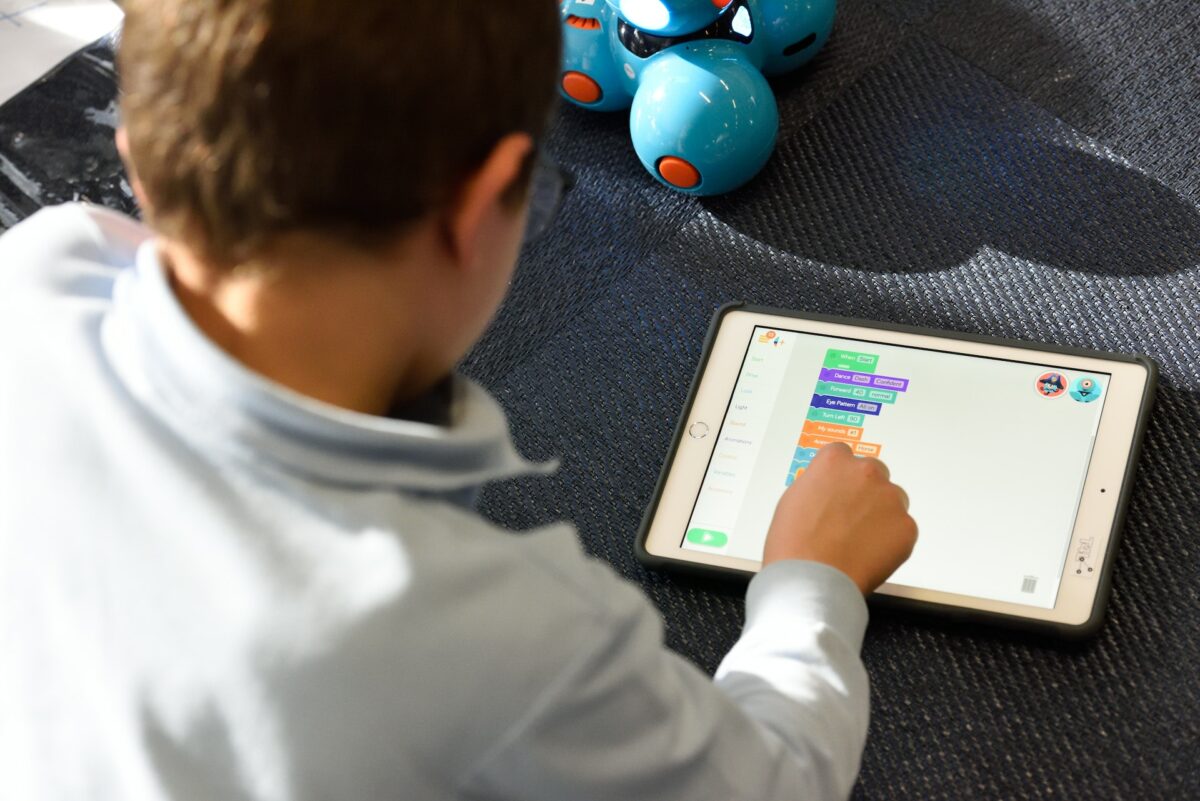
Step 1: Enable Guided Access
Guided Access is a feature that allows you to lock your iPad to a specific app or screen.
To enable Guided Access, go to Settings > Accessibility > Guided Access and toggle the switch to on.
Step 2: Create A Passcode
To create a passcode, go to Settings > Screen Time > Use Screen Time Passcode.
Enter a passcode and confirm it. This will ensure that only you can change the settings.
Step 3: Set Up Content Restrictions
To set up content restrictions, go to Settings > Screen Time > Content & Privacy Restrictions.
From here, you can choose which apps and features your child can access.
You can also set age restrictions for movies, TV shows, and apps.
Step 4: Set Up Screen Time Limits
To set up screen time limits, go to Settings > Screen Time > Turn On Screen Time.
From here, you can set time limits for specific apps, as well as set downtime and app limits.
Step 5: Manage App And Web Content
To manage app and web content, go to Settings > Screen Time > Content & Privacy Restrictions > Allowed Apps.
Here, you can choose which apps your child can access. You can also set restrictions on web content, music, and in-app purchases.
Step 6: Set Up Communication Limits
To set up communication limits, go to Settings > Screen Time > Content & Privacy Restrictions > Allowed Contacts.
From here, you can choose which contacts your child can communicate with.
You can also set restrictions on Mail, Siri, and private messaging.
Step 7: Manage Family Sharing
To manage Family Sharing, go to Settings > Screen Time > Family Sharing.
From here, you can add family members and manage their Apple IDs.
You can also set restrictions on purchases and multiplayer games.
Step 8: Set Up Face ID Or Touch ID
To set up Face ID or Touch ID, go to Settings > Face ID & Passcode or Touch ID & Passcode.
From here, you can enable Face ID or Touch ID to always require authentication for purchases and downloads.
Step 9: Set Up Location Sharing
To set up location sharing, go to Settings > Privacy > Location Services.
From here, you can choose which apps can access your location.
You can also enable Find My to locate your Apple devices.

Step 10: Manage Built-in Apps And Features
To manage built-in apps and features, go to Settings > Screen Time > Content & Privacy Restrictions > Allowed Apps.
From here, you can choose which built-in apps your child can access, such as Wallet, Music, News, Podcasts, TV Shows, Movies, and Books.
You can also set restrictions on App Clips and Siri Web Search.
By following these steps, you can put parental controls on your iPad and ensure that your child is using it safely and responsibly.
Key Takeaways
If you’re a parent who wants to put parental controls on your child’s iPad, then you’re in the right place.
Here are some key takeaways to help guide you through the process:
- Apple’s Screen Time feature lets you see how much time your child is spending on their device, as well as set limits on their usage.
- You can set up a passcode to prevent others from changing your parental control settings.
- You can restrict certain apps and content from being accessed on your child’s iPad.
- Family Sharing allows you to manage your child’s account and purchases.
- Quick Start can help you set up your child’s device quickly and easily.
To get started, go to Settings on your child’s iPad and tap Screen Time.
From there, you can turn on Screen Time and set it up for your child’s device.
You can also create a passcode to prevent others from changing your parental control settings.
Next, you can go to the Content & Privacy Restrictions section to restrict certain apps and content from being accessed on your child’s iPad.
This includes setting limits on explicit content, as well as preventing certain apps from being downloaded or used.
Family Sharing is also a helpful feature, as it allows you to manage your child’s account and purchases.
This means that you can approve any purchases made on your child’s iPad, as well as set up a spending limit.
Finally, if you’re setting up a new iPad for your child, Quick Start can help you get everything set up quickly and easily.
This feature allows you to transfer all of your child’s data and settings from their old device to their new one.
By following these key takeaways, you can ensure that your child’s iPad is safe and secure, while still allowing them to enjoy all of the features and apps that they love.