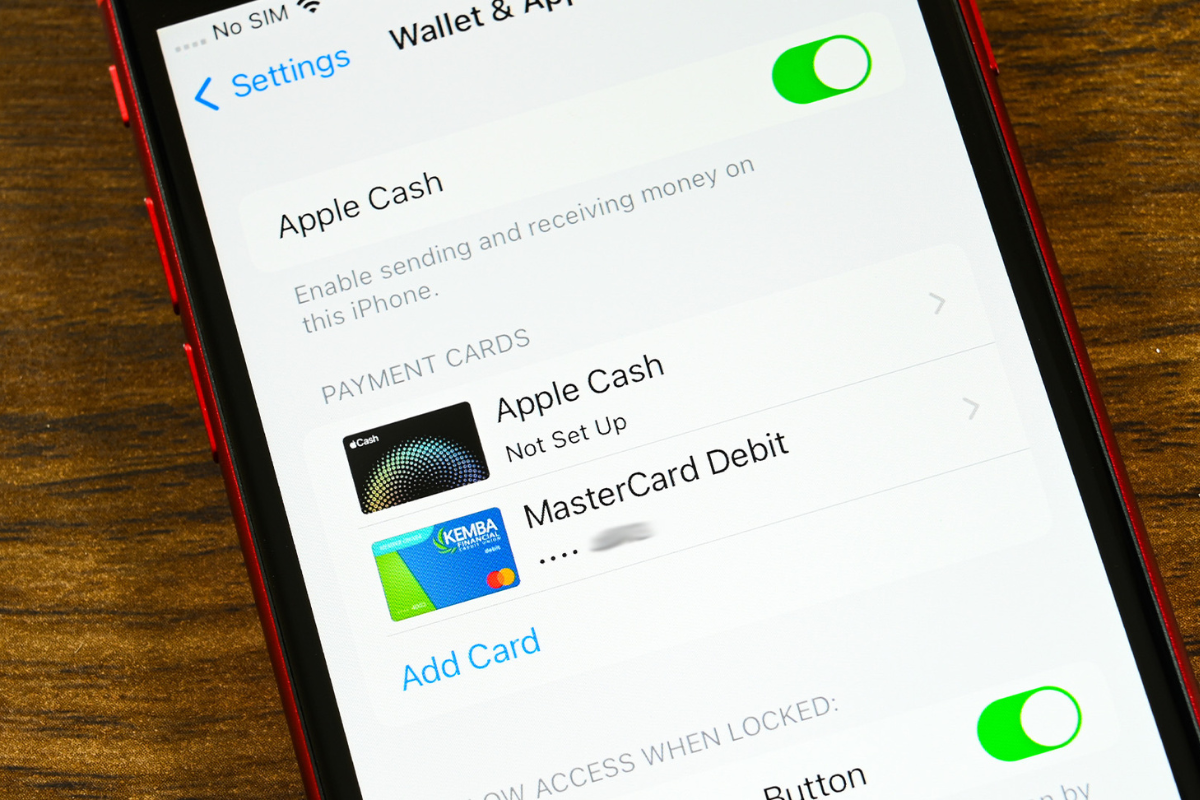Are you having trouble using Apple Pay?
Nothing is more frustrating than trying to make a payment and having it fail at the last minute, but why is Apple Pay not working?
If you’re experiencing issues with Apple Pay, there could be several reasons why.
In this article, we’ll explore some of the most common reasons why Apple Pay may not be working and what you can do to fix it.
One reason why Apple Pay may not be working is due to a low battery.
If your battery is below 20 percent, it could be the culprit. Charge your battery and try again.
Another reason could be that Apple Pay is down. Although Apple has good consistency with its services, sometimes a system does go down.
If this is the case, you’ll need to wait until the system is back up before trying to use Apple Pay again.
Table of Contents
ToggleWhy is Apple Pay Not Working?
If you are having trouble with Apple Pay, there could be several reasons why.
Here are some common issues and troubleshooting tips to help you get back to making purchases with your mobile wallet.
Restart Your Device
Sometimes, simply restarting your device can resolve issues with Apple Pay.
To do this, press and hold the power button until the “slide to power off” option appears.
Slide the button to turn off your device, wait a few seconds, then press and hold the power button again to turn it back on.
Check Apple System Status
Before troubleshooting your device, it is a good idea to check Apple’s System Status page to see if there are any known issues with the service.
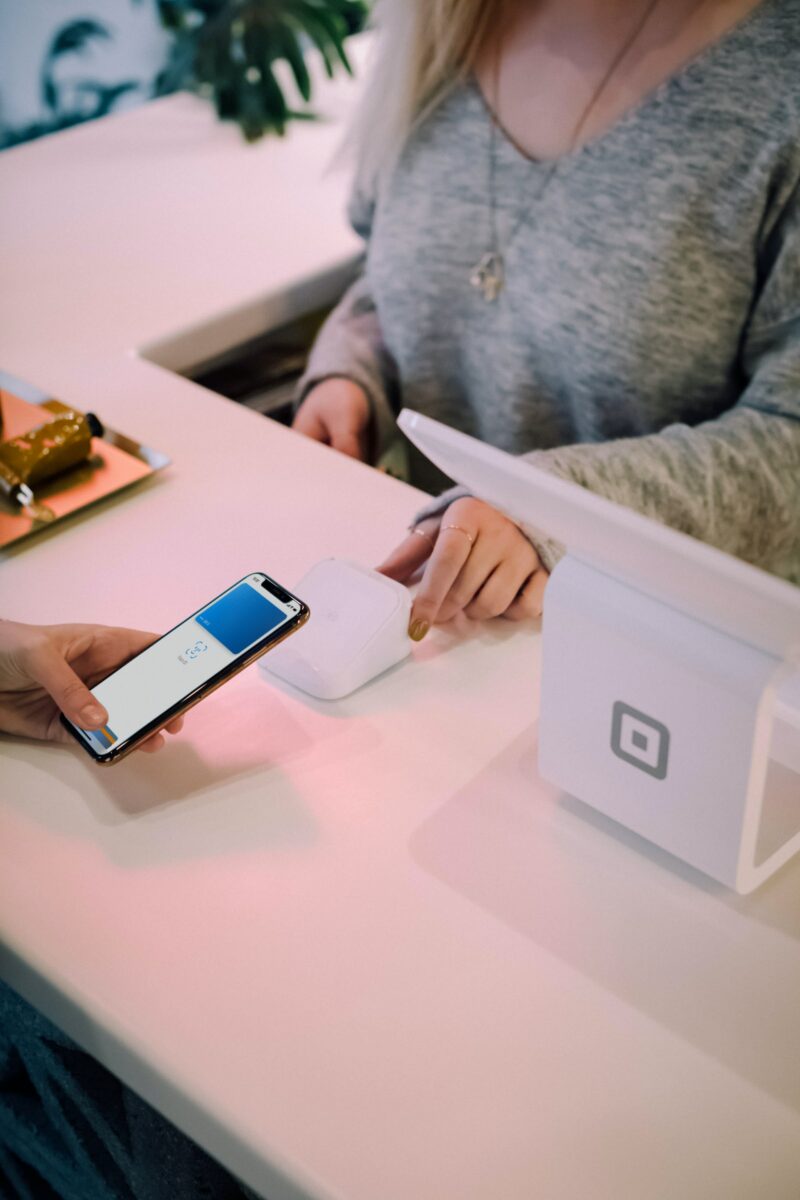
If there is a green circle next to Apple Pay, then the service is up and running.
If there is a red circle, then there may be an issue that is affecting the service.
Check Your Internet Connection
Apple Pay requires an internet connection to work.
If you are having trouble making a payment, check to make sure that your device is connected to Wi-Fi or cellular data.
If you are in an area with poor signal, you may need to move to a different location or wait until you have a stronger signal.
Check Your Wallet App Settings
Make sure that your payment cards are properly set up in the Wallet app.
Open the app and select the card that you want to use.
Check that the card is set as your default card and that it is enabled for use with Apple Pay.
Check Your Credit Or Debit Card Settings
If your payment card is not working with Apple Pay, check to make sure that it is supported by the service and that it is properly set up in your card issuer’s app or website.
Some cards may require additional verification steps before they can be used with Apple Pay.
Check Your Default Card
If you have multiple payment cards set up in the Wallet app, make sure that the correct card is set as your default card.
To do this, go to Settings > Wallet & Apple Pay and select “Default Card.”
Choose the card that you want to use as your default.
Check Your Card Issuer
If you have verified that your payment card is properly set up in the Wallet app and that it is supported by Apple Pay, but you are still having trouble making a payment, contact your card issuer for assistance.
They may be able to help you resolve any issues with your account.
Contact Apple Support
If you have tried all of the above troubleshooting tips and are still having trouble with Apple Pay, contact Apple Support for further assistance.
They can help you troubleshoot any issues with your device or account, and may be able to provide additional guidance on how to resolve the issue.
Checking Your Device Settings
If you’re having trouble with Apple Pay, one of the first things you should do is check your device settings.
Here are some things to look out for:
Check Your Phone Case
If you’re using an iPhone, make sure your phone case isn’t interfering with the NFC antenna.
Some phone cases, especially those made of metal, can prevent your phone from communicating with the payment terminal.

Try removing your phone case and see if that helps.
Check Your NFC Settings
Make sure NFC is turned on in your device settings.
To check this, go to the Settings app on your iPhone or iPad and navigate to “Wallet & Apple Pay”.
Make sure “Allow Payments on Lock Screen” and “Double-Click Home Button for Apple Pay” are both turned on.
Check Your Battery Life
Make sure your device has enough battery life to complete the transaction.
If your battery is low, your device may not be able to communicate with the payment terminal.
You can check your battery life by swiping down from the top right corner of your iPhone or iPad screen.
Low Power Mode
If your battery is low, you can also try turning on Low Power Mode.
This will conserve battery life by turning off certain features, but it may also affect the performance of your device.
To turn on Low Power Mode, go to the Settings app on your iPhone or iPad and navigate to “Battery”.
By checking your device settings, you can often resolve issues with Apple Pay.
Make sure your phone case isn’t interfering with the NFC antenna, check your NFC settings, and make sure your device has enough battery life to complete the transaction.
If you’re still having trouble, try turning on Low Power Mode.
Checking Your Payment Card
If you’re having trouble using Apple Pay, the problem may be with your payment card.
Here are some steps you can take to check your card and resolve any issues.
Check Your Credit or Debit Card
First, make sure that the credit or debit card you’re using with Apple Pay is valid and up-to-date.
Check the expiration date on the card to ensure that it hasn’t expired.
You should also check to make sure that the card hasn’t been cancelled or reported lost or stolen.
Check Your Card Issuer
If your payment card is valid and up-to-date, the problem may be with your card issuer.
Some banks and credit card companies may not allow their cards to be used with Apple Pay.
Check with your card issuer to see if they support Apple Pay and if there are any restrictions or issues with your account.
Check Your Transaction History
Another reason why your payment card may not be working with Apple Pay is if there are issues with your transaction history.
Check your transaction history to make sure that there are no unusual or suspicious transactions that could be causing the problem.
You should also check to make sure that you have enough funds available in your account to complete the transaction.

In summary, if you’re having trouble using Apple Pay, start by checking your payment card.
Make sure that the card is valid and up-to-date, check with your card issuer to see if they support Apple Pay, and review your transaction history for any issues.
By taking these steps, you can quickly identify and resolve any issues with your payment card and start using Apple Pay again.
Making Purchases With Apple Pay
Using Apple Pay is a convenient and secure way to make purchases with your iPhone, iPad, or Apple Watch.
Here’s how to use Apple Pay in different scenarios.
Using Apple Pay In Store
When you’re in a store that accepts Apple Pay, you can use your iPhone or Apple Watch to make a purchase.
Here’s how:
- Hold your iPhone or Apple Watch close to the payment terminal.
- Authenticate the transaction using Touch ID, Face ID, or your passcode.
- Wait for the payment to be processed. You’ll feel a vibration or hear a sound when it’s done.
If you want to use a different payment card, you can select it from your Wallet app before or during the transaction.
Using Apple Pay In Apps And On Websites
Many apps and websites now accept Apple Pay as a payment method.
Here’s how to use it:
- Look for the Apple Pay button or option at checkout.
- Tap the button or select Apple Pay as your payment method.
- Authenticate the transaction using Touch ID, Face ID, or your passcode.
- Wait for the payment to be processed. You’ll see a confirmation screen when it’s done.
If you’re using Apple Pay for the first time in an app or on a website, you’ll need to set it up by adding a payment card to your Wallet app.
Using Apple Pay On Your Apple Watch
If you have an Apple Watch, you can use it to make purchases without your iPhone.
Here’s how:
- Double-click the side button on your Apple Watch.
- Select the payment card you want to use.
- Hold your Apple Watch close to the payment terminal.
- Wait for the payment to be processed. You’ll feel a vibration or hear a sound when it’s done.
If you want to use a different payment card, you can change it in the Watch app on your iPhone.
Keep in mind that your Apple Watch needs to be paired with your iPhone and have an active internet connection to use Apple Pay.
Overall, using Apple Pay is a quick and easy way to make purchases with your Apple devices.
Just make sure your payment card is supported and your device is compatible with Apple Pay.
Key Takeaways
If you’re having trouble with Apple Pay, there are several things you can try to get it working again.
Here are the key takeaways:
- Make sure your phone’s battery is charged. If your battery is below 20%, Low Battery Mode may prevent Apple Pay from working properly.
- Check your internet connection. Apple Pay requires an internet connection to work, so make sure your phone is connected to Wi-Fi or cellular data.
- Try manually selecting a payment card. Sometimes, Apple Pay may not automatically select the correct card for a transaction. You can manually select a card by opening the Wallet app and tapping the card you want to use.
- Choose credit instead of debit. Some merchants may not support debit transactions through Apple Pay, so try using a credit card instead.
- Remove and re-add your card. If all else fails, removing and re-adding your card to Apple Pay may help resolve any issues.
By following these tips, you should be able to troubleshoot most issues with Apple Pay.
If you’re still having trouble, you can contact Apple Support for further assistance.