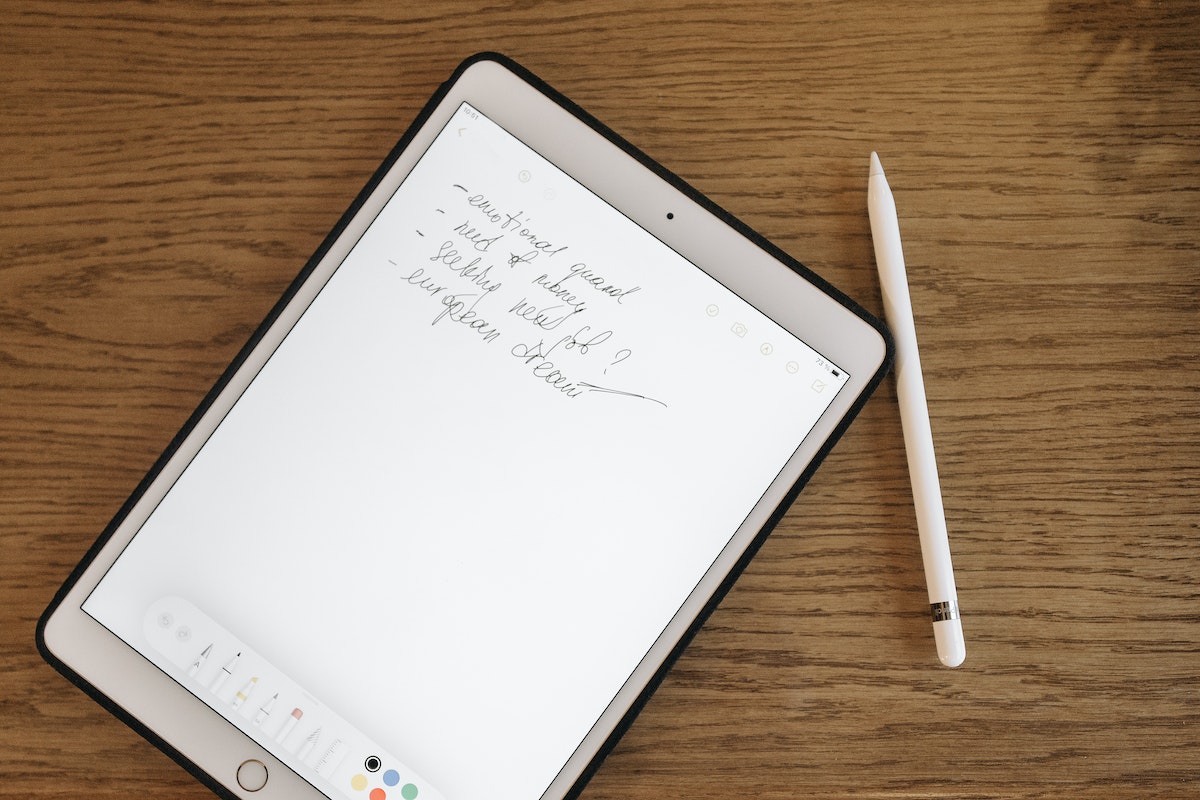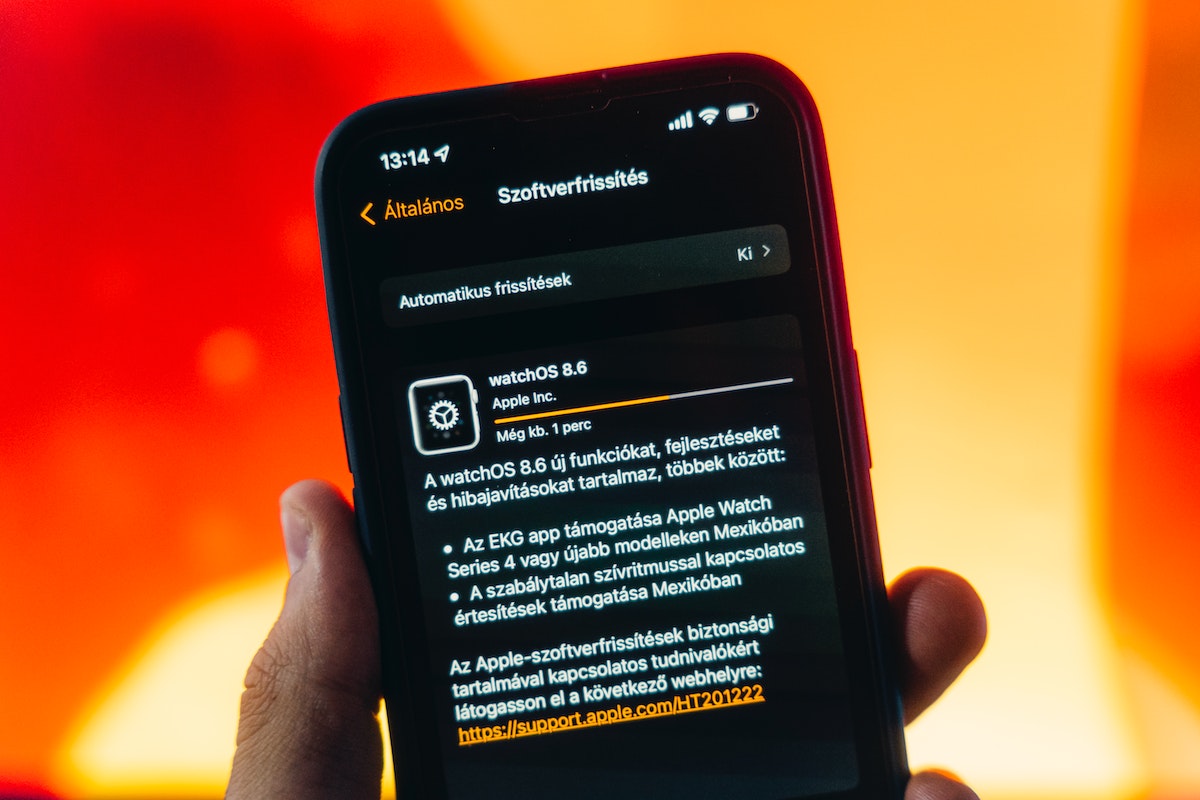Are you tired of carrying around a bulky notebook and pen to take notes?
Fortunately, with an iPad and Apple Pencil, you can take handwritten notes and organize them all in one place.
In this article, we will guide you through the steps of how to take notes on iPad using the Apple Pencil.
First, you will need to open the “Notes” app on your iPad and create a new note.
Once you have done that, tap on the Expand button to make the note full-screen.
You can then tap the tip of your Apple Pencil on the screen to enter the handwritten notes mode.
Drawing tools will appear at the bottom of the screen, allowing you to customize your notes.
The canvas is now yours to take notes on in any way you want.
If you want to convert your handwritten notes to text, there are also apps like Notability that allow you to do so.
All you need to do is write your note and use the Lasso tool to circle the handwriting you want to convert to text.
Then, tap “Convert to Text” to convert the handwriting to text.
With these simple steps, you can take notes on your iPad like a pro.
Table of Contents
ToggleWhy Take Notes On iPad?
If you’re still using pen and paper to take notes, it may be time to consider switching to digital notes on your iPad.

Here are some reasons why taking notes on your iPad can be beneficial:
Convenience And Portability
With an iPad, you can take your notes with you wherever you go, without having to carry around a bulky notebook or multiple notebooks.
Plus, you can easily access your notes on your iPad, even when you’re on the go.
This makes it a great option for students, professionals, and anyone who needs to take notes frequently.
Versatility
The iPad offers a wide range of note-taking features and apps that can help you take notes in a variety of ways.
You can use the Apple Pencil to write or draw directly on your iPad, or you can use a keyboard to type out your notes.
Plus, many note-taking apps offer features like voice recording, image insertion, and handwriting recognition, making it easy to capture and organize your thoughts in a way that works best for you.
Organization
With digital notes on your iPad, you can easily organize and categorize your notes, making it easier to find what you need when you need it.
Plus, many note-taking apps offer features like tagging, search, and syncing across devices, so you can access your notes from anywhere.
Environmentally Friendly
Using an iPad to take notes can also be more environmentally friendly than using paper.
By reducing your paper usage, you can help reduce your carbon footprint and contribute to a more sustainable future.
Overall, taking notes on your iPad can be a convenient, versatile, and eco-friendly option that can help you stay organized and productive.
So why not give it a try?
How To Take Notes On iPad: The Basics
Taking notes on your iPad can be a great way to stay organized and keep track of important information.

Here are some basic steps to get started:
- Choose an App: There are many note-taking apps available for the iPad, such as Apple Notes, Notability, and GoodNotes. Consider what features are important to you, such as handwriting recognition, audio recording, or the ability to import and annotate PDFs.
- Get a Stylus: While you can take notes with your finger, a stylus can make the experience more comfortable and precise. The Apple Pencil is a popular option, but there are many third-party styluses available at different price points.
- Create a New Note: Open your chosen note-taking app and create a new note. You may want to choose a specific notebook or category to keep your notes organized.
- Choose Your Tool: Depending on your app, you may have access to different tools such as pens, highlighters, and erasers. Experiment with different colors and styles until you find what works best for you.
- Start Writing: With your stylus in hand, start writing or typing your notes. Don’t worry about formatting or spelling errors, you can always go back and edit later.
- Save and Sync: Make sure to save your notes frequently to avoid losing any important information. If your app allows for syncing across devices, consider enabling this feature to access your notes on your phone or computer.
Remember, taking notes on your iPad is a personal experience, so don’t be afraid to experiment and find what works best for you.
With these basic steps, you’ll be on your way to becoming a note-taking pro in no time!
Getting Started With iPad Note-Taking
If you’re new to taking notes on your iPad, there are a few things you need to know to get started.
In this section, we’ll cover the basics of iPad note-taking, including choosing the right app, using the Apple Pencil, and basic note-taking features.
Choosing The Right App
There are many note-taking apps available for the iPad, each with its own unique features and benefits.
Some popular options include Notability, Apple Notes, GoodNotes, Microsoft OneNote, Noteshelf, Google Keep, and Notion.
When choosing an app, consider what features are most important to you, such as handwriting recognition, organization tools, or collaboration features.
Using The Apple Pencil
If you want to take handwritten notes on your iPad, you’ll need an Apple Pencil or a compatible stylus.
To get started, make sure your Apple Pencil is paired with your iPad.
Then, open your note-taking app of choice and tap the Compose button to create a new note.
From there, you can start writing or drawing with your Apple Pencil.
Basic Note-Taking Features
Most note-taking apps offer a range of basic features, such as the ability to format text, create lists, and add images or sketches.
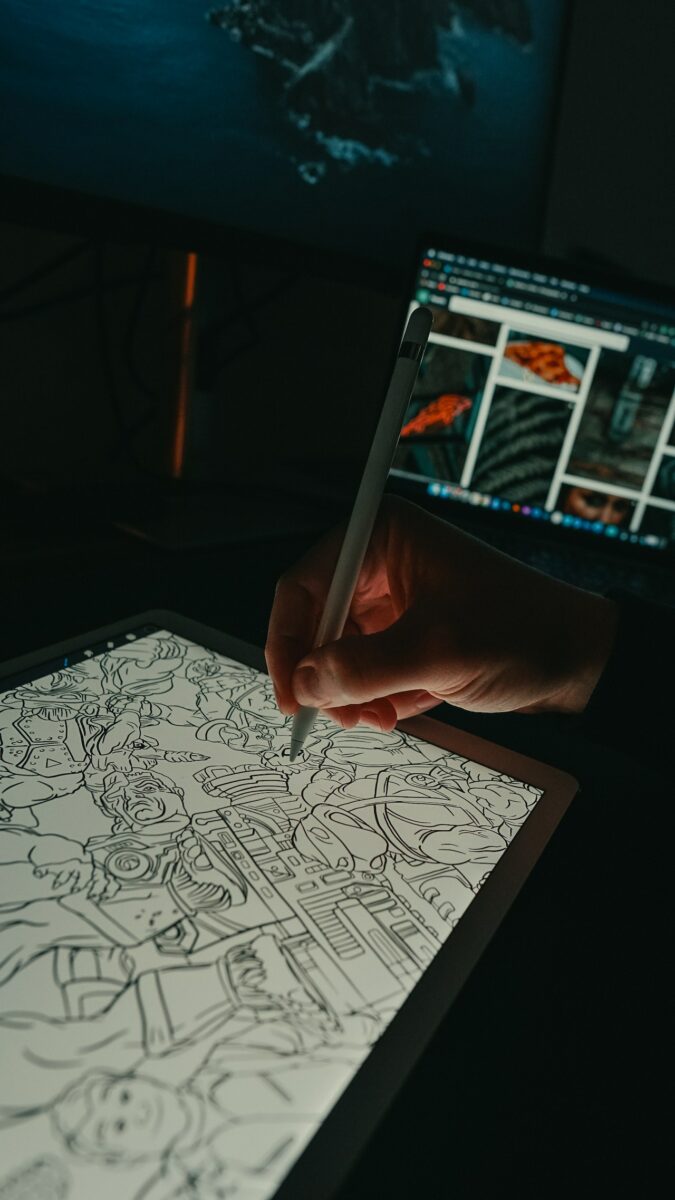
To format text, simply highlight the text you want to format and use the formatting options that appear.
To create a list, tap the list icon and start typing.
To add images or sketches, tap the image or sketch icon and use the drawing tools to create your image or sketch.
In addition to these basic features, many note-taking apps offer more advanced features, such as the ability to record audio, search your notes, or share your notes with others.
To access these features, look for icons or buttons in the app’s toolbar or Control Center.
Overall, taking notes on your iPad can be a convenient and efficient way to stay organized and productive.
With the right app and tools, you can easily create and manage your notes, whether you’re in the office, at home, or on the go.
Advanced Note-Taking On iPad
Taking notes on an iPad is a convenient and efficient way to keep track of your ideas, thoughts, and tasks.
But did you know that you can take your note-taking to the next level with advanced features? In this section, we’ll explore some of the advanced note-taking features on iPad.
Organizing Notes
Keeping your notes organized is essential for easy retrieval and reference.
You can create notebooks, folders, subjects, and dividers to organize your notes on iPad.
You can also color-code your notes to make them easier to identify.
With apps like GoodNotes 5, you can create custom templates to suit your note-taking needs.
Annotating PDF Documents
If you need to read and annotate PDF documents, iPad is the perfect device for the job.
You can use apps like GoodNotes 5 to annotate PDF documents with text, highlighter, shapes, and handwriting.
You can also add comments, bookmarks, and hyperlinks to your PDF documents for easy navigation.
Handwriting Recognition And Dictation
If you prefer to write by hand, you can use handwriting recognition software to convert your handwriting into text.
Apps like Nebo can recognize your handwriting and convert it into editable text.
You can also use dictation to convert your spoken words into text.
Simply tap on the microphone icon on your keyboard and start speaking.
Multimedia Note-Taking
iPad allows you to take multimedia notes by adding photos, images, videos, and voice memos to your notes.

You can use the camera on your iPad to take photos or record videos and add them to your notes.
You can also use apps like Google Drive or Dropbox to access your multimedia files and add them to your notes.
In conclusion, advanced note-taking features on iPad can help you take your note-taking to the next level.
With features like organizing notes, annotating PDF documents, handwriting recognition, and multimedia note-taking, you can make your notes more interactive and engaging.
Tips And Tricks For iPad Note-Taking
Taking notes on your iPad can be a game-changer for productivity, especially when you’re on the go.
Here are some tips and tricks to help you maximize your productivity, collaborate with others, and customize your note-taking experience.
Maximizing Productivity
- Use the lock screen to quickly access the Notes app. Simply swipe right on your lock screen to access the Notes widget and start taking notes.
- Customize the Control Center to include the Notes app. This will allow you to quickly access the app from anywhere on your iPad.
- Use Siri to create new notes or add to existing ones. Simply say “Hey Siri, create a new note” or “Hey Siri, add to my note about [topic].”
- Take advantage of the Compose button in the Notes app to quickly create a new note. This button is located in the bottom right corner of the app.
Keep your iPad charged to avoid losing important notes. Consider investing in a portable charger for when you’re on the go.
Collaborating With Others
- Use the Share button to easily share your notes with others. You can share your notes via email, text message, or AirDrop.
- Take advantage of the collaboration feature in the Notes app to work on notes with others in real-time. This is great for group projects or meetings.
- Use Face ID to keep your notes secure. This feature allows you to lock your notes and only access them with your face.
Customizing Your Note-Taking Experience
- Use a screen protector to protect your iPad from scratches and smudges. This will also make writing on your iPad with the Apple Pencil feel more natural.
- Experiment with different thicknesses and colors when writing with the Apple Pencil. This will help you find the perfect setting for your note-taking needs.
- Customize your settings in the Notes app to make note-taking even easier. You can change the default font, paper style, and more.
Key Takeaways
Taking notes on an iPad can be a great way to stay organized and productive.
Here are some key takeaways to keep in mind when taking notes on your iPad:
- Choose the right app: There are many note-taking apps available for the iPad, each with its own set of features and benefits. Some popular options include Apple Notes, GoodNotes, and Notability. Consider your needs and preferences when choosing an app.
- Use a stylus: While you can certainly take notes on your iPad using your finger, a stylus can provide greater precision and control. The Apple Pencil is a popular option, but there are many other styluses available as well.
- Experiment with different note-taking styles: There are many ways to take notes on an iPad, from typing to handwriting to using a combination of both. Experiment with different styles to find what works best for you.
- Organize your notes: It’s important to keep your notes organized so you can easily find what you need later. Consider using folders, tags, or other organizational tools to keep your notes in order.
Backup your notes: Since your notes are stored digitally, it’s important to have a backup in case something happens to your iPad. Consider using cloud storage or other backup options to ensure your notes are always safe.
Overall, taking notes on an iPad can be a great way to stay organized and productive.
By choosing the right app, using a stylus, experimenting with different note-taking styles, organizing your notes, and backing them up, you can make the most of this powerful tool.