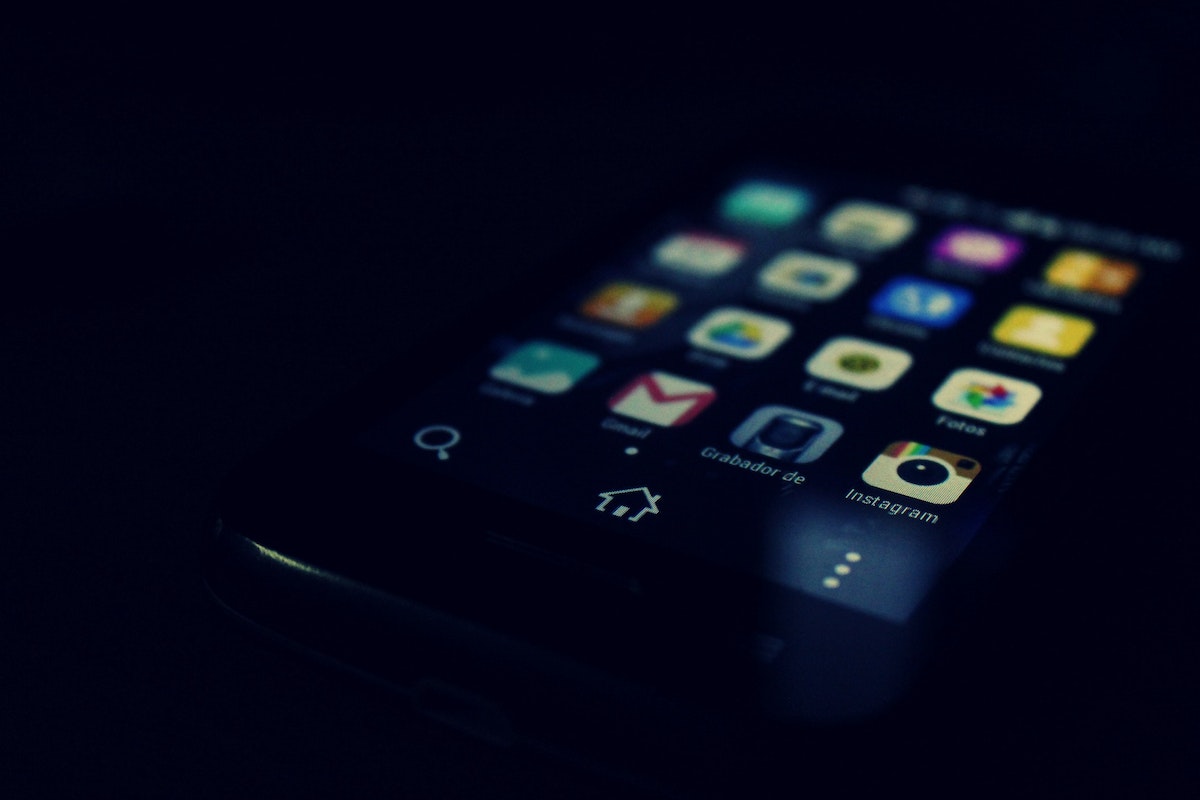If you’re an AirPods user, you might have noticed that the default name assigned to your earbuds is not very descriptive and you might need to know how to rename AirPods to make that name sound better.
Luckily, renaming your AirPods is a quick and easy process that can help you identify them more easily among other Bluetooth devices.
Whether you’re using an iPhone, iPad, Mac, or even an Android device, you can easily change the name of your AirPods to something more personal.
To rename your AirPods on an iPhone or iPad, simply go to Settings, tap on Bluetooth, and select your AirPods from the list of devices.
Tap on the “i” icon next to your AirPods, then tap on Name to enter a new name.
On a Mac, you can change the name of your AirPods by going to System Preferences, clicking on Bluetooth, selecting your AirPods from the list of devices, and entering a new name.
Table of Contents
ToggleWhy Rename Your AirPods?
Renaming your AirPods may seem like a trivial task, but it can actually be quite useful.
Here are a few reasons why you might want to rename your AirPods:
1. Personalization
By renaming your AirPods, you can give them a unique name that reflects your personality or style.
This can be especially useful if you have multiple pairs of AirPods that you use with different devices.
2. Easy Identification
If you often use your AirPods in public places, it can be helpful to give them a name that makes them easy to identify.
For example, if you frequently use your AirPods at the gym, you could rename them “Gym AirPods” or something similar.
3. Organization
If you have multiple pairs of AirPods, renaming them can help you keep them organized.
For example, you could rename one pair “Work AirPods” and another pair “Home AirPods.”
4. Compatibility
If you have an older device that doesn’t support the latest version of Bluetooth, you may need to rename your AirPods to make them compatible.
Some older devices have a limit on the number of characters that can be used in a device name, so renaming your AirPods to a shorter name may be necessary.

Overall, renaming your AirPods is a simple task that can provide a lot of benefits.
Whether you want to personalize your AirPods, make them easy to identify, keep them organized, or ensure compatibility with older devices, renaming them is a quick and easy way to do it.
How To Rename AirPods: An Overview
Renaming your AirPods is a quick and easy process that can help you keep track of them and differentiate them from other Bluetooth devices.
Here’s how to rename your AirPods in just a few simple steps:
- On your iPhone, iPad, or iPod touch, go to Settings and tap the name of your AirPods.
- Tap the current name and enter a new name.
- Tap Done to save your changes.
If you’re using a Mac, the process is similar:
- Choose Apple menu > System Preferences.
- Click the name of your AirPods in the sidebar.
- Enter a new name and click Done.
That’s it! Your AirPods will now be listed under their new name on any device that they’re paired with.
Keep in mind that the name you choose for your AirPods will also be used when you’re connecting them to other devices, so it’s a good idea to choose a name that’s easy to remember and identify.
You can use any combination of letters, numbers, and symbols for your AirPods’ name.
Renaming your AirPods is a simple way to personalize them and make them easier to find and connect to.
Give it a try and see how it can make your life a little bit easier.
How To Rename AirPods On iPhone Or iPad
Renaming your AirPods can help you easily identify them among other Bluetooth devices.
Here’s how you can rename your AirPods on your iPhone or iPad.
Step 1: Connect Your AirPods To Your iPhone Or iPad
Make sure your AirPods are connected to your iPhone or iPad.
You can do this by opening the AirPods case and holding the button on the back until the light flashes white.
Step 2: Open The Settings App
Open the Settings app on your iPhone or iPad.
Step 3: Tap On Bluetooth
Tap on Bluetooth in the Settings menu.
Step 4: Tap The ‘i’ Icon Next To Your AirPods
Find your AirPods in the list of paired devices and tap the ‘i’ icon next to them.
Step 5: Tap On Name
Tap on Name to access the AirPods name settings.
Step 6: Enter Your New Name
Enter your new name for your AirPods.
Step 7: Tap Done
Tap Done to save your new name.
That’s it! Your AirPods are now renamed.
How To Rename AirPods On Mac
Renaming your AirPods on your Mac is a straightforward process that will allow you to personalize their name and make them easier to identify.
Here are the steps you need to follow:

Step 1: Connect Your AirPods To Your Mac
Make sure your AirPods are connected to your Mac.
You can do this by opening your AirPods case and placing them near your Mac.
If they are already connected, you can skip this step.
Step 2: Click On The Apple Menu
Click on the Apple menu on the top-left corner of your screen.
Step 3: Click On System Preferences
Click on “System Preferences” from the dropdown menu.
Step 4: Click On Bluetooth
Click on “Bluetooth” in the System Preferences window.
Step 5: Right-Click On Your AirPods
In the Bluetooth preferences window, locate your AirPods in the sidebar.
Right-click on your AirPods to bring up the context menu.
Step 6: Click On Rename
Click on “Rename” from the context menu.
Step 7: Enter Your New Name
Enter your desired name for your AirPods in the text field.
Step 8: Press Enter
Press the “Enter” key on your keyboard to save the new name.
That’s it! Your AirPods are now renamed. It’s that simple.
Renaming your AirPods on your Mac is a quick and easy process.
By following these simple steps, you can personalize your AirPods and make them easier to identify.
How To Rename AirPods On Android
If you’re an Android user, renaming your AirPods is a breeze.
Here’s a step-by-step guide to help you change the name of your AirPods on your Android device.
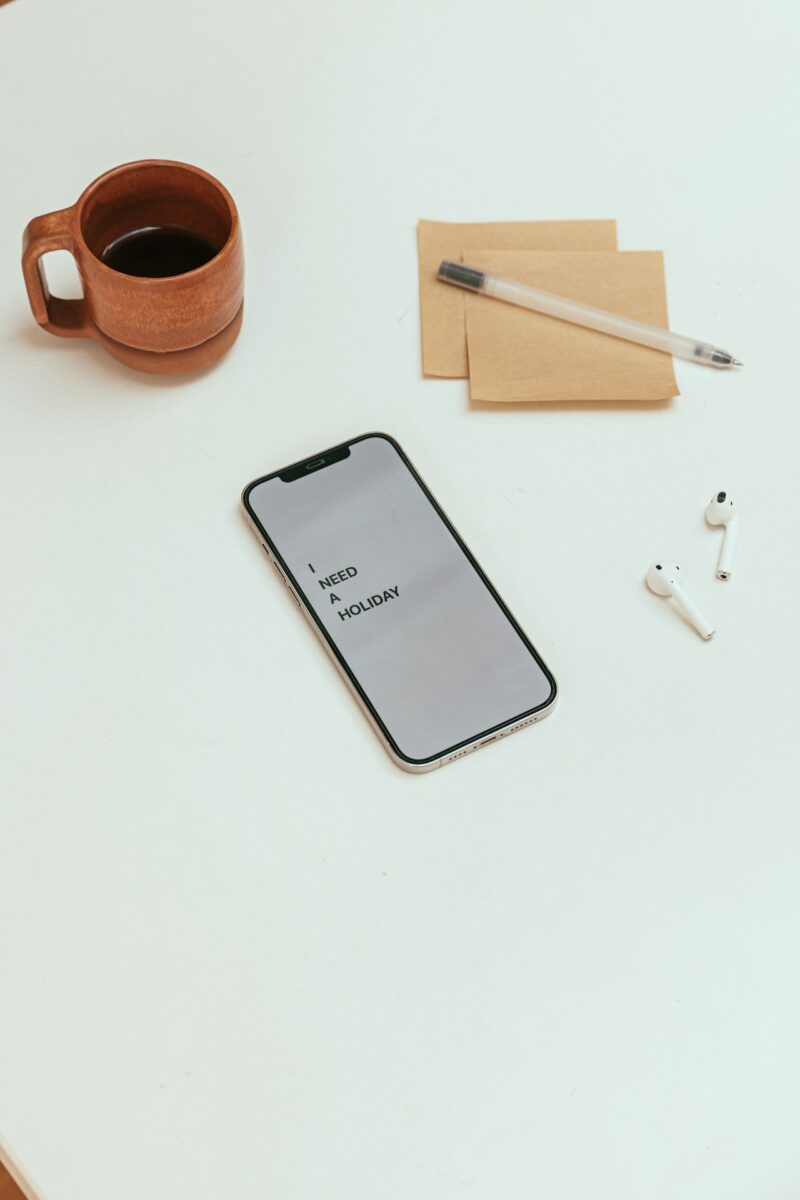
Step 1: Pair Your AirPods With Your Android Device
Before you can rename your AirPods, make sure they are paired with your Android device.
To do this, open your AirPods case and press and hold the button on the back of the case until the LED light on the front starts flashing.
Then, go to your Android device’s Bluetooth settings and select your AirPods from the list of available devices.
Step 2: Open The Bluetooth Settings
Once your AirPods are paired with your Android device, open the Bluetooth settings on your device.
You can usually find this by going to your settings app and selecting “Connected devices” or “Bluetooth.”
Step 3: Tap On Your AirPods
In the Bluetooth settings, you should see a list of all the devices that are currently paired with your Android device.
Look for your AirPods on this list and tap on them to open their settings.
Step 4: Tap On Rename
In the AirPods settings, you should see an option to rename your AirPods.
This option may be labeled differently depending on your Android device, but it should be something like “Rename” or “Device name.”
Step 5: Enter Your New Name
Tap on the “Rename” option and enter your desired name for your AirPods.
You can choose anything you like, as long as it is not already in use by another device.
Step 6: Tap OK
Once you have entered your new name, tap “OK” to save the changes.
Your AirPods should now be renamed to the new name you entered.
Renaming your AirPods on Android is a quick and easy process that can help you keep track of your wireless earbuds.
With just a few simple steps, you can give your AirPods a unique name that reflects your personal style.
Troubleshooting: What To Do If You Can’t Rename Your AirPods
If you’re having trouble renaming your AirPods, don’t worry.
There are a few things you can try to fix the issue. Here are some troubleshooting tips to help you get your AirPods renamed:
Fix 1: Reset Your AirPods
If you can’t rename your AirPods, try resetting them. Here’s how to do it:
- Put your AirPods in their charging case and keep the lid open.
- Press and hold the setup button on the back of the charging case for about 3 seconds until the status light starts flashing amber and then flashes white.
- Connect the earbuds to your iPhone and try to rename them as usual.
Fix 2: Forget Your AirPods And Reconnect Them
Another solution to rename your AirPods is to forget them and then reconnect them. Here’s how to do it:
- Go to Settings > Bluetooth on your iPhone.
- Find your AirPods and tap the “i” button next to them.
- Tap “Forget This Device” and confirm.
- Put your AirPods back in their charging case and close the lid.
- Open the lid and press and hold the setup button on the back of the charging case until the status light starts flashing white.
- Reconnect your AirPods to your iPhone and try to rename them.
Fix 3: Check Your Apple ID
If you’re still having trouble renaming your AirPods, make sure you’re signed in to your Apple ID. Here’s how to check:
- Go to Settings > [Your Name] > iCloud on your iPhone.
- Make sure you’re signed in to your Apple ID.
- If you’re not signed in, sign in and try to rename your AirPods again.
Fix 4: Check Your System Settings
Finally, check your system settings to make sure everything is set up correctly. Here’s how to do it:
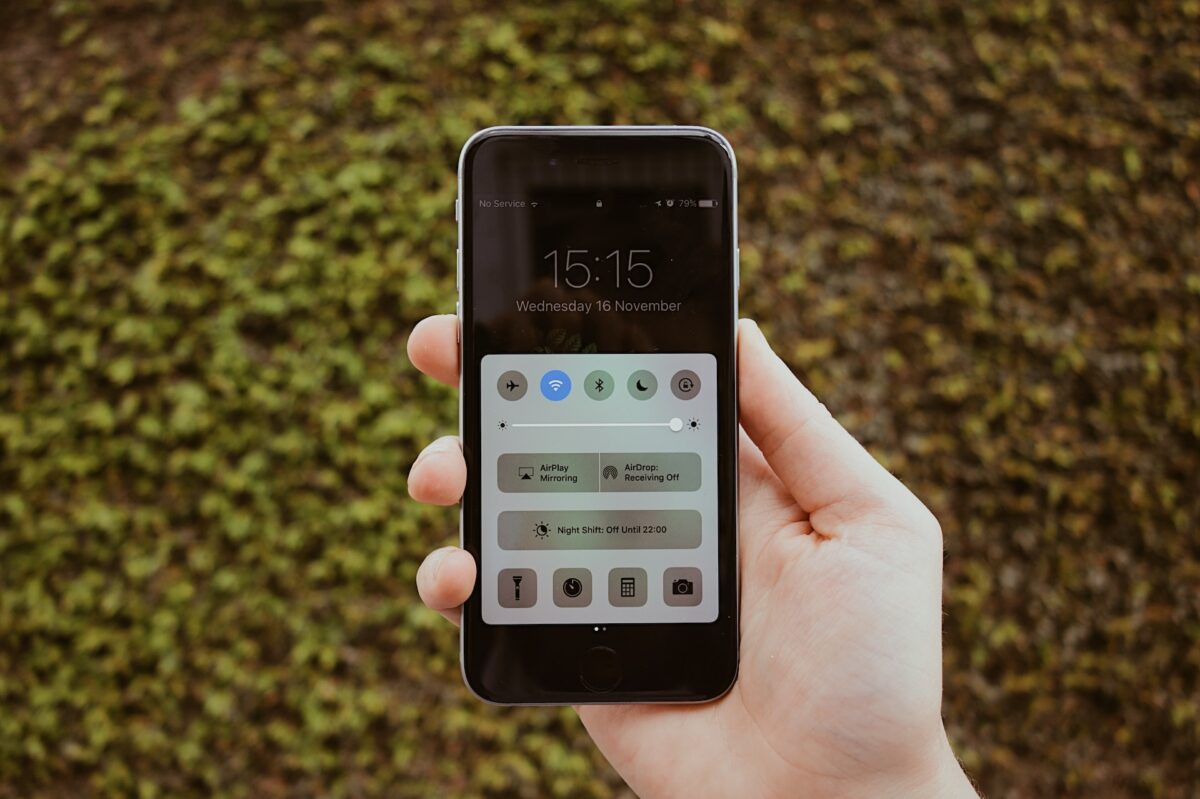
- On your iPhone, go to Settings > General > About.
- Make sure your iPhone is running iOS 16.1 or later.
- If you’re running an older version of iOS, update your iPhone and try to rename your AirPods again.
- On your Mac, choose Apple menu > System Preferences > Bluetooth.
- Make sure your Mac is running macOS Ventura or later.
- If you’re running an older version of macOS, update your Mac and try to rename your AirPods again.
By following these troubleshooting tips, you should be able to rename your AirPods without any issues.
Key Takeaways
Renaming your AirPods is a simple process that can help you differentiate them from other Bluetooth devices.
Here are some key takeaways to keep in mind when renaming your AirPods:
- To rename your AirPods, you need to have them connected to your device via Bluetooth.
- On an iPhone, iPad, or iPod touch, go to Settings > Bluetooth, tap the “i” icon next to your AirPods, and then tap Name to enter a new name.
- On a Mac, go to System Preferences > Bluetooth, click the “i” icon next to your AirPods, and then enter a new name.
- You can also use the Find My app on your iPhone, iPad, or iPod touch to rename your AirPods.
- When choosing a new name for your AirPods, consider using something that is easy to remember and unique to you.
- You can also use emojis in your AirPods’ name to make them stand out even more.
- Once you’ve renamed your AirPods, the new name will appear on all of your devices that are connected to them via Bluetooth.
Renaming your AirPods is a quick and easy way to personalize them and make them easier to identify.
With just a few simple steps, you can give your AirPods a name that reflects your personality and style.