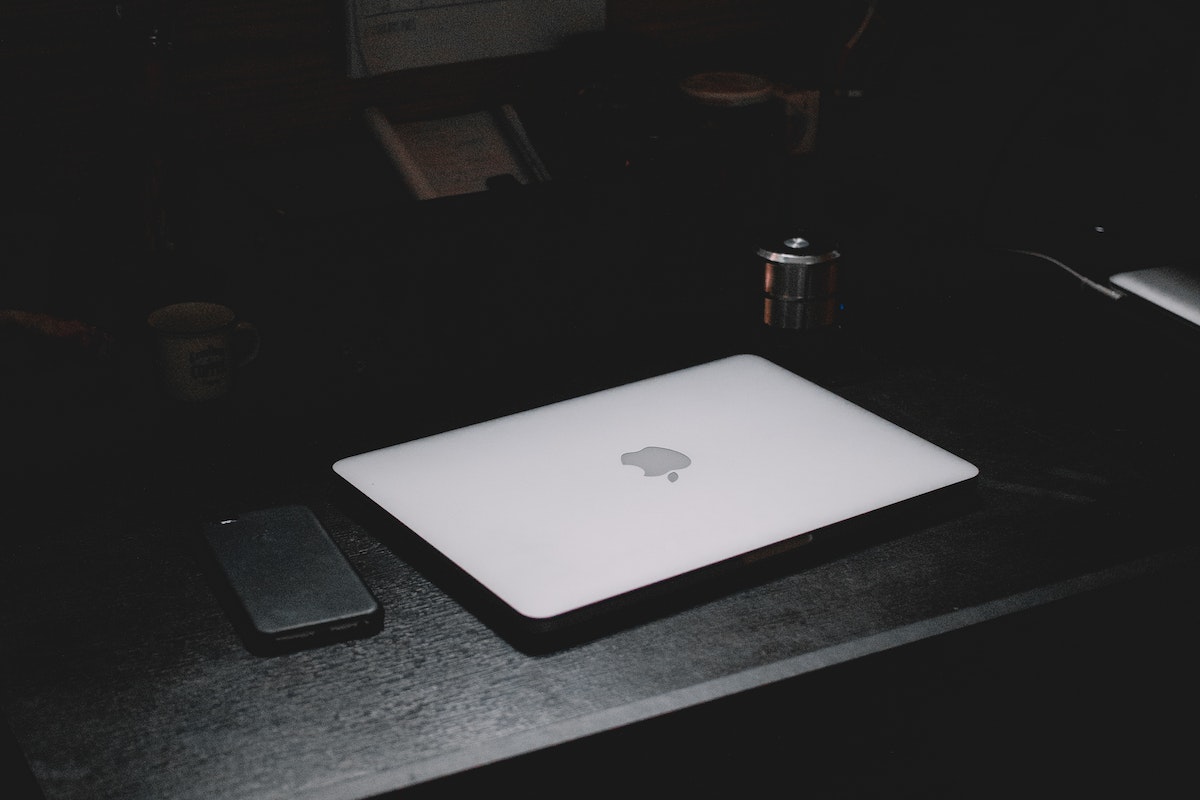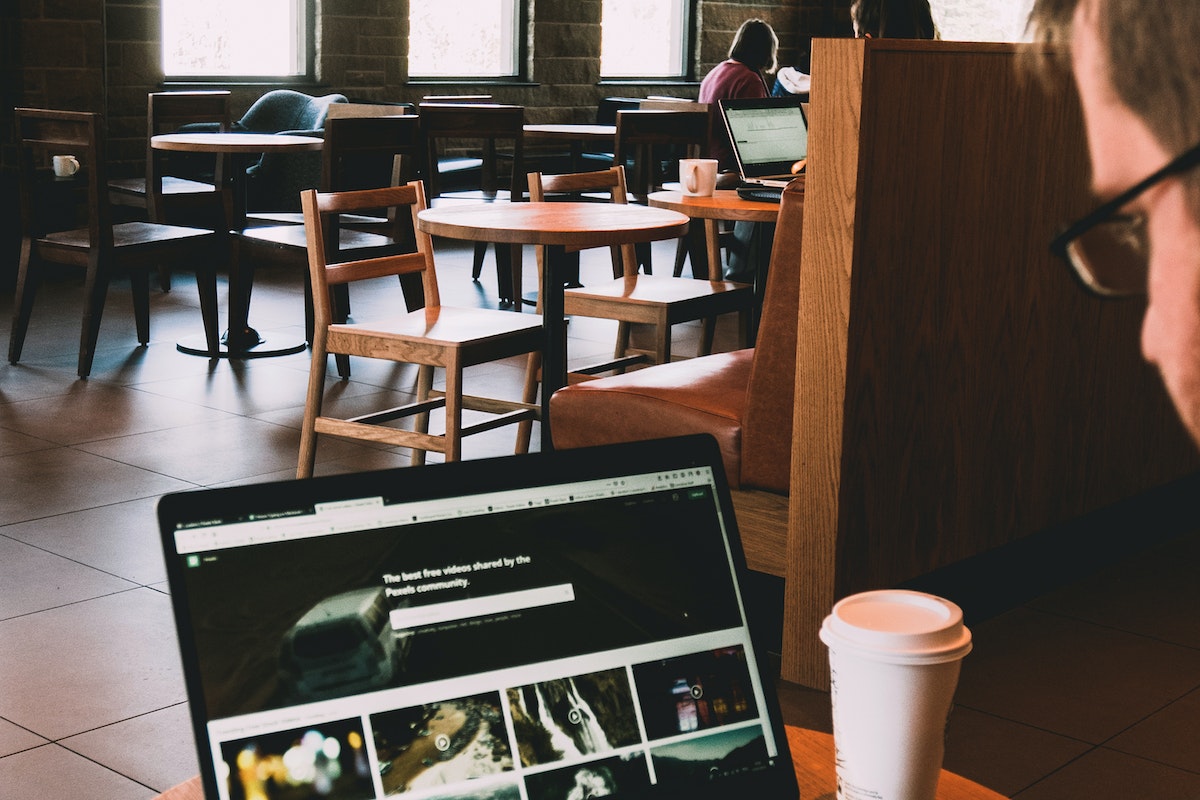Are you having trouble shutting down your MacBook Pro?
Sometimes, your computer may become unresponsive, and the usual methods of shutting it down may not work and you may need to force shut down your MacBook Pro, but how to force shut down MacBook Pro?
There are several ways to force shut down your MacBook Pro, and in this article, we will walk you through the steps.
We will cover both the software and hardware methods of force shutting down your MacBook Pro. Whether your MacBook Pro is frozen or you need to shut it down quickly, we have got you covered.
Table of Contents
ToggleUnderstanding MacBook Pro
If you own a MacBook Pro, you likely know that it’s a powerful and versatile machine that can handle a wide range of tasks.
With its sleek design, touch bar, and touch ID, it’s a popular choice for professionals and students alike.
The MacBook Pro is a laptop computer developed and sold by Apple Inc. It runs on the macOS operating system, which is known for its stability and security.
The latest version of macOS is Ventura, which was released in the fall of 2022.
One of the standout features of the MacBook Pro is its touch bar, a thin strip of glass that sits above the keyboard.
The touch bar displays context-sensitive buttons and controls that change depending on the app you’re using. It’s a convenient way to access frequently used functions without cluttering up the screen.
Another feature that sets the MacBook Pro apart is touch ID, a fingerprint sensor that allows you to log in to your computer and make purchases using Apple Pay.
Touch ID is a fast and secure way to authenticate your identity, and it’s a popular alternative to typing in a password.
When it comes to shutting down your MacBook Pro, there are a few different options. You can choose to shut down the computer normally, which will close all open apps and save any unsaved work.
If your computer is frozen or unresponsive, you may need to force shut it down. This can be done by holding down the power button until the computer turns off.
Overall, the MacBook Pro is a reliable and powerful computer that is well-suited for a variety of tasks.
Whether you’re a student, a professional, or just someone who needs a reliable computer for everyday use, the MacBook Pro is a great choice.
Identifying The Problem
When your MacBook Pro is not responding, it can be frustrating to figure out what’s causing the issue. However, identifying the problem is the first step in fixing it.

Here are a few things to consider when your MacBook Pro won’t shut down:
Frozen Mac
If your MacBook Pro is completely frozen, it won’t respond to any commands. In this case, you’ll need to force shut down your MacBook Pro.
However, if it happens frequently, it could be a sign of a more significant problem, such as a failing hard drive or a software issue.
Black Screen
If your MacBook Pro has a black screen, it could be a sign of a hardware or software issue. First, check if the battery is charged and the power cable is connected correctly.
If that’s not the issue, try resetting the System Management Controller (SMC) or the PRAM. If the problem persists, it could be a sign of a failing hard drive or a software issue.
Application
If a specific application is causing the issue, try force quitting the application first before shutting down your MacBook Pro.
To do this, go to the Apple menu, select “Force Quit,” and select the application that’s causing the issue. If the problem persists, it could be a sign of a software issue.
Update
If you recently updated your MacBook Pro, it could be a sign of a software issue. Try restarting your MacBook Pro and see if the problem persists.
If it does, try resetting the SMC or the PRAM. If the problem still persists, it could be a sign of a software issue.
Software Update
If your MacBook Pro is in the middle of a software update, it won’t shut down until the update is complete. Wait for the update to finish before attempting to shut down your MacBook Pro.
Operating System
If your MacBook Pro is running an outdated operating system, it could be a sign of a software issue. First, try updating your operating system to the latest version.
If the problem persists, try resetting the SMC or the PRAM. If the problem still persists, it could be a sign of a software issue.
By considering these factors, you can identify the problem and take the necessary steps to fix it.
How To Force Shut Down MacBook Pro
Sometimes your MacBook Pro may freeze or become unresponsive. In such cases, you may need to force shut down your device. Here are a few ways to do it:
Using the Power Button
The easiest way to force shut down your MacBook Pro is to press and hold the Power button for a few seconds until your device turns off.
This will cut off the power supply to your device and shut it down immediately.
Using Keyboard Shortcuts
Another way to force shut down your MacBook Pro is to use keyboard shortcuts. Press and hold the Control + Option + Command + Power button simultaneously for a few seconds until your device turns off.
This will force shut down your device and cut off the power supply.
Using An External Keyboard
If you are using an external keyboard with your MacBook Pro, you can also force shut down your device using keyboard shortcuts.
Press and hold the Control + Option + Command + Power button on your external keyboard simultaneously for a few seconds until your device turns off.
Using A Built-in Keyboard
If you are using a built-in keyboard, you can use the same keyboard shortcuts mentioned above to force shut down your device.

Press and hold the Control + Option + Command + Power button on your built-in keyboard simultaneously for a few seconds until your device turns off.
Remember to save any unsaved work before force shutting down your MacBook Pro. This will prevent you from losing any important data.
In conclusion, force shutting down your MacBook Pro should only be done when your device becomes unresponsive or frozen.
Use the methods mentioned above to force shut down your device safely and efficiently.
Restart And Hard Reset
Sometimes, your MacBook Pro might freeze or become unresponsive, and in such cases, you need to force restart it.
A force restart is different from a regular restart because it involves shutting down your MacBook Pro forcefully.
Here’s how to restart and hard reset your MacBook Pro:
Restarting Your MacBook Pro
Restarting your MacBook Pro is the first step you should take when it becomes unresponsive. To restart your MacBook Pro, follow these steps:
- Click on the Apple icon on the top left corner of your screen.
- Select “Restart” from the drop-down menu.
- Click on “Restart” to confirm.
Your MacBook Pro will shut down and restart automatically. If this doesn’t solve the problem, you can try force restarting your MacBook Pro.
Force Restarting Your MacBook Pro
If your MacBook Pro is frozen or unresponsive, you can force restart it by following these steps:
- Press and hold down the Command (⌘) and Control (Ctrl) keys along with the power button (or the Touch ID / Eject button, depending on the Mac model) until the screen goes blank and the machine restarts.
- Release all the keys and wait for your MacBook Pro to restart.
A force restart should only be used as a last resort, as it can cause data loss or damage to your MacBook Pro.
However, if your MacBook Pro is completely unresponsive, it might be your only option.
Hard Resetting Your MacBook Pro
If a force restart doesn’t work, you can try a hard reset. A hard reset involves disconnecting your MacBook Pro from its power source and removing the battery (if possible).
Here’s how to hard reset your MacBook Pro:
- Shut down your MacBook Pro by holding down the power button until it turns off.
- Disconnect all cables and peripherals from your MacBook Pro.
- Remove the battery (if possible).
- Press and hold down the power button for 5 seconds.
- Reconnect the battery (if removed).
- Reconnect all cables and peripherals.
- Turn on your MacBook Pro.
Note that not all MacBook Pro models have removable batteries. If your MacBook Pro doesn’t have a removable battery, you can skip step 3.
In conclusion, restarting and force restarting your MacBook Pro can help solve most software-related issues.
However, if the problem persists, you might need to consider seeking professional help.
Using Touch Bar And Touch ID
If you own a MacBook Pro with Touch Bar and Touch ID, you can use these features to force shut down your device. Here’s how:
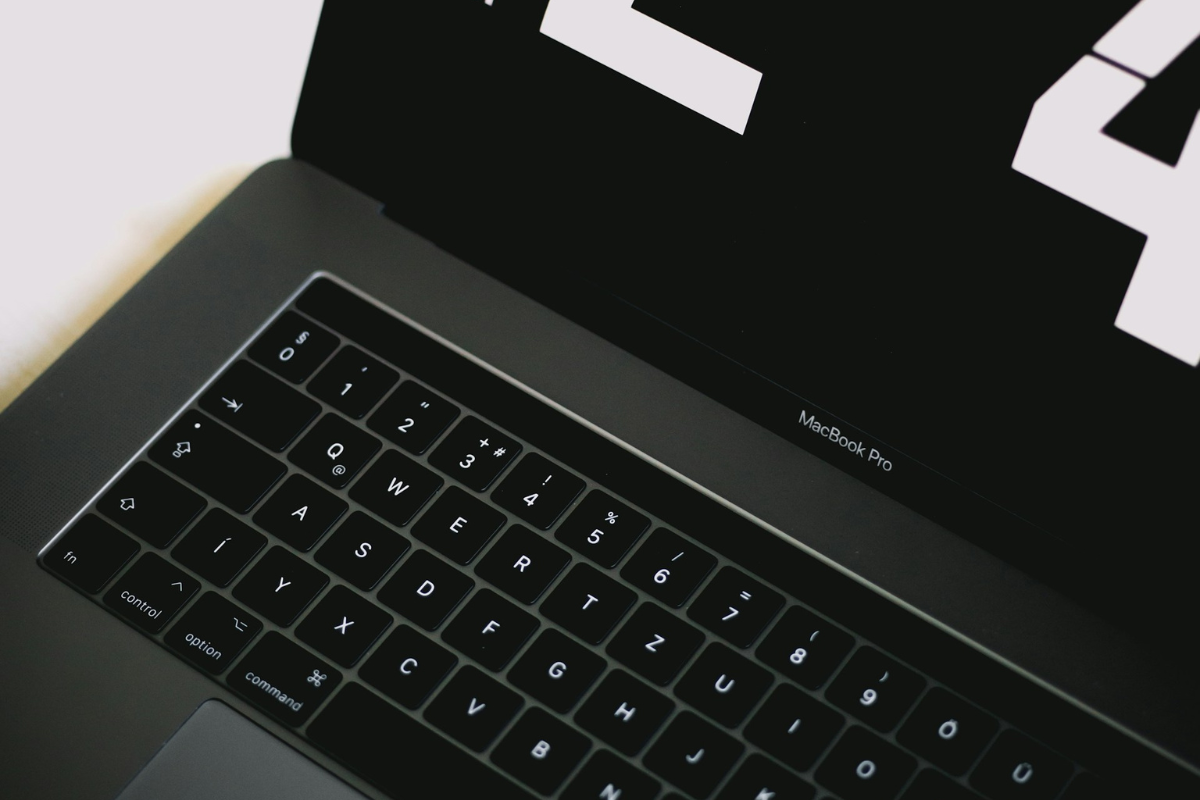
- Press and hold the Touch ID button (located on the right side of the Touch Bar) until your MacBook Pro turns off.
- Wait a few seconds, then press the Touch ID button again to turn your MacBook Pro back on.
Note that this method is only recommended if your MacBook Pro is unresponsive and you cannot shut it down using the regular methods.
It’s worth noting that the Touch Bar and Touch ID button are also used for a variety of other functions, including unlocking your MacBook Pro, making purchases with Apple Pay, and accessing Siri.
To learn more about using these features, check out Apple’s official documentation.
Overall, the Touch Bar and Touch ID are convenient features that can make using your MacBook Pro a lot easier. However, it’s important to use them correctly and not rely on them too heavily.
Dealing With A Stuck Application
It’s frustrating when an application on your MacBook Pro becomes unresponsive, but don’t worry, there are a few things you can do to fix the problem.
First, try clicking on the application’s icon in the dock and holding down the Option key. This will bring up a menu that includes the option to force quit the application.
Click on “Force Quit” and the application should close.
If that doesn’t work, you can also force quit the application using the Activity Monitor.
Open the Activity Monitor from the Utilities folder in your Applications folder, find the application that is stuck, and click on the “Force Quit” button in the upper left corner.
If neither of these options work, you can try force quitting the application using the mouse cursor. Click on the Apple menu in the upper left corner of your screen and select “Force Quit”.
This will bring up a list of all the applications currently running on your MacBook Pro. Select the application that is stuck and click on “Force Quit”.
Remember, force quitting an application should only be done as a last resort. It’s always best to try to close the application normally first.
If an application continues to become unresponsive, it may be time to consider uninstalling and reinstalling the application.
Entering Safe And Diagnostics Mode
If your MacBook Pro is acting up, you may need to enter Safe or Diagnostics mode. These modes can help you troubleshoot problems and identify issues with your device. Here’s how to enter each mode:
Safe Mode
- Press the power button on your MacBook Pro to turn it on.
- Immediately press and hold the Shift key as soon as you see the Apple logo.
- Release the Shift key when you see the login window.
Your MacBook Pro will now start up in Safe Mode. In this mode, your device will only load essential software and drivers.
This can help you identify issues with third-party software or drivers that may be causing problems.
If your MacBook Pro works fine in Safe Mode, it may mean that an app or driver is causing issues. You can remove any recently installed apps or drivers to see if that resolves the problem.
Diagnostics Mode
- Press the power button on your MacBook Pro to turn it on.
- Immediately press and hold the D key as soon as you see the Apple logo.
- Release the key when you see the Diagnostics screen.
In Diagnostics Mode, your MacBook Pro will run a series of tests to identify any hardware issues. You’ll see a progress bar as the tests run, and any errors will be displayed on the screen.
If you do encounter any errors, make a note of the error code and contact Apple Support for further assistance. They’ll be able to help you diagnose and fix any hardware issues.
Entering Safe or Diagnostics mode can help you troubleshoot problems with your MacBook Pro. If you’re experiencing issues, give these modes a try to identify and fix any problems.
Performing SMC Reset
If you are experiencing issues with your MacBook Pro, such as it not responding or not turning on, performing an SMC reset might be the solution.
SMC stands for System Management Controller, and resetting it can help resolve issues related to power, battery, and other hardware components.

To perform an SMC reset on your MacBook Pro, follow these steps:
- Shut down your MacBook Pro by choosing Shut Down from the Apple menu.
- Connect your MacBook Pro to a power source.
- Press and hold the Shift, Control, and Option keys on the left side of the keyboard, along with the power button, for 10 seconds.
- Release all the keys and the power button.
- Press the power button again to turn on your MacBook Pro.
After performing an SMC reset, your MacBook Pro might take longer than usual to start up. This is normal and should not be a cause for concern.
It’s important to note that not all MacBook Pro models have a removable battery. If your MacBook Pro has a non-removable battery, you can still perform an SMC reset by following the steps above.
Additionally, if you have recently replaced your MacBook Pro’s battery or any other hardware component, it’s recommended that you perform an SMC reset to ensure that everything is working properly.
Performing an SMC reset is a simple and effective way to troubleshoot issues with your MacBook Pro’s hardware components.
If you continue to experience issues after performing an SMC reset, it’s recommended that you contact Apple Support or take your MacBook Pro to an authorized service provider for further assistance.
Preventing Data Loss
When you force shut down your MacBook Pro, you risk losing unsaved work and potentially corrupting open programs.
To prevent data loss, it’s important to take a few precautions before forcing your computer to shut down.
Here are some tips to help you avoid losing important data:
- Save your work frequently: Make it a habit to save your work regularly, especially when working on a big project. Use keyboard shortcuts like Command + S or select File > Save from the menu bar to save your work quickly.
- Close open programs: If possible, close any open apps before you force your computer to shut down. If you have open programs when you force your Mac to shut down, you could lose unsaved work. In some cases, force quitting may even corrupt open programs.
- Use Time Machine: Time Machine is a built-in backup feature that automatically backs up your data to an external hard drive. This can be a lifesaver if you accidentally delete a file or if your computer crashes.
- Use iCloud: iCloud is a cloud-based storage service that allows you to store your files and documents online. This can be a great way to back up your data and access it from anywhere.
- Use a UPS: A UPS (Uninterruptible Power Supply) can help protect your computer from power surges and outages. This can be especially important if you live in an area with frequent power outages.
By following these tips, you can help prevent data loss and avoid the frustration of losing important work.
Addressing Battery Issues
If your MacBook Pro is experiencing battery issues, it’s important to address them before attempting a force shut down.
Here are some tips to help you troubleshoot battery-related problems:
- Check your battery health: Click on the Apple logo in the top left corner of your screen, select “About This Mac,” and then click on “System Report.” Under “Hardware” in the left-hand sidebar, select “Power” and look for the “Health Information” section. If your battery’s health is below 80%, it may be time to replace it.
- Reduce battery drain: There are several things you can do to reduce battery drain on your MacBook Pro. For example, you can lower the screen brightness, turn off Wi-Fi and Bluetooth when not in use, and close any unnecessary apps or browser tabs.
- Calibrate your battery: If you’re experiencing battery drain or other issues, calibrating your battery may help. To do this, fully charge your MacBook Pro, unplug it, and then use it until it shuts down due to low battery. Wait a few hours, then plug it back in and let it fully charge again.
- Check for software updates: Sometimes battery issues can be caused by outdated software. Make sure your MacBook Pro is running the latest version of macOS and that all your apps are up to date.
By addressing battery issues, you can help ensure that your MacBook Pro is running smoothly and avoid any potential problems when attempting a force shut down.
Understanding MacBook Air And iMac
If you’re a MacBook Air or iMac user, you may have experienced a situation where your device freezes or becomes unresponsive.

In such cases, you may need to force shut down your device. Before we dive into how to force shut down your MacBook Air or iMac, let’s first understand a few things about these devices.
MacBook Air
MacBook Air is a lightweight and portable laptop from Apple. It is available in two sizes: 11-inch and 13-inch. MacBook Air is known for its long battery life and fast performance.
It comes with the latest Apple-designed M1 chip, which provides faster processing and improved graphics performance. MacBook Air also has a Retina display, which provides a clear and vibrant display.
iMac
iMac is a desktop computer from Apple. It is available in two sizes: 21.5-inch and 27-inch. iMac is known for its sleek design and powerful performance.
It comes with the latest Apple-designed M1 chip, which provides faster processing and improved graphics performance. iMac also has a Retina display, which provides a clear and vibrant display.
Both MacBook Air and iMac run on macOS, which is the operating system designed by Apple. macOS provides a seamless and intuitive user experience.
It comes with a range of built-in apps, including Safari, Mail, Photos, and more.
In the next section, we will discuss how to force shut down your MacBook Air or iMac when it becomes unresponsive.
Dealing With Vulnerabilities
Dealing with vulnerabilities is an important aspect of computing, especially when it comes to your MacBook Pro. Here are some tips to help you deal with vulnerabilities:
- Keep your software up to date: Keeping your software up to date is one of the most important things you can do to protect your MacBook Pro from vulnerabilities. Make sure to install all the latest security updates and patches for your operating system, apps, and other software.
- Use strong passwords: Using strong passwords is crucial to prevent unauthorized access to your MacBook Pro. Make sure to use a combination of upper and lower case letters, numbers, and special characters. Avoid using common words or phrases that are easy to guess.
- Enable two-factor authentication: Enabling two-factor authentication can provide an extra layer of security to your MacBook Pro. This feature requires you to enter a code sent to your phone or other device in addition to your password to access your account.
- Be cautious of phishing scams: Phishing scams are a common way for hackers to gain access to your MacBook Pro. Be cautious of emails or messages that ask you to click on a link or provide personal information. Always verify the authenticity of the sender before clicking on any links or providing any information.
- Use a VPN: Using a VPN can help protect your MacBook Pro from vulnerabilities when you connect to public Wi-Fi networks. A VPN encrypts your internet traffic, making it more difficult for hackers to intercept your data.
By following these tips, you can help protect your MacBook Pro from vulnerabilities and keep your personal information safe and secure.
Getting Help From Apple
If you’re having trouble forcing your MacBook Pro to shut down, Apple provides several resources to help you resolve the issue. Here are some ways to get help from Apple:
Apple Support Website
The Apple Support website is a great place to start if you’re experiencing issues with your MacBook Pro.
The website has a dedicated section for Mac support, where you can find articles and troubleshooting guides that can help you resolve your issue.
Apple Support App
The Apple Support app is another useful tool for getting help with your MacBook Pro.
You can use the app to chat with an Apple support representative, schedule a call with a support representative, or even schedule an appointment at an Apple Store.
Apple Store
If you prefer to speak with someone in person, you can visit an Apple Store for assistance. Apple Stores have Genius Bars where you can speak with a trained technician who can help you diagnose and resolve your issue.
AppleCare
If your MacBook Pro is still under warranty, you may be eligible for AppleCare support. AppleCare provides additional support and coverage for your MacBook Pro, including phone support and repair services.
No matter what issue you’re experiencing with your MacBook Pro, Apple provides several resources to help you resolve the issue.
Whether you prefer to search for solutions online, speak with a support representative, or visit an Apple Store, there’s always help available to get your MacBook Pro back up and running.
Key Takeaways
If you’re experiencing issues with your MacBook Pro and it won’t shut down, there are a few things you can try to force it to power off. Here are some key takeaways to keep in mind:
- Press and hold the power button for a few seconds to force your MacBook Pro to shut down. This is the easiest and most common way to force shut down your device.
- If the power button doesn’t work, try using the keyboard shortcut Control + Option + Command + Power button to force shut down your MacBook Pro.
- If your MacBook Pro is frozen and won’t respond to any of these methods, you can perform a hard reset by holding down the power button for 10 seconds until the screen goes black and the device powers off.
- It’s important to note that force shutting down your MacBook Pro can cause data loss and potential damage to your device. Always try to save your work and close any open applications before attempting to force shut down your device.
If you’re experiencing frequent issues with your MacBook Pro, it may be a good idea to schedule an appointment with an Apple technician to diagnose and fix any underlying problems.
By following these tips, you can safely and effectively force shut down your MacBook Pro when it won’t respond to normal shutdown methods.
Remember to always prioritize saving your work and closing applications before resorting to force shut down, and seek professional help if you’re experiencing ongoing issues with your device.