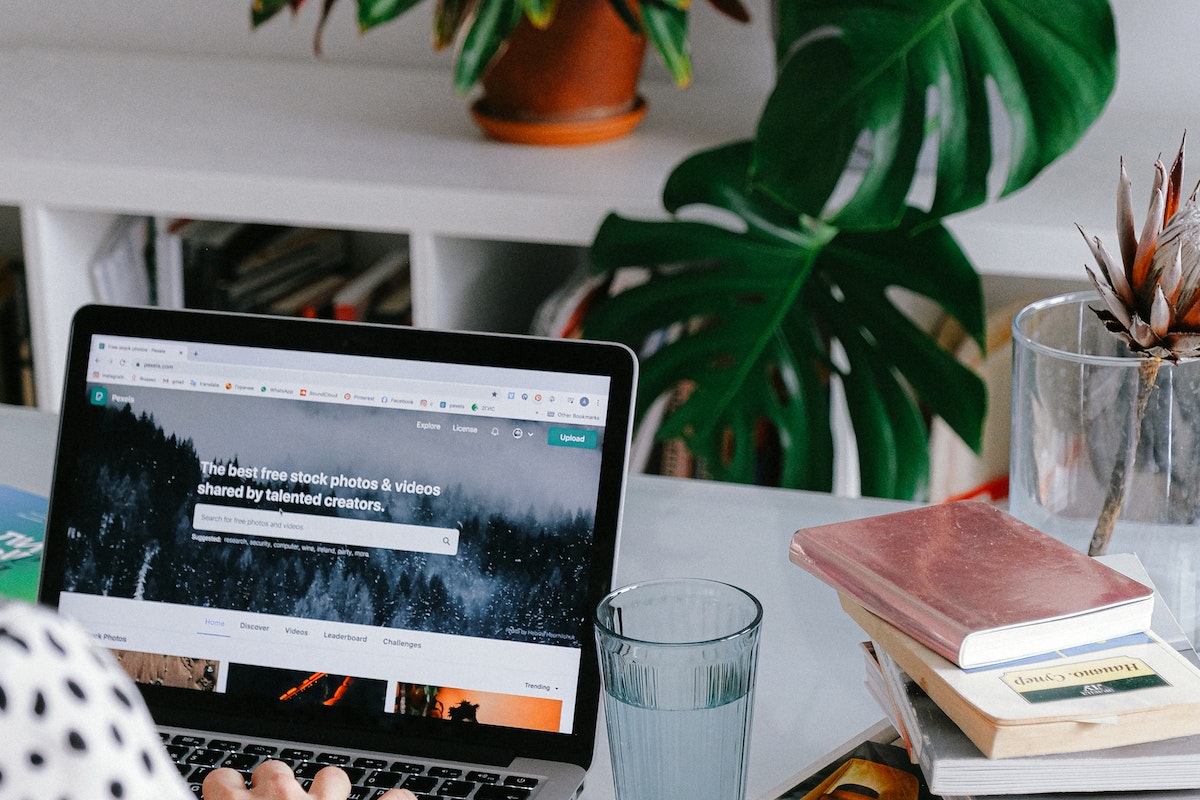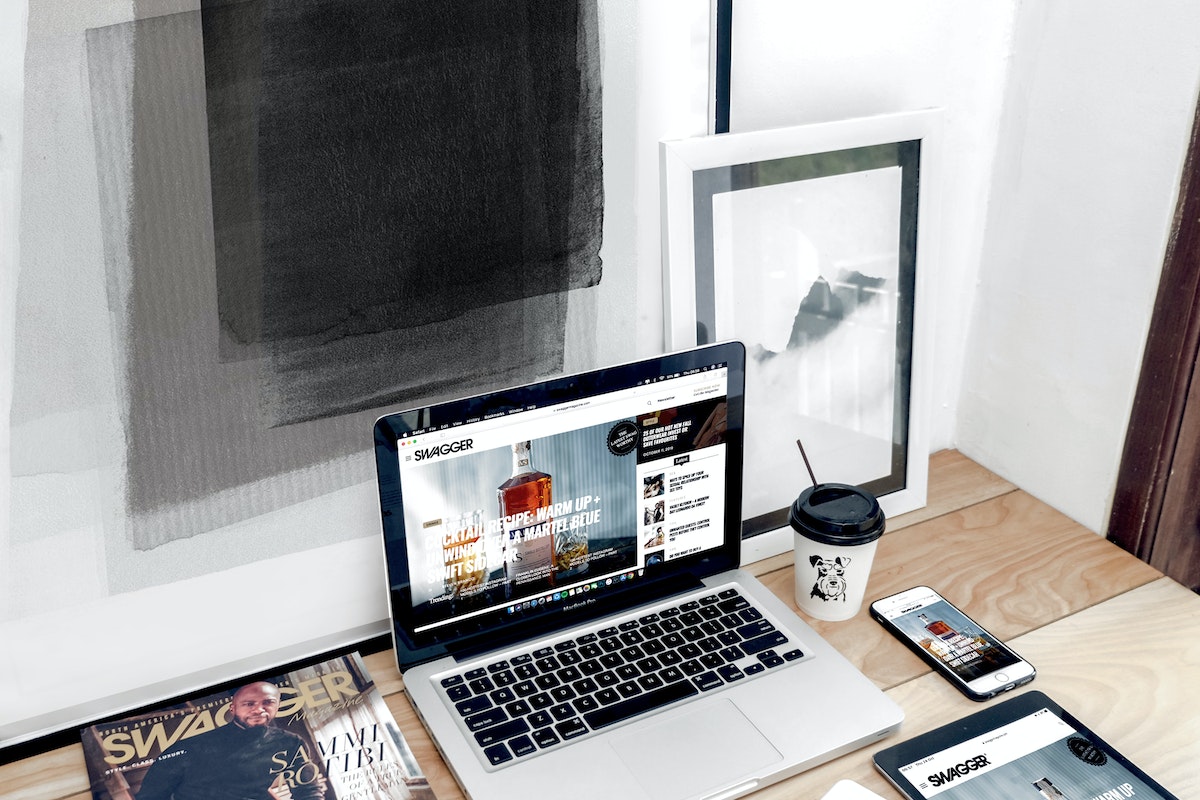Copying and pasting pictures on your MacBook Air is a simple process that can save you a lot of time and effort.
Whether you want to create a collage or simply move a picture from one document to another, knowing how to copy and paste pictures is an essential skill for any Mac user, but how to copy and paste pictures on MacBook Air?
In this article, we will guide you through the steps to copy and paste pictures on your MacBook Air.
To copy a picture on your MacBook Air, you can either use the keyboard shortcuts or the Edit menu.
Once you’ve copied the picture, you can paste it into any document or application that supports images.
If you want to move the picture to a different location within the same document, you can simply drag and drop it.
Whether you’re a beginner or an experienced Mac user, learning how to copy and paste pictures on your MacBook Air can save you a lot of time and effort.
With just a few clicks, you can move pictures between documents, create collages, or simply save pictures for later use.
In the following paragraphs, we will explain the different methods to copy and paste pictures on your MacBook Air, so you can start using this useful feature right away.
Table of Contents
ToggleUnderstanding Copy And Paste
Copying and pasting pictures on your MacBook Air is a simple process that can save you time and effort.
Understanding the basics of copy and paste is essential to make the most of this feature.
When you copy a picture, it is stored in the clipboard, which is a temporary storage area that holds the copied content. You can then paste the picture into another location, such as a document or email.
The most common way to copy and paste on a MacBook Air is by using keyboard shortcuts.
To copy a picture, select it and press the Command + C keys. To paste the picture, place your cursor where you want to insert it and press the Command + V keys.
Another way to copy and paste pictures is by using the Edit menu.
Select the picture you want to copy, then click on Edit > Copy. To paste the picture, click on Edit > Paste.
It’s important to note that when you copy and paste a picture, it creates a duplicate copy.
If you want to move the picture to another location without creating a duplicate, you can use the cut and paste function instead.
To cut a picture, select it and press the Command + X keys. Then, place your cursor where you want to move the picture and press the Command + V keys to paste it.
In summary, copying and pasting pictures on your MacBook Air is a straightforward process that can save you time and effort.
By using keyboard shortcuts or the Edit menu, you can easily copy and paste pictures to another location.
Remember that when you copy and paste, it creates a duplicate copy, but you can use the cut and paste function to move the picture without creating a duplicate.
Getting Started With Your MacBook Air
Congratulations on your new MacBook Air! You are now part of the Apple device family and can enjoy all the benefits that come with it.
The MacBook Air is a powerful and lightweight device that is perfect for both personal and professional use.

Before you begin using your MacBook Air, there are a few things you need to do. First, make sure your MacBook Air is charged.
Connect the power adapter to your MacBook Air and plug it into a power outlet. Once your MacBook Air is fully charged, you can unplug it and start using it.
Next, you need to set up your MacBook Air. Follow the on-screen instructions to set up your MacBook Air.
You will need to create a user account, set up your Wi-Fi network, and choose your preferences. Once you have completed the setup process, you can start using your MacBook Air.
One of the first things you will want to do is familiarize yourself with the Mac operating system.
The Mac operating system is easy to use and has many features that make it a great choice for both personal and professional use.
Take some time to explore the Dock, Finder, and other features of the Mac operating system.
Now that you are familiar with your MacBook Air and the Mac operating system, you can start using it to copy and paste pictures. There are several ways to copy and paste pictures on your MacBook Air.
You can use the keyboard shortcuts, drag and drop, or use the menu bar.
To copy a picture using the keyboard shortcut, select the picture and press Command + C.
To paste the picture, position the cursor where you want to paste the picture and press Command + V.
To copy a picture using drag and drop, select the picture and drag it to the location where you want to paste it. To paste the picture, release the mouse button.
To copy a picture using the menu bar, select the picture and choose Edit > Copy.
To paste the picture, position the cursor where you want to paste the picture and choose Edit > Paste.
With these simple steps, you can easily copy and paste pictures on your MacBook Air. Enjoy using your new device!
How To Copy And Paste Pictures On MacBook Air
Copying and pasting pictures on a MacBook Air is a simple process that can be accomplished in just a few steps.
Whether you want to copy and paste an image within the same document or from one document to another, Apple makes the process easy.
Text Copying
To copy text, simply highlight the text you want to copy and press the keyboard shortcut Command+C. This will save the text to the clipboard.
Then, navigate to the location where you want to paste the text and press Command+V to paste it.
Image Copying
Copying and pasting images on a MacBook Air is just as easy as copying text.
To copy an image, select the image and press Command+C. This will save the image to the clipboard.
Then, navigate to the location where you want to paste the image and press Command+V to paste it.
If you want to copy an image from one document to another, open both documents and select the image you want to copy. Then, drag the image to the other document and drop it in the desired location.
It’s also possible to copy and paste multiple images at once. To do this, select all the images you want to copy and press Command+C.
Then, navigate to the location where you want to paste the images and press Command+V. The images will be pasted in the order they were copied.
In conclusion, copying and pasting pictures on a MacBook Air is a simple process that can be accomplished in just a few steps.
Whether you’re copying and pasting text or images, the keyboard shortcuts Command+C and Command+V can save you time and make your work more efficient.
Advanced Copy And Paste Techniques
If you’re looking for more advanced copy and paste techniques on your MacBook Air, there are several options available to you.

Here are some techniques you can use to copy and paste pictures on your Mac.
Using The Edit Menu
One way to copy and paste pictures on your Mac is to use the Edit menu. Here are the steps:
- Select the picture you want to copy.
- Click on the Edit menu at the top of the screen.
- Click on Copy or use the keyboard shortcut Command+C.
- Go to the destination where you want to paste the picture.
- Click on the Edit menu again.
- Click on Paste or use the keyboard shortcut Command+V.
Using Keyboard Shortcuts
Another way to copy and paste pictures on your Mac is to use keyboard shortcuts. Here are the steps:
- Select the picture you want to copy.
- Use the keyboard shortcut Command+C to copy the picture.
- Go to the destination where you want to paste the picture.
- Use the keyboard shortcut Command+V to paste the picture.
Using The Mouse Or Trackpad
You can also use your mouse or trackpad to copy and paste pictures on your Mac. Here are the steps:
- Select the picture you want to copy.
- Right-click on the picture.
- Click on Copy from the drop-down menu.
- Go to the destination where you want to paste the picture.
- Right-click on the destination.
- Click on Paste from the drop-down menu.
In addition to these techniques, you can also use the Command+X keyboard shortcut to cut a picture and move it to a new location.
You can also use the Option+Shift+Command+V keyboard shortcut to paste and match the style of the picture you’re copying.
Overall, these techniques should help you copy and paste pictures on your MacBook Air with ease.
Transferring Between Apple Devices
If you use multiple Apple devices, you might want to transfer pictures between them. Fortunately, there are a few ways to do this, including using Universal Clipboard and Handoff.
Using Universal Clipboard
Universal Clipboard lets you copy content such as text, images, photos, and videos on one Apple device and then paste the content on another Apple device.
To use Universal Clipboard, you need to sign in to iCloud with the same Apple ID on all your devices and make sure that Bluetooth, Wi-Fi, and Handoff are turned on.
To copy and paste a picture using Universal Clipboard:
- On your Mac, select the picture you want to copy.
- Press Command-C to copy the picture.
- On your iPhone or iPad, open an app where you want to paste the picture.
- Press and hold the screen until the Paste button appears.
- Tap Paste to paste the picture.
Using Handoff
Handoff lets you start a task on one Apple device and then continue it on another Apple device.
To use Handoff, you need to sign in to iCloud with the same Apple ID on all your devices and make sure that Bluetooth, Wi-Fi, and Handoff are turned on.
To transfer a picture using Handoff:
- On your Mac, open the picture you want to transfer.
- On your iPhone or iPad, swipe up from the bottom of the screen to open the App Switcher.
- Tap the app icon for the app you want to use to transfer the picture.
- The app should open with the picture already loaded, ready for you to continue working on it.
In conclusion, transferring pictures between Apple devices is easy with Universal Clipboard and Handoff.
Just make sure you’re signed in to iCloud with the same Apple ID on all your devices and that Bluetooth, Wi-Fi, and Handoff are turned on.
Managing Copied Items
When working on your MacBook Air, you may find that you need to copy and paste pictures frequently.
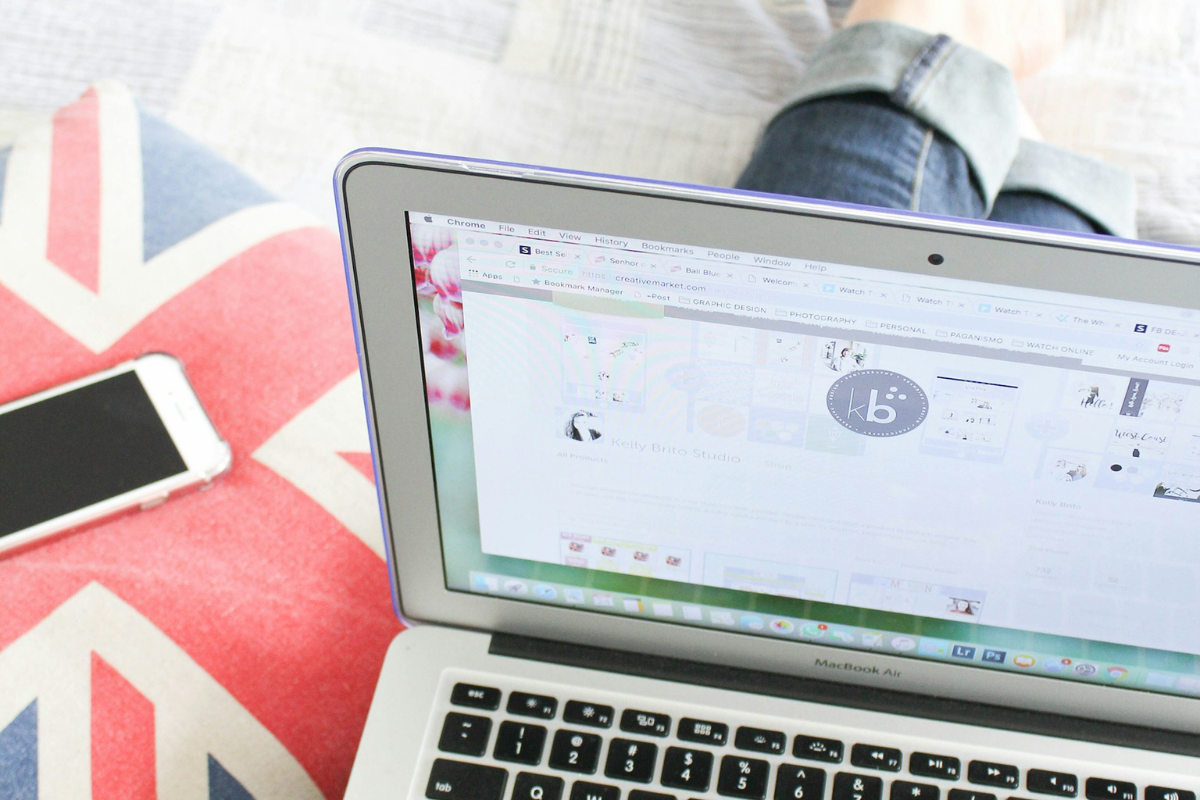
However, with this comes the challenge of managing your copied items.
In this section, we’ll cover how to use the Finder to manage your copied items and how to delete copied items that you no longer need.
Using the Finder
When you copy an item, it is saved to the clipboard. This means that you can paste it into another location at any time.
However, sometimes you may want to keep track of your copied items for future use.
The Finder can help you do this.
To access your clipboard items using the Finder, follow these steps:
- Open the Finder on your MacBook Air.
- Click on “Edit” in the menu bar.
- Select “Show Clipboard.”
This will open a window that displays all of the items that you have copied to your clipboard.
You can then drag and drop these items into any location on your computer.
Deleting Copied Items
If you have copied an item and no longer need it, you can delete it from your clipboard. To do this, follow these steps:
- Open the Finder on your MacBook Air.
- Click on “Edit” in the menu bar.
- Select “Show Clipboard.”
- Find the item that you want to delete.
- Right-click on the item.
- Select “Delete” from the menu.
This will remove the item from your clipboard. However, be aware that it will not be permanently deleted from your computer.
Instead, it will be moved to the Trash. If you want to permanently delete the item, you will need to empty the Trash.
Managing your copied items is an important part of using your MacBook Air. By using the Finder and deleting items that you no longer need, you can keep your clipboard organized and make it easier to find the items that you need.
Additional Tips And Tricks
Using Alfred
If you want to streamline your copying and pasting process, you might want to consider using a productivity app like Alfred.
With Alfred, you can quickly search for files, launch applications, and even copy and paste text without ever having to touch your mouse.
To use Alfred for copying and pasting, simply activate the app by pressing the “Windows Logo Key + Spacebar.”
Then, type in the text you want to copy, select it, and press “Command + C” to copy it to your clipboard. To paste the text, navigate to the destination and press “Command + V.”
Taking Screenshots
If you want to copy and paste an image, you’ll first need to take a screenshot. To take a screenshot on a MacBook Air, press “Command + Shift + 3.”

This will capture the entire screen and save it to your desktop. If you want to capture a specific portion of the screen, press “Command + Shift + 4” and use your mouse to select the area you want to capture.
Once you have the screenshot saved, you can copy and paste it just like you would any other image. Simply select the image, press “Command + C” to copy it, navigate to the destination, and press “Command + V” to paste it.
Copying And Pasting Videos
If you want to copy and paste a video, you’ll need to use a different method. Instead of using the traditional copy and paste commands, you’ll need to use a video editor.
First, open the video editor and import the video you want to copy. Then, select the portion of the video you want to copy and press “Command + C” to copy it.
Finally, navigate to the destination and press “Command + V” to paste the copied video.
Keep in mind that not all video editors support copying and pasting videos. Make sure to check the documentation for your specific video editor to see if this feature is supported.
Overall, these tips and tricks can help you streamline your copying and pasting process on your MacBook Air.
Whether you’re using Alfred to save time or taking screenshots to copy and paste images, these methods can help you work more efficiently.
Troubleshooting Common Issues
If you are having trouble copying and pasting pictures on your MacBook Air, don’t worry. There are a few common issues that can cause this problem, but they are usually easy to fix.
Here are some troubleshooting tips to help you get back to copying and pasting pictures in no time.
Dimmed Paste Option
If the Paste option is dimmed when you try to paste a copied picture, it usually means that the picture is in an incompatible format. To fix this issue, you can try the following:
- Convert the picture to a compatible format. You can use Preview or another image editing program to do this.
- Copy and paste the picture using the Paste and Match Style option instead of the regular Paste option. This will remove any formatting that may be causing the issue.
Incompatible Formatting
If you are copying and pasting a picture from a website or another source, it may have formatting that is not compatible with your MacBook Air.
This can cause the Paste option to be dimmed or the picture to appear distorted when pasted. To fix this issue, you can try the following:
- Use the Paste and Match Style option instead of the regular Paste option. This will remove any formatting that may be causing the issue.
- Save the picture to your computer and then open it in Preview or another image editing program. From there, you can copy and paste the picture without any formatting issues.
By following these troubleshooting tips, you should be able to copy and paste pictures on your MacBook Air without any issues.
If you continue to experience problems, you may want to try restarting your computer or contacting Apple support for further assistance.
Key Takeaways
Copying and pasting pictures on your MacBook Air is a simple process that can save you a lot of time. Here are the key takeaways from this article:
- You can use keyboard shortcuts to copy and paste pictures on your MacBook Air. The most common shortcuts are Command+C to copy and Command+V to paste.
- You can also use the context menu to copy and paste pictures. Simply right-click on the picture you want to copy, select “Copy,” and then right-click where you want to paste the picture and select “Paste.”
- If you want to copy and paste multiple pictures at once, you can select them all at once and then use the same keyboard shortcuts or context menu.
- When you copy a picture, it is saved to your clipboard. You can then paste it into any application that supports images, such as Pages, Keynote, or Preview.
- If you want to copy a picture from one application to another, you can simply drag and drop it. For example, you can drag a picture from your browser and drop it into a document in Pages.
Overall, copying and pasting pictures on your MacBook Air is a quick and easy process that can save you a lot of time.
Whether you’re creating a presentation, writing a report, or just saving a picture for later, these tips will help you get the job done quickly and efficiently.