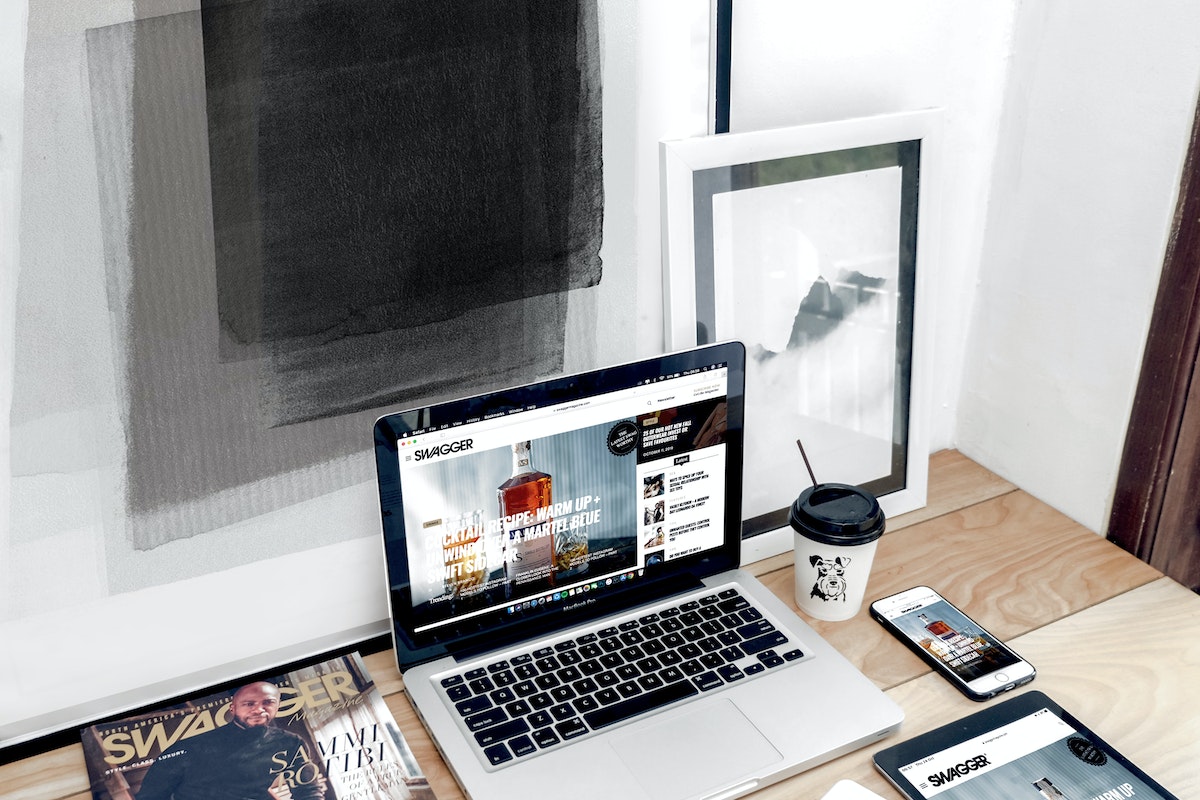Are you a Mac user who wants to download YouTube videos to watch offline? If so, you’re in luck!
There are various ways to download YouTube videos on your MacBook, and we’re here to show you how, but how to download YouTube on MacBook?
With these methods, you’ll be able to watch your favorite videos anytime, even without an internet connection.
Downloading YouTube videos on a Mac is easier than you might think. You can use built-in tools like Safari or QuickTime, or third-party apps like VLC Media Player or 4K Video Downloader.
Each method has its own pros and cons, so it’s important to find the one that works best for you.
Whether you want to download a single video or an entire playlist, we’ve got you covered.
So, let’s get started and learn how to download YouTube on your MacBook!
Table of Contents
ToggleUnderstanding YouTube Snd Its Features
YouTube is a popular video-sharing platform that allows you to watch, upload, and share videos with people from all around the world.
With over 2 billion monthly active users, YouTube has become one of the most popular websites on the internet.
One of the main features of YouTube is streaming. You can watch videos on YouTube without downloading them, which makes it easy to access content quickly.
YouTube also allows you to create playlists, which is a collection of videos that you can save for later viewing.
YouTube is also integrated with social media, allowing you to share videos with your friends and family on various platforms.
You can also subscribe to channels that interest you, which will notify you when new videos are uploaded.
YouTube has become a platform for independent creators to showcase their content and build their audience. From makeup tutorials to gaming streams, there is something for everyone on YouTube.
Overall, YouTube is a versatile platform that offers a variety of features for both creators and viewers.
Whether you are looking for entertainment or educational content, YouTube has it all.
Why Download YouTube Videos On MacBook
Do you often find yourself without an internet connection but still wanting to watch your favorite YouTube videos? Or maybe you’re worried about using up your data plan while streaming videos on the go?

Whatever your reason may be, downloading YouTube videos on your MacBook can be a convenient solution.
By downloading YouTube videos, you can watch them offline without an internet connection. This is especially useful when you’re traveling or in a location with poor internet connectivity.
Additionally, downloading videos can also help you save battery life on your MacBook.
Streaming videos online can drain your battery quickly, but by downloading them, you can watch them without using up as much power.
Another benefit of downloading YouTube videos on your MacBook is that you can save them for later viewing.
This is especially useful if you come across a video that you want to watch again or share with others.
By saving the video to your MacBook, you can access it anytime without having to search for it again.
Overall, downloading YouTube videos on your MacBook can be a convenient and practical solution for offline viewing, saving videos, conserving battery life, and avoiding data overages.
With the right tools and techniques, downloading YouTube videos on your MacBook can be a quick and easy process.
Legal Considerations
When it comes to downloading YouTube videos on your MacBook, it’s important to consider the legal implications.
While it may seem like a harmless activity, downloading copyrighted content without permission is illegal and can result in serious consequences.
According to YouTube’s terms of service, you are not allowed to download videos from the platform unless you have prior written permission from YouTube and the respective rights holders.
This means that downloading videos without permission is a violation of YouTube’s terms of service and could result in your account being terminated.
It’s also worth noting that downloading videos from YouTube could potentially expose you to malware and other security risks.
Some third-party websites that offer YouTube video downloads may contain malicious software that could harm your computer or compromise your personal information.
If you do choose to download YouTube videos on your MacBook, it’s important to make sure that you are only downloading videos that are legal to download.
This includes public domain videos that are not copyrighted, clips covered by a Creative Commons license, and homemade videos that friends and family have shared with you.
In summary, while it may be tempting to download YouTube videos for offline viewing, it’s important to consider the legal and security implications before doing so.
Make sure you have permission to download the video and only download videos that are legal to download.
Choosing The Right Browser
When it comes to downloading YouTube videos on your Macbook, choosing the right browser can make all the difference.
Here are some things to consider when selecting a browser:
Compatibility
Not all browsers are created equal, and some may not be compatible with certain video downloading tools. For example, Safari may not work with some popular YouTube downloaders.
On the other hand, Google Chrome tends to be more versatile and compatible with a wider range of downloading tools.
Speed
Another factor to consider is speed. Some browsers may be faster than others, which can make a big difference when downloading large video files.

Chrome is known for its speed, but Safari can also be a good choice if you prefer a more streamlined browsing experience.
Features
Different browsers offer different features that can enhance your browsing and downloading experience.
For example, Chrome has a built-in task manager that can help you monitor and manage your downloads, while Safari offers a Reading List feature that can be useful for saving videos to watch later.
Ease Of Use
Finally, you’ll want to choose a browser that is easy to use and navigate. Both Chrome and Safari are user-friendly and intuitive, but you may prefer one over the other based on personal preference.
Overall, choosing the right browser can make downloading YouTube videos on your Macbook a breeze. Consider compatibility, speed, features, and ease of use when making your selection.
How to Download YouTube On MacBook
If you want to download YouTube videos on your MacBook, there are several methods to do so.
Here are some simple steps to download YouTube videos on your MacBook:
- Using a Web Browser: You can download YouTube videos on your MacBook using a web browser like Chrome or Safari. Simply open the YouTube website, find the video you want to download, and copy the URL. Then, go to a YouTube video downloader website, paste the URL, and download the video.
- Using Video Downloader Software: You can also use video downloader software like VLC Media Player or iTube Studio to download YouTube videos on your MacBook. With these software, you can download YouTube videos in different video qualities and save them in different formats.
- Using a YouTube Downloader App: You can also use a YouTube downloader app like Airy or MacX YouTube Downloader to download YouTube videos on your MacBook. These apps are easy to use and provide different options to download YouTube videos.
When downloading YouTube videos on your MacBook, it is important to pay attention to the video quality and format.
Some videos may not be available in high definition or may have restrictions on downloading.
Additionally, make sure to save the video as a file format that is compatible with your MacBook.
Overall, downloading YouTube videos on your MacBook is a simple process that can be done using a web browser, video downloader software, or a YouTube downloader app.
By following these steps, you can easily download your favorite YouTube videos and watch them offline on your MacBook.
Using YouTube Premium For Download
If you have a YouTube Premium subscription, you can download videos to your Mac and watch them offline. Here’s how:
- Sign in to your YouTube Premium account on youtube.com.
- Find the video you want to download and open the Watch page.
- Click the Download button below the video. You can choose the video quality before downloading.
- Once the video is downloaded, you can find it in the Downloads tab of the YouTube app.
With a YouTube Premium account, you can download videos for offline playback on up to 5 devices.
The downloaded videos will be available for 30 days, after which they will be automatically removed from your device.
Keep in mind that downloading videos from YouTube without a Premium subscription is against YouTube’s terms of service and could result in your account being terminated.
So, if you want to download videos legally and without any hassle, consider getting a YouTube Premium subscription.
Overall, using YouTube Premium for downloads is a convenient way to watch your favorite videos offline on your Mac.
Third-Party Apps For Downloading YouTube Videos
If you prefer using a third-party app to download YouTube videos on your Mac, there are several options available to you. Here are a few popular ones:
Downie
Downie is a paid app available on the App Store that allows you to download videos from various websites, including YouTube. With Downie, you can download videos in various formats, including MP4, MKV, and FLV.
The app also allows you to extract audio from videos and supports batch downloads.
EaseUS Video Downloader
EaseUS Video Downloader is a free app that allows you to download videos from YouTube and other websites.

The app supports various video formats, including MP4, FLV, and WebM. You can also extract audio from videos and download subtitles.The app has a simple and user-friendly interface, making it easy to use.
Online Downloaders
There are several online downloaders that allow you to download YouTube videos by simply pasting the video URL. Some popular ones include KeepVid, SaveFrom.net, and Y2mate.
These online downloaders are free to use and don’t require any installation.
However, they may not be as reliable as dedicated apps and may have limitations on the video quality and format.
Video Downloader Apps
There are several video downloader apps available on the App Store that allow you to download YouTube videos on your Mac.
Some popular ones include 4K Video Downloader, iTubeDownloader, and MacX YouTube Downloader.
These apps allow you to download videos in various formats and resolutions and also support batch downloads.
Overall, using a third-party app can make downloading YouTube videos on your Mac easier and more convenient.
However, it’s important to choose a reliable and safe app and be aware of any potential limitations or restrictions.
Screen Recording As An Alternative
If downloading YouTube videos is not an option for you, screen recording can be a great alternative.
Screen recording allows you to capture both video and audio on your Mac, making it a great option for recording YouTube videos.
QuickTime Player is a built-in screen recording and screen capture tool in macOS. To start a screen recording, simply press Shift-Command-5 or use Launchpad to open Screenshot.
The floating menu bar that appears is where you can start a screen recording.
Once you start recording, you can choose to record the entire screen or just a portion of it.
You can also choose to include audio from your microphone or the system audio.
Keep in mind that screen recording can take up a lot of storage space on your Mac.
To minimize the file size, consider recording in a lower resolution or compressing the video after recording.
Overall, screen recording is a great alternative to downloading YouTube videos on your Mac. It’s easy to use and built-in to macOS, making it accessible to everyone.
Downloading Videos For Other Devices
Downloading videos for other devices like your iPhone, iPad, or Android phone is a great way to watch your favorite content on the go without using up your data plan.

Here are a few ways to download YouTube videos to your other devices:
iPhone And iPad
- Download the YouTube app on your iPhone or iPad.
- Find the video you want to download and tap on it.
- Below the video player, you’ll see a Download button. Tap on it.
- Choose the video quality you want to download and tap OK.
- The video will start downloading and you can find it in the Library tab of the YouTube app.
Android
- Download the YouTube app on your Android phone.
- Find the video you want to download and tap on it.
- Below the video player, you’ll see a Download button. Tap on it.
- Choose the video quality you want to download and tap OK.
- The video will start downloading and you can find it in the Downloads tab of the YouTube app.
Windows
- Download and install a YouTube downloader software on your Windows computer.
- Copy the URL of the YouTube video you want to download.
- Open the YouTube downloader software and paste the URL into the designated field.
- Choose the video quality you want to download and click on the Download button.
- The video will start downloading and you can find it in the designated folder on your computer.
Transfer To Other Devices
Once you have downloaded the YouTube video to your computer, you can transfer it to your other devices using a USB cable or cloud storage service like Google Drive or Dropbox.
Simply connect your device to your computer and drag and drop the downloaded video file into the designated folder on your device.
Downloading YouTube videos for offline viewing on your other devices is a great way to enjoy your favorite content on the go without using up your data plan.
Just make sure to follow all copyright laws and regulations when downloading and sharing content.
Video Quality And File Size
When downloading YouTube videos on your Mac, it’s important to consider the video quality and file size.
The video quality determines the clarity and sharpness of the video, while the file size determines how much storage space the video will take up on your device.
YouTube offers various quality options, ranging from 144p to 4K. The higher the resolution, the better the video quality, but also the larger the file size.
If you’re looking for the best video quality, then 4K is the way to go.
However, keep in mind that 4K videos require a lot of storage space and may take longer to download.
If you’re concerned about file size, then you may want to consider downloading videos in lower resolutions such as 240p or 360p.
These videos will take up less storage space and download faster, but the quality may not be as good as higher resolution videos.
When downloading YouTube videos on your Mac, you may also have the option to choose the video quality.
Some download tools allow you to select the resolution and quality options before downloading.
This can be helpful if you want to balance video quality and file size.
Overall, it’s important to consider both video quality and file size when downloading YouTube videos on your Mac.
Choose the resolution that best suits your needs and make sure you have enough storage space available on your device.
Converting YouTube Videos To Different Formats
If you want to watch YouTube videos offline on your MacBook, you might need to convert the video to a different format.
This is because YouTube videos are usually in the MP4 format, which is not always compatible with all media players or devices.

To convert a YouTube video to a different format, you will need a video converter. There are many video converters available for MacBooks, both free and paid.
Some popular video converters for Mac include Handbrake, Any Video Converter, and Movavi Video Converter.
When choosing a video converter, make sure it supports the format you want to convert the video to. Common video formats include MP4, AVI, WMV, MOV, and MPEG.
Also, check the codec used by your media player or device to make sure it is compatible with the format you choose.
Once you have chosen a video converter, follow these steps to convert a YouTube video:
- Copy the YouTube video URL
- Open the video converter and paste the URL
- Choose the output format and codec
- Start the conversion process
Keep in mind that video conversion can take some time, especially for longer videos.
Also, some video converters may reduce the video quality during the conversion process, so make sure to choose a high-quality output format.
In summary, converting YouTube videos to different formats is easy with the right video converter.
Just make sure to choose a format and codec that is compatible with your media player or device, and be patient during the conversion process.
Advanced Download Options
If you’re looking for more advanced download options for YouTube videos on your MacBook, there are a few tools and settings you can use to customize your downloads.
YouTube-dl
One popular tool for downloading YouTube videos on a MacBook is YouTube-dl. This open-source command-line program allows you to download videos from YouTube and other video-sharing sites.
You can customize your downloads by specifying video quality, format, and more.
To use YouTube-dl, you’ll need to install it on your MacBook. You can download the latest version from the official GitHub repository.
Once you’ve installed it, you can use the command-line interface to download YouTube videos with advanced settings.
Advanced Settings
When using YouTube-dl or other download tools, you can customize your downloads with advanced settings.
For example, you can specify the video quality, format, and resolution. You can also choose to download only the audio track or subtitles.
To access advanced settings, you’ll need to navigate to the settings or preferences menu in your download tool. From there, you can adjust the settings to your liking.
Developer Tools
If you’re comfortable with developer tools, you can use them to download YouTube videos on your MacBook.
For example, you can use the Inspect Element feature in your web browser to find the video URL and download it directly.
To use developer tools, you’ll need to open the YouTube video in your web browser. Then, right-click on the video and select Inspect Element.
From there, you can navigate to the Network tab and find the video URL. You can then copy the URL and use it to download the video with your preferred download tool.
Overall, there are several advanced download options available for YouTube videos on your MacBook.
Whether you prefer to use a command-line tool like YouTube-dl or developer tools like Inspect Element, you can customize your downloads to suit your needs.
Key Takeaways
When it comes to downloading YouTube videos on your Macbook, there are a few key takeaways to keep in mind.
Here are some important points to remember:
- You can use a variety of tools to download YouTube videos, including web-based downloaders, video processing software, and browser extensions.
- Many of these tools are free, but some may require a paid subscription or a one-time purchase.
- It’s important to be aware of copyright laws when downloading YouTube videos. Make sure you have the right to download and use the content before doing so.
- If you want to create playlists of your downloaded YouTube videos, consider using a media player or webcatalog that allows you to organize and manage your content easily.
Overall, downloading YouTube videos on your Macbook is a simple and straightforward process, as long as you use the right tools and follow the rules.
Whether you’re looking to watch your favorite videos offline or save them for future use, there are plenty of options available to help you get the job done.