If you’re new to the Apple ecosystem, you may be wondering how to transfer files between your iPhone, iPad, or iPod touch and your MacBook.
Luckily, Apple has made it easy to share content across devices with a feature called AirDrop but how to AirDrop to MacBook?
With AirDrop, you can wirelessly send documents, photos, videos, websites, map locations, and more to a nearby Mac, iPhone, iPad, or iPod touch.
To get started with AirDrop on your MacBook, you’ll need to make sure that Bluetooth and Wi-Fi are turned on.
You can do this by clicking on the Apple icon in the top-left corner of your screen, selecting “System Preferences,” and then clicking on “Bluetooth” and “Wi-Fi.”
Once these settings are enabled, you can start using AirDrop to share files between devices.
Keep in mind that both the sending and receiving devices need to have AirDrop turned on and be within 30 feet of each other.
There are two ways to use AirDrop on your MacBook. The first method is to open a Finder window and select AirDrop in the “Favorites” section of the sidebar.
Alternatively, you can click on “Go” in your Mac’s menu bar and then choose AirDrop. Once you’re in AirDrop, you can drag and drop files onto the icon for the device you want to send them to.
The second method is to control-click the item you want to send, choose “Share” from the shortcut menu, choose AirDrop, and then select the device you want to send the item to.
With these simple steps, you’ll be able to quickly and easily share files between your Apple devices using AirDrop.
Table of Contents
ToggleUnderstanding Airdrop
Airdrop is a feature that allows you to easily share files between Apple devices, including your Macbook, iPhone, iPad, iPod touch, and other iOS devices.
It uses Bluetooth and Wi-Fi to create a direct wireless connection between devices, enabling you to transfer files quickly and securely.
To use Airdrop, both devices must have it enabled and be within range of each other. Airdrop works with all modern Macs, including the Macbook, Macbook Air, Macbook Pro, iMac, Mac mini, and Mac Pro, as well as all iOS devices running iOS 7 or later.
When you share a file using Airdrop, it appears as a notification on the recipient’s device. They can then choose to accept or decline the file.
If they accept it, the file is transferred directly from your device to theirs, without the need for any additional software or services.
Airdrop is a great way to quickly share photos, videos, documents, and other files between your Apple devices.
It’s especially useful when you need to transfer files between devices that aren’t connected to the same Wi-Fi network or when you don’t have access to a USB drive or other physical storage device.
In summary, Airdrop is a simple and convenient way to share files between your Apple devices.
It’s a built-in feature that requires no additional software or services, and it works quickly and securely.
How To Enable Airdrop On Your Devices
If you want to send files wirelessly to your Mac, iPhone, iPad, or iPod Touch, you can use Airdrop.
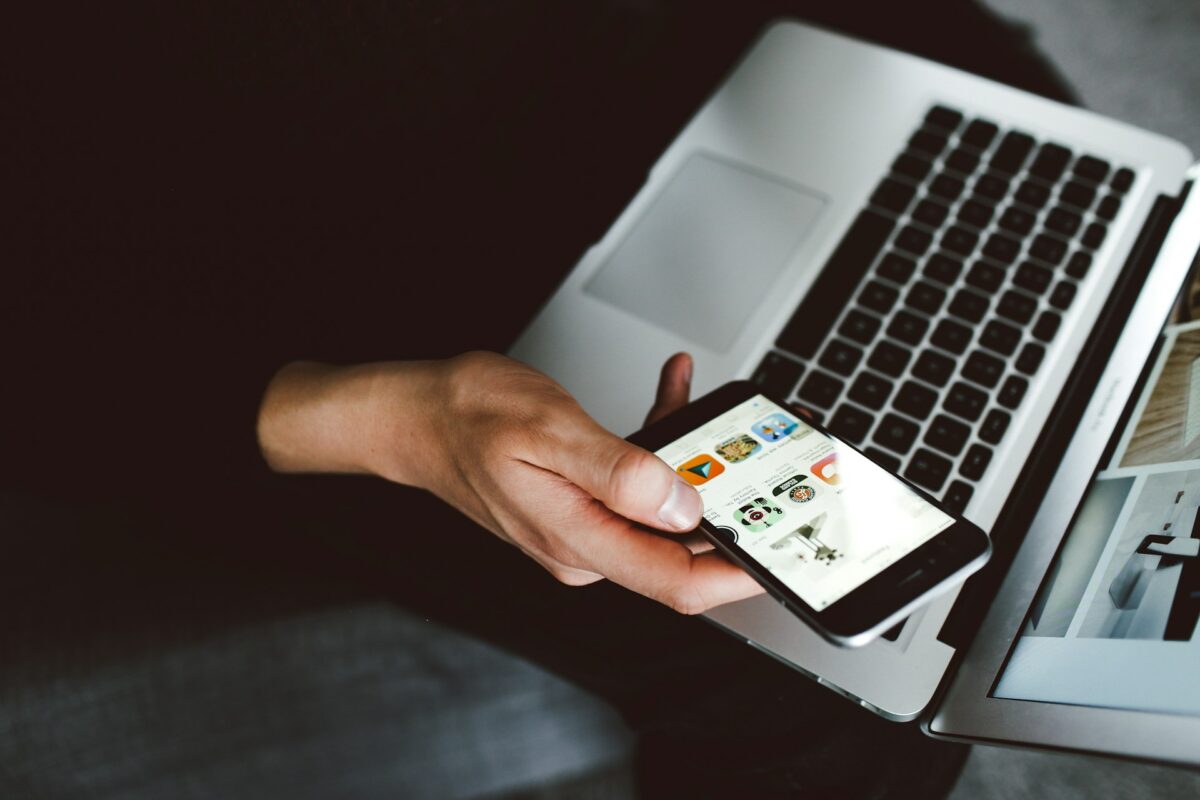
Here’s how to enable Airdrop on your devices.
Enabling Airdrop On Mac
To turn on Airdrop on your Mac, follow these steps:
- Click on the Apple menu in the top-left corner of your screen.
- Click on “System Preferences.”
- Click on “Security & Privacy.”
- Click on the “Firewall” tab.
- Ensure that the “Block all incoming connections” checkbox is unchecked.
- Click on the “Airdrop” tab.
- Select “Everyone” or “Contacts Only” to allow others to see your device when using Airdrop.
Enabling Airdrop On iPhone, iPad, And iPod Touch
To turn on Airdrop on your iPhone, iPad, or iPod Touch, follow these steps:
- Swipe up from the bottom of your screen to open Control Center.
- Press and hold the network settings card in the top-left corner.
- Tap on the Airdrop icon.
- Select “Everyone” or “Contacts Only” to allow others to see your device when using Airdrop.
Note: Airdrop requires Bluetooth and Wi-Fi to be turned on. If you have turned off Bluetooth or Wi-Fi, you will need to turn them back on to use Airdrop. If you are having trouble with Airdrop, try turning off Personal Hotspot or Airplane mode.
That’s it! Now you know how to enable Airdrop on your devices and can start sharing files wirelessly.
Setting Up Airdrop Discovery Options
When it comes to using AirDrop on your MacBook, it’s important to set up your discovery options so that you can share files with other Apple devices.
In this section, we’ll walk you through the steps to set up discovery options on your Mac and iPhone, iPad, or iPod Touch.
Setting Up Discovery On Mac
To set up discovery options on your Mac, follow these steps:
- Open Finder on your Mac.
- Click on AirDrop in the left sidebar.
- Click on the “Allow me to be discovered by” option.
- Choose from one of the following options: Contacts Only, Everyone, or No One.
If you choose Contacts Only, only people in your Contacts app will be able to see your device when they’re nearby. If you choose Everyone, any Apple device that’s nearby can see your device.
If you choose No One, no one can see your device.
Setting Up Discovery On iPhone, iPad, And iPod Touch
To set up discovery options on your iPhone, iPad, or iPod Touch, follow these steps:
- Open Control Center by swiping down from the top right corner of your screen on an iPhone X or later, or swiping up from the bottom of your screen on an iPhone 8 or earlier, iPad, or iPod Touch.
- Press and hold the network settings card in the top left corner of Control Center.
- Tap on AirDrop.
- Choose from one of the following options: Contacts Only, Everyone, or Receiving Off.
If you choose Contacts Only, only people in your Contacts app will be able to see your device when they’re nearby.
If you choose Everyone, any Apple device that’s nearby can see your device. If you choose Receiving Off, you won’t be able to receive files via AirDrop.
To use AirDrop, you’ll need to be signed in with your Apple ID and have iCloud turned on.
If you’re having trouble with AirDrop, make sure that your device is discoverable and that you’re signed in with the same Apple ID on all devices.
How To Airdrop To MacBook
If you want to transfer files wirelessly between Apple devices, Airdrop is a great option.
In this section, we will guide you on how to use Airdrop to send and receive files on your MacBook.
Using Airdrop To Send Files
To use Airdrop to send files from your MacBook to another Apple device:

- Turn on Bluetooth and Wi-Fi on both devices.
- Open a Finder window on your MacBook.
- Click on the AirDrop icon in the sidebar.
- Drag and drop the file you want to send onto the recipient’s icon.
- Click Send.
You can also send files directly from an app on your MacBook:
- Open the app and select the file you want to send.
- Click on the Share icon or the Sharing icon.
- Select Airdrop from the list of options.
- Choose the recipient and click Send.
Using Airdrop To Receive Files
To use Airdrop to receive files on your MacBook:
- Turn on Bluetooth and Wi-Fi on your MacBook.
- Open a Finder window and click on the AirDrop icon in the sidebar.
- Choose who can send you files by selecting No One, Contacts Only, or Everyone.
- Wait for a notification to appear on your MacBook.
- Accept the file by clicking Accept or Save.
If you don’t see the notification, check your Downloads folder or other locations where the file might have been saved.
Airdrop supports a variety of file types, including photos, videos, images, documents (such as PDF and Word), maps and map locations, music, and more. You can also share files from apps like Mail, Messages, and Notes.
In summary, Airdrop is a convenient way to transfer files wirelessly between Apple devices.
Whether you want to share photos, videos, documents, or other files, Airdrop makes it easy to send and receive large files quickly and securely.
Troubleshooting Airdrop Issues
If you’re having trouble using Airdrop to transfer files between your MacBook and iOS device, there are a few things you can try to troubleshoot the issue.
Here are some common solutions:
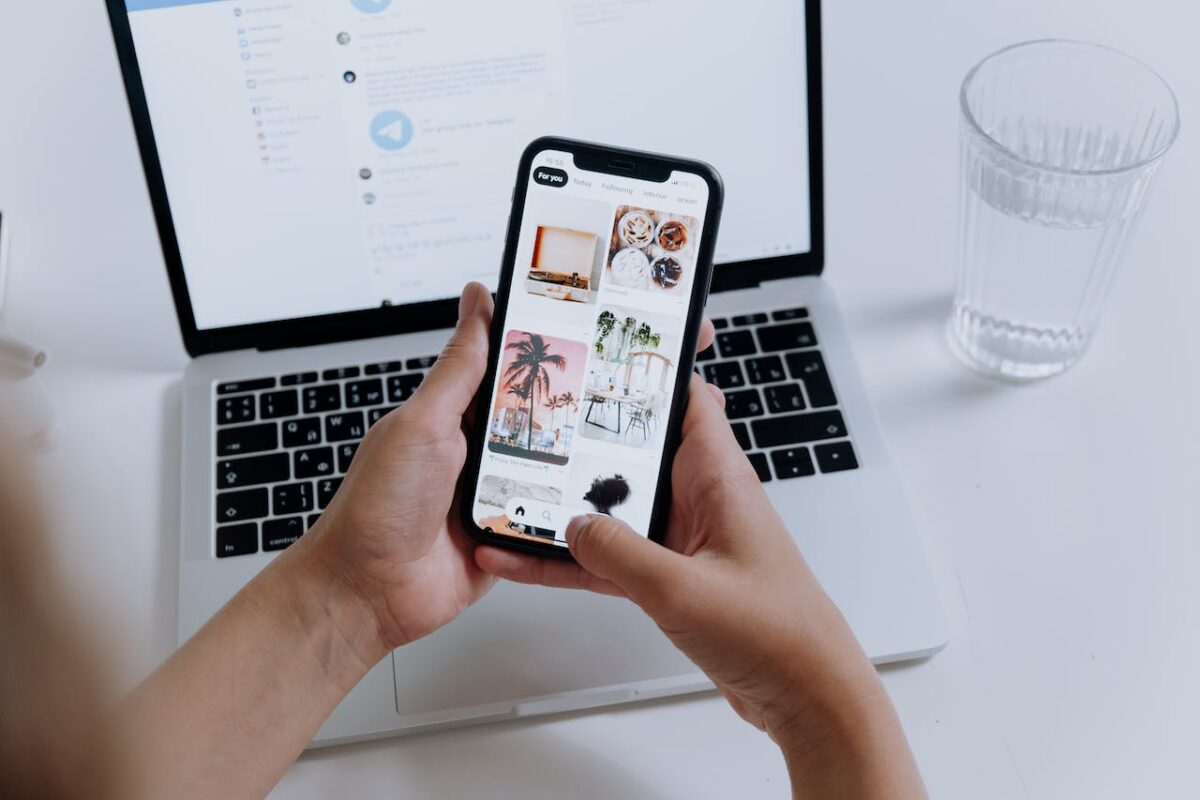
- Check Compatibility: Make sure that your MacBook and iOS device are compatible with Airdrop. Your MacBook should be running macOS X 10.7 or later, while your iOS device should be running iOS 7 or later. Additionally, both devices should have Bluetooth and Wi-Fi turned on.
- Enable Airdrop: If Airdrop is not enabled on your MacBook, you won’t be able to use it. To enable Airdrop, open Finder and click on Airdrop in the sidebar. Then, click on “Allow me to be discovered by” and select “Everyone” or “Contacts Only.”
- Check Wi-Fi Connection: Airdrop uses Wi-Fi to transfer files, so make sure that both devices are connected to the same Wi-Fi network. If you’re having trouble connecting to Wi-Fi, try resetting your Wi-Fi router or restarting your MacBook.
- Check Internet Connection: Airdrop doesn’t require an internet connection, but if you’re having trouble connecting to the internet, it could be affecting your Airdrop connection. Check to make sure that your MacBook is connected to the internet and that your Wi-Fi connection is stable.
- Check Storage: If you’re trying to transfer a large file, make sure that there is enough space on both devices to store the file. If you’re running low on storage space, try deleting some files or transferring them to an external hard drive.
- Check Bluetooth Connection: Airdrop uses Bluetooth to discover nearby devices, so make sure that Bluetooth is turned on and that your devices are within range of each other.
- Check Personal Hotspot: If you’re trying to use Airdrop on an iOS device with a cellular connection, make sure that Personal Hotspot is turned off. Airdrop won’t work if your iOS device is acting as a hotspot.
- Check Airplane Mode: If you’re having trouble connecting to Wi-Fi or Bluetooth, make sure that Airplane Mode is turned off on both devices.
If none of these solutions work, try updating your software to the latest version or contacting Apple Support for further assistance.
Key Takeaways
Now that you know how to use AirDrop on your MacBook, there are a few key takeaways to keep in mind.
First, make sure that your MacBook is compatible with AirDrop. Your MacBook must have a Wi-Fi and Bluetooth connection in order to use AirDrop.
Second, ensure that AirDrop is enabled on both your MacBook and the device you want to transfer files from. On your MacBook, go to Finder and select AirDrop from the sidebar.
On your iOS device, swipe up from the bottom of the screen to access Control Center and tap on the AirDrop icon.
Third, be aware that AirDrop has two different settings for receiving files: Contacts Only and Everyone. If you only want to receive files from people in your contacts list, select Contacts Only.
If you want to receive files from anyone nearby, select Everyone.
Fourth, keep in mind that AirDrop has a limited range of about 30 feet. Make sure that the device you want to transfer files from is within range of your MacBook.
Finally, if you’re having trouble using AirDrop, try turning off your Wi-Fi and Bluetooth connections and then turning them back on again. This can sometimes help resolve connectivity issues.
By following these key takeaways, you should be able to use AirDrop on your MacBook with ease. Happy file sharing!










