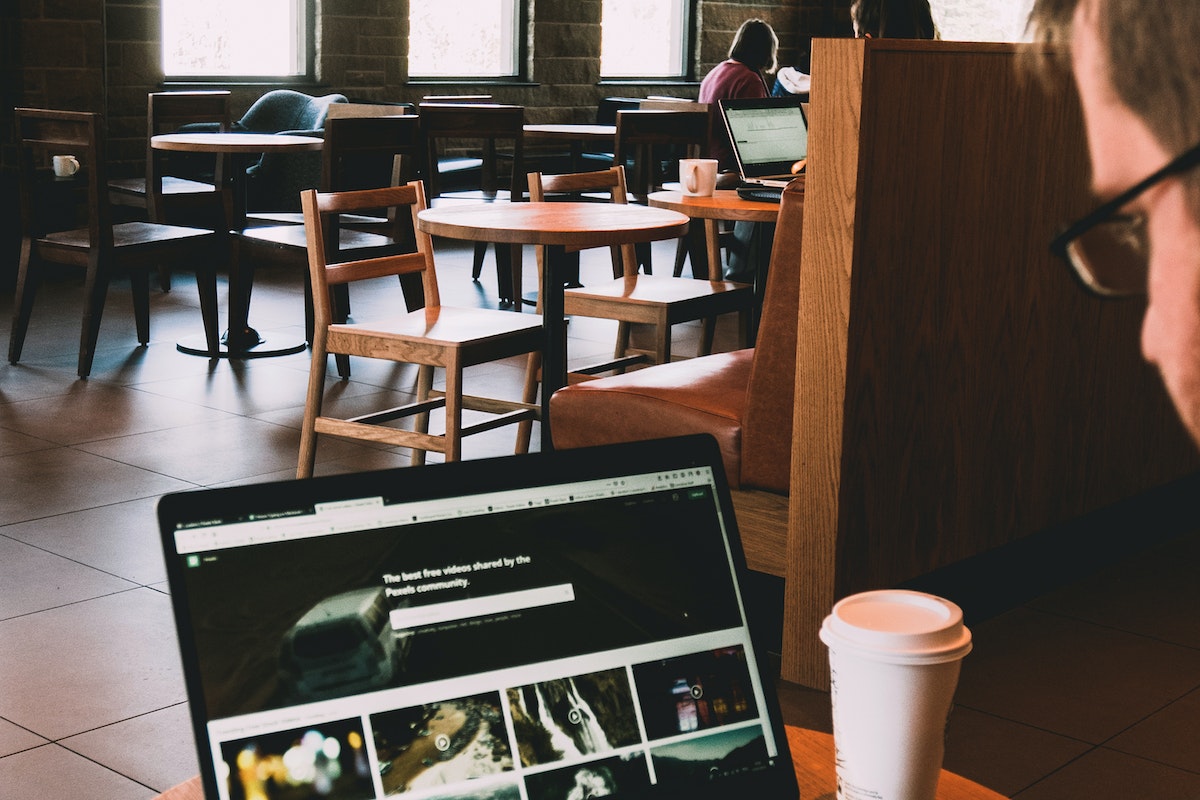If you’re a Mac user, you may have encountered situations where you accidentally deleted an important file or made a mistake while typing.
Fortunately, the Mac operating system has a built-in feature that allows you to undo your mistakes quickly and easily, but how to undo on MacBook?
In this article, we’ll show you how to undo on Macbook and use the redo function, so you can fix your mistakes and save yourself time and frustration.
One of the easiest ways to perform an undo action on Mac is by using the keyboard shortcut Command + Z.
This shortcut works in most apps and can undo your most recent action, whether it’s typing, formatting, or deleting a file.
If you need to redo an action, you can use the keyboard shortcut Shift + Command + Z. These shortcuts are essential for anyone who wants to work efficiently on a Mac, and they can save you a lot of time and frustration.
If you prefer using the menu bar, you can also access the undo and redo functions from there. Simply click on the Edit menu and select Undo or Redo from the drop-down menu.
This option is useful if you’re not comfortable using keyboard shortcuts or if you’re using an app that doesn’t support them.
Additionally, some apps have multiple layers of undo, so you can undo and redo various steps and actions.
Table of Contents
ToggleUnderstanding Undo And Redo On Mac
Undo and Redo are essential features in any application, and Mac OS offers these features in most of its applications.
With Undo, you can reverse your last action, and with Redo, you can undo your undo. In this section, we’ll go over the basics of Undo and Redo on Mac, including keyboard shortcuts.
The Basics Of Undo And Redo
When you perform an action in an application, it may not always be what you intended. Fortunately, most Mac applications allow you to undo your last action.

The Undo command is usually located in the Edit menu, and you can access it by clicking on Edit in the menu bar and selecting Undo. You can also use the keyboard shortcut Command + Z to undo your last action.
Redo is the opposite of Undo. If you undo an action and then realize that you want to redo it, you can use the Redo command.
The Redo command is also located in the Edit menu, and you can access it by clicking on Edit in the menu bar and selecting Redo.
You can also use the keyboard shortcut Command + Shift + Z to redo your last undone action.
Undo And Redo Keyboard Shortcuts
Keyboard shortcuts can be a lifesaver when you need to undo or redo something quickly.
The keyboard shortcut for Undo is Command + Z, and the keyboard shortcut for Redo is Command + Shift + Z. These shortcuts work in most Mac applications, including Pages, Keynote, Numbers, and many others.
In addition to the keyboard shortcuts, you can also use the Undo and Redo buttons in some applications.
These buttons are usually located in the toolbar or the menu bar. For example, in Pages, you can find the Undo and Redo buttons in the toolbar.
In conclusion, Undo and Redo are essential features in Mac applications, and knowing how to use them can save you a lot of time and frustration.
Whether you prefer using keyboard shortcuts or buttons, you can easily undo and redo your actions in most Mac applications.
How To Undo On MacBook
Undoing a mistake on your MacBook is a breeze. You can undo your last action using the keyboard shortcut or the Apple menu bar option.
Here’s how to undo on MacBook:
- Using the Keyboard Shortcut: Press Command + Z on your keyboard to undo the last action you performed. Repeat this shortcut several times to undo multiple actions.
- Using the Apple Menu Bar Option: Click on the “Edit” option on the menu bar and select “Undo” to undo the last action you performed.
It’s important to note that the undo feature is application-specific. This means that the undo shortcut or option will only work within the application you’re currently using.
For instance, if you’re using Microsoft Word and you make a mistake, you can use the undo feature to reverse your last action. However, if you switch to your web browser, the undo feature won’t work.
In addition to undoing your last action, you can also redo an action you previously undid. To do this, use the keyboard shortcut Shift + Command + Z or click on the “Edit” option on the menu bar and select “Redo.”
Overall, undoing a mistake on your MacBook is a simple and straightforward process. With the keyboard shortcut and the Apple menu bar option, you can quickly undo and redo your actions within the application you’re currently using.
How To Undo And Redo In Different Apps
Different apps may have different ways to undo and redo actions. Here are some common apps and how to undo and redo in them.
Undo And Redo In Notes
In the Notes app, you can undo and redo actions using the Edit menu or keyboard shortcuts. To undo an action, you can press Command + Z or click Edit > Undo.
To redo an action, you can press Shift + Command + Z or click Edit > Redo.
Undo And Redo In Preview
In Preview, you can undo and redo actions using the Edit menu or keyboard shortcuts. To undo an action, you can press Command + Z or click Edit > Undo.
To redo an action, you can press Shift + Command + Z or click Edit > Redo.
Undo And Redo In Photoshop
In Photoshop, you can undo and redo actions using the Edit menu or keyboard shortcuts. To undo an action, you can press Command + Z or click Edit > Undo.

To redo an action, you can press Shift + Command + Z or click Edit > Redo. You can also use the History panel to undo and redo multiple actions.
Undo And Redo In Pages
In Pages, you can undo and redo actions using the Edit menu or keyboard shortcuts. To undo an action, you can press Command + Z or click Edit > Undo.
To redo an action, you can press Shift + Command + Z or click Edit > Redo.
Remember that not all apps have undo and redo functions, and some apps may have different keyboard shortcuts or menu items for undo and redo.
If you can’t find the undo and redo functions, try searching for them in the app’s menus or help files.
Recovering Deleted Files And Mistakes
Mistakes happen, and sometimes that means accidentally deleting a file. Fortunately, there are several ways to recover deleted files on your MacBook.
Using Time Machine For Recovery
Time Machine is Apple’s built-in backup system that can help you recover deleted files. If you have Time Machine enabled, it will automatically backup your files every hour.
To recover a deleted file using Time Machine, follow these steps:
- Open the Finder and navigate to the folder where the deleted file was stored.
- Click on the Time Machine icon in the menu bar and select “Enter Time Machine”.
- Use the timeline on the right side of the screen to find the backup that contains the deleted file.
- Select the file and click “Restore” to recover it.
Using iCloud For Backup And Recovery
If you have iCloud enabled, it can also help you recover deleted files. iCloud automatically backs up your files and stores them in the cloud. To recover a deleted file using iCloud, follow these steps:
- Open the Finder and click on “Go” in the menu bar.
- Select “iCloud Drive” from the dropdown menu.
- Navigate to the folder where the deleted file was stored.
- Click on the “iCloud” icon in the toolbar and select “Restore Files”.
- Select the file you want to recover and click “Restore”.
Data Recovery Software Options
If you don’t have a backup, there are still options for recovering deleted files. Data recovery software can help you recover files that have been deleted, even if they have been emptied from the trash. Some popular options include:
- Disk Drill
- EaseUS Data Recovery Wizard
- Stellar Data Recovery
When using data recovery software, it’s important to stop using your MacBook immediately to avoid overwriting the deleted files. Follow the instructions provided by the software to recover your files.
Remember, prevention is the best defense against data loss. Always make sure to save your work frequently and backup your important files regularly.
If you do accidentally delete a file, don’t panic. With the right tools and techniques, you can often recover it.
Advanced Tips And Tricks For Undo Fnd Redo
Undo and Redo are essential features for any computer user. They help you to correct mistakes and make changes to your work.
If you’re a Mac user, you’re in luck because Mac OS has some advanced features that can make Undo and Redo even more powerful. In this section, we’ll explore some of these advanced tips and tricks.
Customizing Keyboard Shortcuts
If you find the default keyboard shortcuts for Undo and Redo difficult to use, you can customize them to suit your needs.
To do this, go to System Preferences > Keyboard > Shortcuts > App Shortcuts. Click the “+” button to add a new shortcut. In the “Menu Title” field, type “Undo” or “Redo,” and then choose the keyboard shortcut you want to use.
Using Caps Lock And Option For Undo And Redo
Did you know that you can use the Caps Lock and Option keys to perform Undo and Redo? To use Caps Lock, press and hold the key, then press “Z” to Undo or “Y” to Redo.

To use Option, press and hold the key, then press “Z” to Undo or “Shift + Z” to Redo. This can be a useful alternative to the default keyboard shortcuts.
Taking Screenshots And Undoing Them
If you take a screenshot on your Mac, you can quickly undo it if you change your mind. To do this, press “Command + Z” immediately after taking the screenshot.
This will undo the action and remove the screenshot from your desktop.
Formatting
When you Undo or Redo, any formatting changes you made will also be undone or redone. This means that if you change the font, size, or color of your text, you can easily undo those changes.
However, if you want to undo only the formatting changes and not the text itself, you can use the “Edit” menu.
Go to “Edit > Undo Typing” to undo only the text changes, or “Edit > Undo Attributes” to undo only the formatting changes.
In conclusion, these advanced tips and tricks can help you to become a more efficient Mac user.
By customizing keyboard shortcuts, using Caps Lock and Option, and taking advantage of the formatting options, you can make Undo and Redo even more powerful tools in your workflow.
Key Takeaways
Undoing on your MacBook can be an incredibly useful tool when you need to revert to a previous action.
Here are some key takeaways to keep in mind when using the undo feature on your MacBook:
- The keyboard shortcut for undoing on your MacBook is Command + Z. This is equivalent to selecting Edit > Undo in the menu bar.
- Undoing can be used in almost all Mac programs, including text editors, web browsers, and image editors.
- Keep in mind that undoing can only revert to the previous action. If you need to undo multiple actions, you will need to use the undo feature multiple times.
- Redoing can be done by using the keyboard shortcut Command + Shift + Z. This is equivalent to selecting Edit > Redo in the menu bar.
- If you accidentally undo an action, you can redo it by using the keyboard shortcut or selecting Edit > Redo in the menu bar.
- Some programs may have additional undo and redo options, such as the ability to undo and redo multiple steps or actions.
- If you find yourself frequently using the undo feature, consider customizing your keyboard shortcuts to make the process even faster and more efficient.
By keeping these key takeaways in mind, you can make the most of the undo feature on your MacBook and quickly revert to previous actions when needed.