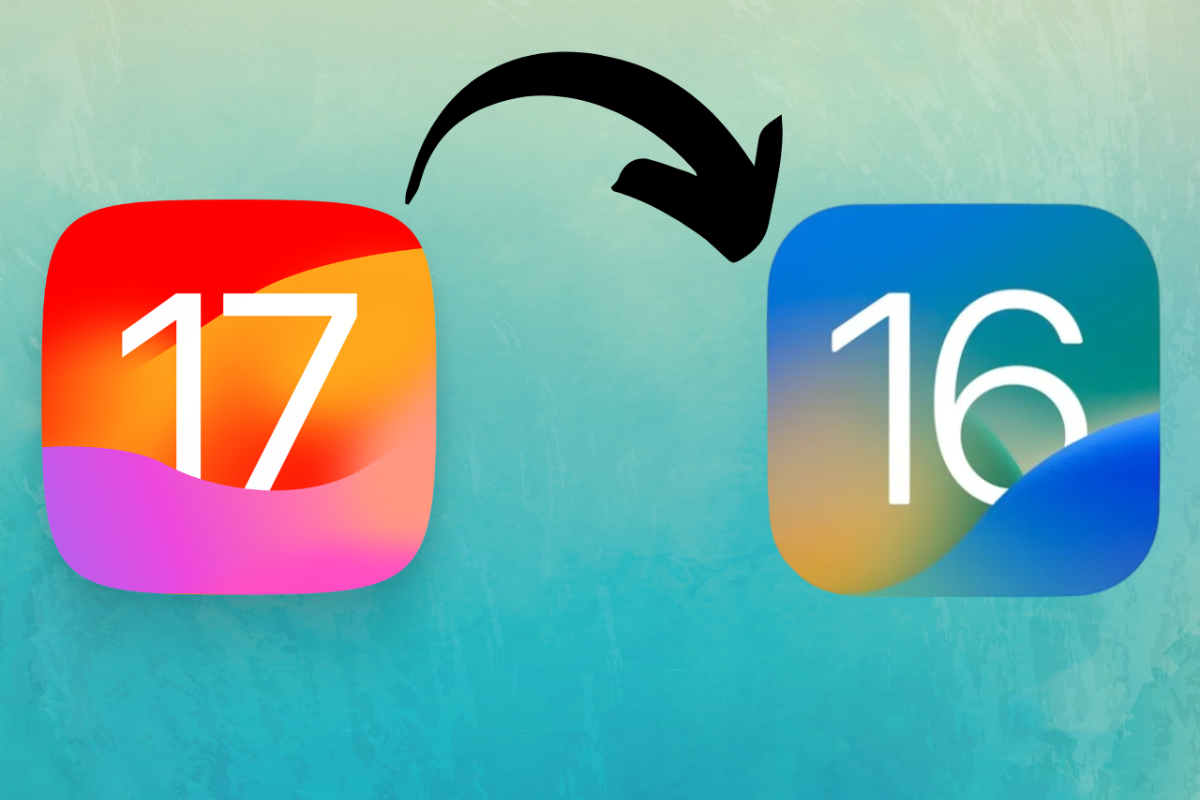Every year, Apple launches its latest iOS iteration, promising exciting new features, improved performance, and enhanced user experiences.
However, sometimes, the latest iOS update may not be a seamless fit for everyone.
Issues like compatibility problems, performance slowdowns, or the mere desire for a familiar interface can lead users to downgrade from iOS 17 to iOS 16.
In this guide, we’ll explore the intricacies of downgrading from iOS 17, the latest installment in Apple’s iPhone operating system.
We’ll walk you through three comprehensive methods on how to downgrade from iOS 17. The article will also introduce an amazing tool, EaseUS MobiXpert, to make the downgrading or upgrading of iOS effortless.
Table of Contents
TogglePreparations Before Downgrading From iOS 17
Before you learn how to downgrade from iOS 17 to your desired earlier version, it’s crucial to undertake some essential preparations.
These preparations help you to ensure a smooth transition and safeguard your data.
1. Back Up Your iPhone
Emphasizing the significance of data backup cannot be overstated. Prior to initiating the downgrade process, it is essential to generate two distinct backup copies.
One should encompass your existing iOS 17 setup, while the other should capture the particular iOS version you intend to return to.
Implementing this dual backup approach guarantees a safety net in case any issues arise during the downgrade. You have the option to perform these backups through either Finder or iTunes.
2. Check Storage Space
Downgrading iOS involves downloading IPSW (iPhone Software) files, which can be quite sizable.
Make sure you have enough available storage on your PC or Mac to accommodate these files comfortably.
Running out of space during the downgrade process can lead to complications, so freeing up some room on your device or using an external storage solution is advisable.
3. Ensure iOS State
One critical aspect to consider before initiating the downgrade is whether Apple still signs the iOS version you intend to revert to. Apple frequently stops signing older iOS versions shortly after releasing a new one.
You can check the signing status of the iOS you desire on various online resources and forums dedicated to iOS downgrades.
Ensure that Apple is still allowing installations of the specific iOS version. Attempting to install an unsigned version can result in a failed downgrade attempt.
3 Ways To Uninstall iOS 17 Without Losing Data
Reverting to a previous iOS version may seem like a challenging endeavor, but armed with the appropriate tools and expert guidance, the process can be simplified and expedited.
Below, we outline 3 approaches for downgrading from iOS 17 to a prior iteration. Each method boasts its unique advantages and considerations, allowing you to select the one that aligns most closely with your requirements.
| Method | Effectiveness | Difficulty |
| EaseUS MobiXpert | It is a professional tool to downgrade your iOS 17 to the previous version without jailbreak. | Easy |
| iTunes/Finder | Apple Supported: You need to search for the IPSW files online and disable Find My iPhone temporarily. | Medium |
| Downgrade iOS with Computer | It enables you to downgrade from iOS 17 without a computer, but this technique may only be effective with properly signed IPSW files. | Medium |
Way 1. Quick Way To Downgrade From iOS 17
Looking for the quickest and most straightforward way to downgrade from iOS 17? If yes, we have the right tool for you that can help downgrade your device in a matter of minutes safely.
The tool known as EaseUS MobiXpert is a powerful iOS system repair tool that allows you to downgrade/upgrade your iOS device.
You can effortlessly switch between iOS versions of your choice using this tool. It comes equipped with a variety of functionalities to elevate your iPhone usage.
Among its key capabilities is iOS system repair, which effectively resolves problems like black screens, boot loops, and other issues without compromising your data.
Key Features of EaseUS MobiXpert
- Using EaseUS MobiXpert, you can fix iTunes backup and restore errors with ease.
- It allows you to activate Recovery Mode on your device with one click.
- With EaseUS MobiXpert, you can factory reset your iOS device without needing the passcode.
- When downgrading or upgrading the iOS version, you don’t have to jailbreak your device with EaseUS MobiXpert.
Steps To Downgrade Your iOS Device From iOS 17 to iOS 16
EaseUS MobiXpert makes it a breeze to downgrade your device from iOS 17 to iOS 16. Here is how to downgrade from iOS 17 via MobiXpert:
Step 1. Begin by launching EaseUS MobiXpert on your computer. Here, locate and select “System Repair” from the available choices. In the “System Repair” section, find and click on the “iOS Upgrade/Downgrade” choice.

Step 2. The following action requires linking your iPhone to your computer by utilizing a USB cable and choosing “iOS/iPadOS Downgrade.”
Once your device is connected, please ensure that you confirm your device model within the software. After verification, simply press the “Next” button to advance.

Step 3. MobiXpert will then prompt you to download the firmware required for the downgrade.
This firmware is essential to carry out the downgrade successfully. Once the firmware is downloaded and verified, click “Upgrade Now.”

Step 4. Wait patiently as the downgrade process progresses. This may require some time, so make sure both your computer and iPhone stay connected throughout.
Once the downgrade is successfully completed, you can simply click on “Done” to close the software.

Way 2. Go Back to iOS 16 via iTunes/Finder
iTunes/Finder is another reliable option to downgrade your iPhone to iOS 16 from the iOS 17 beta.
It serves as Apple’s official tool for iOS device management, making it the designated method for downgrading your device.
Nevertheless, to utilize this approach, you must initially acquire the iOS 16 IPSW file and disable the ‘Find My’ feature. Afterward, follow these steps for how to downgrade from iOS 17:
Step 1. Begin by visiting the “ipsw.me” website, and once there, select the product followed by platform and version.
When choosing the iOS version you wish to restore to, make sure it’s a signed file. Afterward, use the “Download” button to initiate the download.

Step 2. Now, you’ll need to turn off the Find My feature on your iOS device. Access your device’s “Settings,” tap “Apple ID,” and on the following screen, find and select the “Find My.”
Here, toggle off the “Find My iPhone” option to deactivate it successfully. You might receive a request to input your Apple ID password for authentication purposes.

Step 3. Connect your iPhone to your computer using a lightning cable, open iTunes/Finder on your PC/Mac, and locate the device icon at the top. Click on it, and then navigate to the “Summary” tab.
To initiate the iOS downgrade process, click the “Restore iPhone” button. Before clicking this button, hold down the “Shift” key (on Windows) or the “Option” key (on Mac).

Step 4. A window will appear, allowing you to browse for the previously downloaded IPSW file.
Select the file and open it to begin the restoration of your iPhone to the desired iOS version. A confirmation pop-up will appear on the screen; click “Restore/Open” to proceed.

Way 3. Downgrade iOS Without Computer
If you wish to roll back to a previous iOS version without relying on a computer, you can explore an alternative method.
This approach involves utilizing the iOS 16 beta profile to return your device to iOS 16. Please be aware that this technique may only be effective with properly signed IPSW files.
Below, you’ll find a step-by-step guide on how to attempt a downgrade without the need for a computer:
Step 1. Open the web browser Safari on your iOS device and access the betaprofiles.dev website. Following this, navigate to “iOS 16 Public Beta or Developer Profile” and download it.

Step 2. Go to “Settings” and tap the “Profile” to install it. You will need to provide your passcode and restart the device.
Once it is rebooted, access “Software Update” through “General” settings and install the iOS 16 version.

Part 3. After Downgrading From iOS 17 To iOS 16
Restoring the backup you created before downgrading from iOS 17 to iOS 16 is the next step in the process.
However, you cannot restore the backup created on iOS 17 to iOS 16, at least not directly. You are first required to edit the backup file to make it compatible with iOS 17.
Given below are the detailed steps to restore your backup after downgrading:
Step 1. You will first need to connect your device to the computer and ensure iTunes/Finder is running.
Now, locate the backup you created on your computer using iTunes/Finder. To do that, you will need to use its “Manage Backups” features.
Step 2. After locating the backup, access the “info.plist” file within the folder. Now employ the “CTRL + F” or “Command + F” keyboard shortcuts to search for the term “Product Version” and modify the string value from “17.0” to “16.0.”

Step 3. Now save the file and return it to your iTunes/Finder interface. Disconnect and reconnect your iOS device and click the “Restore Backup” button.
Select the corresponding backup and click “Restore” to effectively back up all your data.
Conclusion
In this comprehensive guide, we’ve navigated the intricate process of how to downgrade from iOS 17.
It ensures you can make a smooth transition to your preferred iOS version. We began by preparing for the downgrade, emphasizing the importance of backing up your iPhone.
Other preparations include checking storage space and verifying the iOS signing status for the version you wish to revert to.
We then explored three methods for downgrading, including using iTunes (or Finder), third-party software, and the over-the-air (OTA) downgrade method, each with its advantages and considerations.
For a seamless downgrade, we also introduced EaseUS MobiXpert, a powerful iOS management tool that simplifies the process.
Using this tool, you can easily downgrade or upgrade your iOS device without jailbreaking it.
How To Downgrade From iOS 17 FAQs
As you embark on the journey of downgrading from iOS 17 beta, you may encounter various questions.
Below are some common FAQs to provide clarity and assist you in successfully downgrading your iOS version:
1. Why Can’t I Downgrade My iOS?
Downgrading your iOS version isn’t always straightforward, and there are a few key reasons why you may encounter difficulties. Apple stops signing older iOS versions shortly after releasing a new one.
If the iOS version you wish to revert to is no longer available for signing, you won’t have the option to install it. Moreover, not all iPhone models support a specific iOS version.
2. Does Apple Allow iOS Downgrading?
Apple’s official position is to promote users’ adoption of the latest iOS releases to ensure enhanced security and performance.
Consequently, Apple does not actively endorse or provide support for the process of reverting to older iOS versions.
Nevertheless, users are permitted to install previous iOS iterations as long as Apple continues to sign those versions at the time of the downgrade.
3. How To Downgrade iOS From Backup?
It is not possible to downgrade your iOS device’s iOS version using a backup. To downgrade your device’s iOS version, you need to use a signed IPSW file of the respective version.