Have you ever wanted to find a phrase while skimming a document and wondered how to Control F on iPad?
While the traditional “Control F” shortcut isn’t available on an iPad, there are several ways to search for text.
While the traditional “Control F” shortcut isn’t available on an iPad, there are several ways to search for text.
One way is to press the Command and F keys together, which works similarly to Control F.
The Safari browser also offers an integrated search feature.
This lets you search for text on the current page or across all open tabs.
This article will delve into various approaches for finding text on an iPad.
This will enable you to effortlessly find the information you require.
Therefore, if you’re prepared to enhance your iPad search functionality, read on to discover further.
Table of Contents
ToggleHow To Control F On iPad
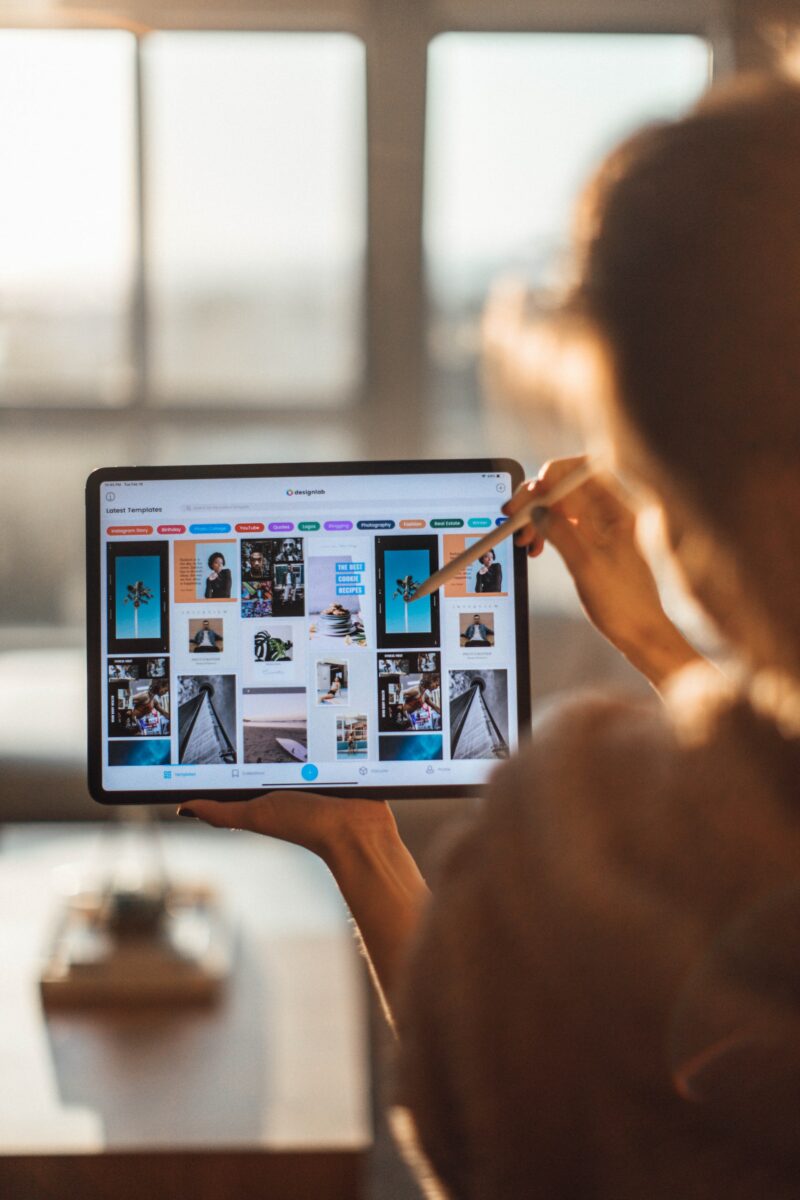
While the “Control F” shortcut isn’t available on an iPad, there are several ways to search for text on your device.
When Your iPad Is Attached To A Keyboard
You can utilize the keyboard shortcut “Command + F” to search for text if you have a keyboard attached to your iPad.
This shortcut works similarly to a computer’s “Control F” shortcut, saving time and effort.
To use this shortcut:
- Open the web page or document.
- Press the “Command” and “F” keys simultaneously on your keyboard. Upon doing so, a search bar will appear at the top screen.
- Enter the word/phrase you want to search for and press the “Return” key. The iPad will emphasize all occurrences of the word/phrase on the page.
When Your iPad Is Not Attached To A Keyboard
Typically, individuals don’t connect keyboards to their iPads.
If you’re in a situation where your iPad isn’t connected to a keyboard, here’s how you can search for specific text.
Searching On A Webpage
While the “command + F” shortcut is a popular search method for text, it’s not directly available on an iPad.
However, you can achieve a similar result by using the “find” feature in Safari, the default web browser on iPads.
To use Safari’s “find” feature on an iPad, start by opening the webpage you want to search.
Tap the address bar at the top of the screen and type in the word or phrase you’re looking for.
As you type, Safari will display a list of suggestions based on your search query.
You should see an option at the bottom of the list that says “Find on Page.”
Tap this option, and Safari will highlight all occurrences of your term on the current page.
Searching A Document
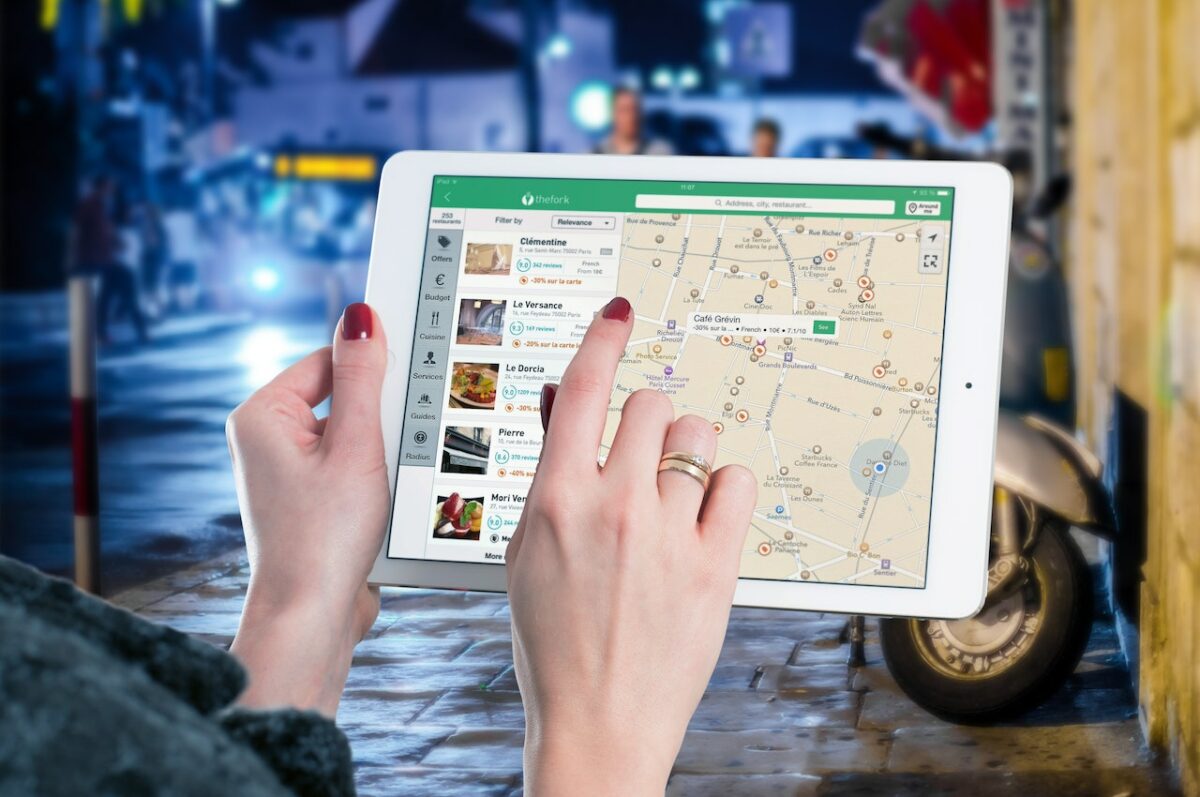
Searching for a specific text in a document on an iPad can be a helpful feature.
This is primarily true if you’re working with long documents or textbooks.
Here are the steps to search for a specific text in a document on an iPad:
- Tap the three dots on the screen’s top right-hand corner.
- From the menu, select the option labeled “Find.”
- Next, input the word or phrase you wish to find into the search box and select the “Search” button.
- You can utilize the arrow buttons to check each search term occurrence.
- Tap anywhere on the screen outside the search box to exit.
Searching A PDF
Here are a few steps to search for a specific text in a PDF document on an iPad:
- Open the PDF document you want to search in a compatible app, such as Apple’s Books app or Adobe Acrobat Reader.
- Once the PDF document is open, tap the magnifying glass in the top corner. This will bring up the search bar.
- Enter the word/phrase you want to look for in the search bar. The app should display all instances of the text in the document.
- You may select any highlighted portion to navigate straight to that area in the document.
FAQs
Is The “Control F” Shortcut Available On An iPad?
The traditional “Control F” shortcut isn’t directly available on an iPad.
However, there exist multiple means of finding text on your device.
Can I Refine My Search In Safari?
You can refine your search in Safari by using additional search parameters, such as case sensitivity or whole-word matching.
Tap on “Options” and select the desired search parameter.
Does The Method For Searching Text Differ Between iPad Models?
The method for searching text on an iPad is generally the same across all iPads.
However, some older models may have slightly different user interfaces.
Conclusion
Using the Control F function on an iPad is a handy skill that can save you time when searching for specific text.
While the traditional “Control F” shortcut isn’t available on an iPad, searching for text has several other ways.
You can easily find the necessary information by mastering these methods.











