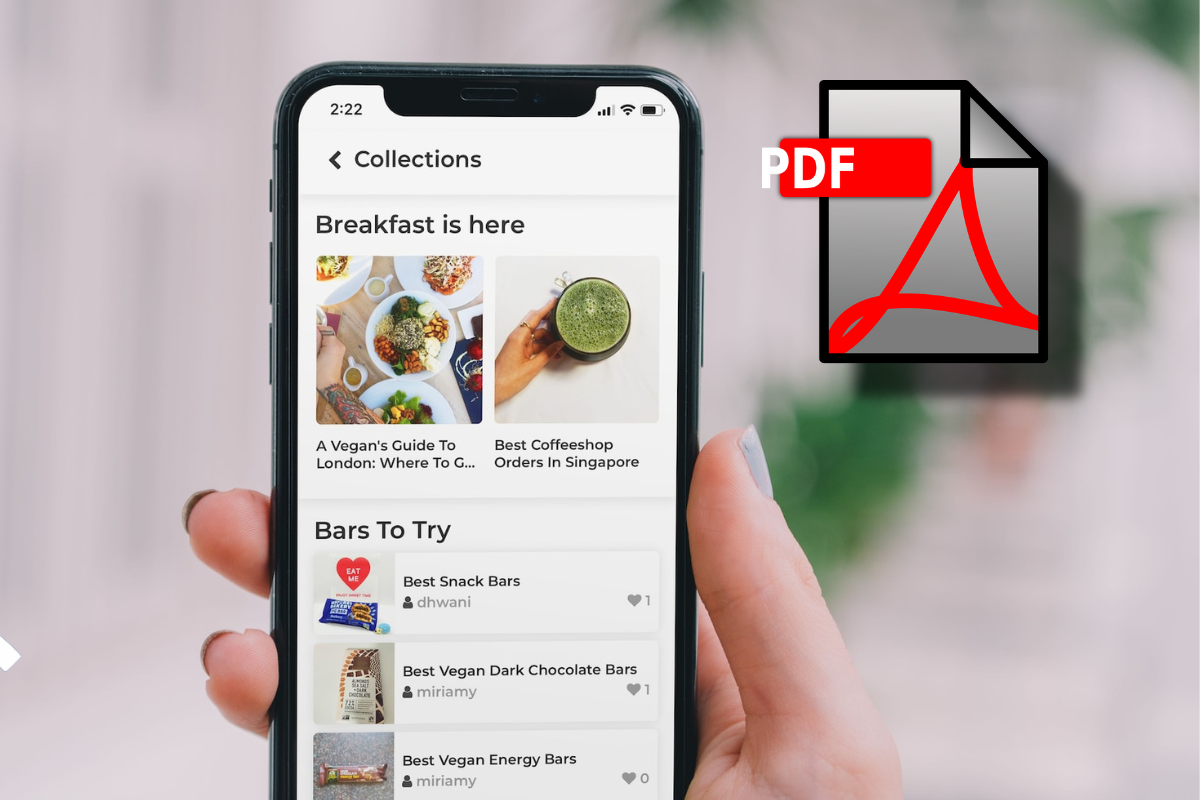If you’re an iPhone user, you might be wondering how to open PDF on iPhone.
Fortunately, there are several ways to do so, and we’re here to help you navigate them.
Whether you want to view PDFs in Safari or use a dedicated app like iBooks, we’ve got you covered.
One option for opening PDF files on your iPhone is to use the Safari browser.
When you come across a PDF link, simply tap it to open the file within Safari.
From there, you can pinch to zoom in and out, swipe to scroll through pages, and use other basic functions.
Another option is to use a dedicated PDF reader app like Adobe Acrobat or iBooks.
These apps offer more advanced features like bookmarking, highlighting, and note-taking.
Table of Contents
Toggle3 Ways On How To Open PDF On iPhone
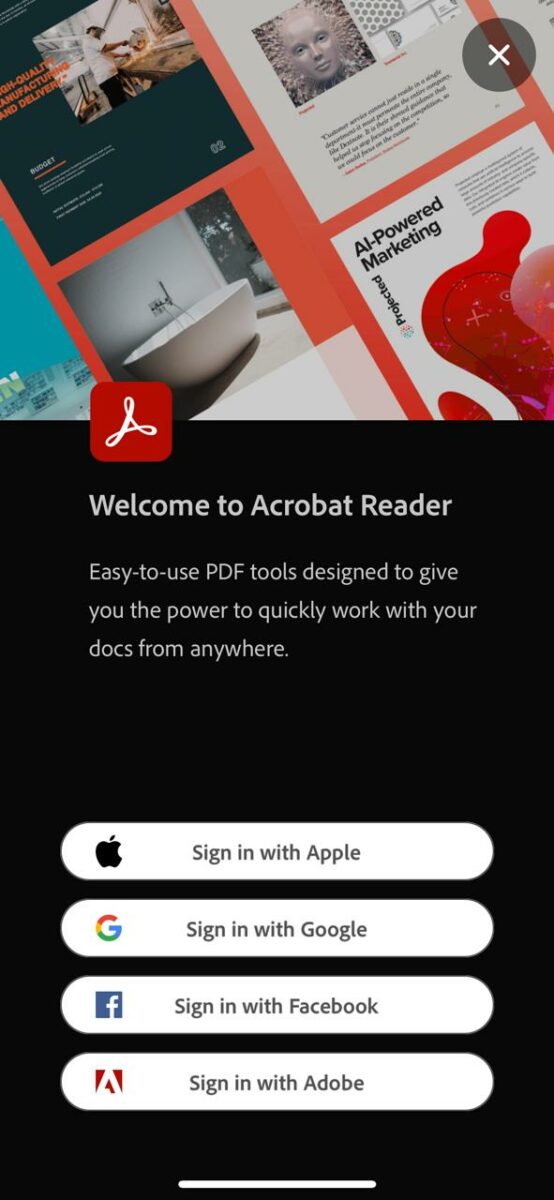
1.) Using the Built-in Files App
If you have a PDF file on your iPhone and you want to open it, you can use the built-in Files app.
Here’s how:
Step 1: Locate the PDF File
The first step is to locate the PDF file you want to open.
You can find your PDF files in several places, including:
- The Downloads folder
- The iCloud Drive folder
- The Files folder of a third-party app that supports file sharing
Once you have located the PDF file, tap on it to select it.
Step 2: Open the PDF File
After selecting the PDF file, you can open it by following these steps:
- Tap the Share icon in the bottom left corner of the screen.
- Scroll down and tap on “Open in Files.”
- Select the app you want to use to open the PDF file. You can choose from several options, including iBooks, Adobe Acrobat Reader, and Google Drive.
- The PDF file will now open in the app you selected.
That’s it! You can now read and interact with the PDF file on your iPhone.
2.) Using Third-Party PDF Reader Apps
If you are not satisfied with the built-in PDF reader on your iPhone, you can always download a third-party PDF reader app from the App Store.
Here are the steps to follow:
Step 1: Download a PDF Reader App
First, open the App Store on your iPhone and search for a PDF reader app.
There are many options available, including Adobe Acrobat Reader, Foxit PDF Reader, and PDF Expert.
Choose the one that suits your needs and download it.
Once the app is downloaded and installed, open it and follow the on-screen instructions to set it up.
Step 2: Open the PDF File
Now that you have a PDF reader app installed on your iPhone, it’s time to open the PDF file you want to read.
Here’s how:
- Locate the PDF file on your iPhone, either in the Files app, in an email, or on a website.
- Tap on the file to open it.
- If prompted, choose the PDF reader app you just downloaded to open the file.
- The PDF file should now open in the third-party PDF reader app.
From here, you can use the features of the PDF reader app to read, annotate, and share the PDF file as needed.
Using a third-party PDF reader app can provide additional features and functionality beyond what is available in the built-in PDF reader on your iPhone.
However, be sure to choose a reputable app from a trusted developer to ensure the security and privacy of your PDF files.

3.) Using Safari
If you don’t have a PDF reader app installed on your iPhone, you can still open and read PDF files using Safari.
Here are the steps to follow:
Step 1: Search for the PDF File
First, launch Safari on your iPhone and navigate to the website or webpage that contains the PDF file you want to open.
You can use the search bar at the top of the Safari screen to enter the URL or the keywords related to the PDF file you are looking for.
Once you have found the webpage or website that contains the PDF file, tap on the link to the PDF file.
You will see the PDF file open up in the Safari browser.
Step 2: Open the PDF File
Now that you have found the PDF file and opened it in Safari, you can read the file just like any other webpage.
You can zoom in and out of the document using pinch gestures, and you can scroll through the document by swiping up or down on the screen.
If you want to save the PDF file to your iPhone for later viewing, tap on the share icon at the bottom of the Safari screen.
From there, you can save the PDF file to your Files app, iCloud Drive, or any other app that supports PDF files.
Using Safari to open and read PDF files on your iPhone is a quick and easy way to access PDF files without having to download a separate PDF reader app.
Give it a try and see how it works for you!
Key Takeaways
Opening and reading PDF files on your iPhone can be done in several ways.
Here are the key takeaways:
- You can use the built-in iBooks app on your iPhone to read and annotate PDF files.
- You can also download and use third-party PDF reader apps such as Adobe Acrobat Reader, GoodReader, or Documents by Readdle.
- If you receive a PDF file as an email attachment, you can tap on it to preview it, and then tap on the Share icon to save it to your device or open it in another app.
- You can also save PDF files to your iPhone by downloading them from websites or cloud storage services such as iCloud, Dropbox, or Google Drive.
- If you have a Mac computer, you can use AirDrop to transfer PDF files wirelessly between your iPhone and Mac.
By following these steps, you can easily open and read PDF files on your iPhone no matter where you are.