Knowing how to connect iPhone to iMac can be a useful way to transfer files, back up your device, or simply charge it.
Fortunately, there are several ways to connect your iPhone to your iMac, and each method has its own benefits.
One way to connect your iPhone to your iMac is through iCloud.
By signing into iCloud on both devices, you can easily share files, photos, and other data without the need for cables or additional software.
Another option is to use Continuity, which allows you to seamlessly switch between devices and even make phone calls from your iMac.
If you prefer a more traditional method, you can connect your iPhone to your iMac using a USB cable.
This allows you to sync your device with iTunes, transfer files, and charge your iPhone all at the same time.
Regardless of which method you choose, connecting your iPhone to your iMac is a straightforward process that can help you get the most out of your devices.
Table of Contents
ToggleHow To Connect iPhone To iMac
If you want to connect your iPhone to your iMac, you have two main options: using a USB cable or using Wi-Fi. In this section, we will go over each option in detail.
Using USB Cable
To connect your iPhone to your iMac using a USB cable, follow these steps:
- Connect your iPhone to your iMac using a USB cable.
- Open Finder on your iMac.
- In the Finder sidebar, select your iPhone.
- Click the “Trust” button that appears on your iPhone.
- Click the “Sync” button in the bottom-right corner of the Finder window.
Once you have completed these steps, your iPhone will be connected to your iMac and you can start syncing your content.
Using Wi-Fi
To connect your iPhone to your iMac using Wi-Fi, follow these steps:
- Connect your iPhone to your iMac using a USB cable.
- In the Finder sidebar, select your iPhone.
- Click the “General” tab in the main window.
- Check the box next to “Sync with this iPhone over Wi-Fi”.
- Click the “Apply” button.
Now, you can disconnect your iPhone from your iMac and it will remain connected over Wi-Fi.
To sync your content, simply make sure your iPhone and iMac are on the same Wi-Fi network and follow the same steps as you would when using a USB cable.
Connecting your iPhone to your iMac is a simple process that can be done in just a few steps.
Whether you prefer to use a USB cable or Wi-Fi, you can easily sync your content between your devices.
Synchronizing Your Devices
To keep your iPhone and iMac in sync, you can use either iTunes or Finder.
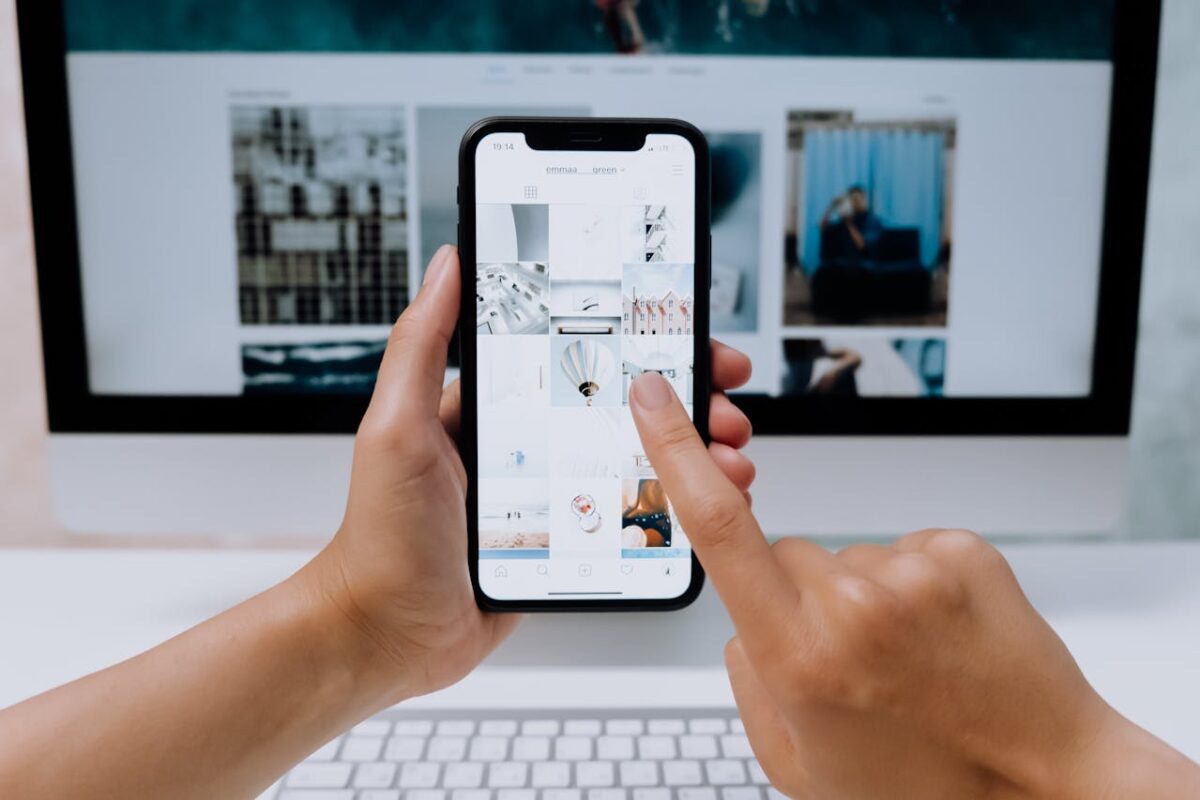
Both methods require a USB or USB-C cable to connect your devices.
Through iTunes
- Launch iTunes on your iMac.
- Connect your iPhone to your iMac using a USB or USB-C cable.
- Click on the iPhone icon in the top left corner of the iTunes window.
- Under the Summary tab, you can choose to automatically sync when the iPhone is connected or manually manage music and videos.
- To manually manage music and videos, select the “Manually manage music and videos” checkbox and then drag and drop files from your iMac to your iPhone in the iTunes window.
- To automatically sync, select the content you want to sync from the tabs at the top of the iTunes window, such as Music, Movies, TV Shows, Podcasts, and Photos.
- Click on the Apply button in the bottom right corner to start syncing.
Through Finder
- Connect your iPhone to your iMac using a USB or USB-C cable.
- Open Finder on your iMac.
- Select your iPhone from the list of devices in the left sidebar.
- Under the General tab, you can choose to automatically sync when the iPhone is connected or manually manage music, videos, and more.
- To manually manage, select the “Manually manage music, videos, and more” checkbox and then drag and drop files from your iMac to your iPhone in the Finder window.
- To automatically sync, select the content you want to sync from the tabs at the top of the Finder window, such as Music, Movies, TV Shows, Podcasts, and Photos.
- Click on the Apply button in the bottom right corner to start syncing.
Keep in mind that Wi-Fi syncing is also available, but you need to connect your device with a cable and set it up before turning on the syncing over Wi-Fi option.
Troubleshooting Common Issues
If you are having trouble connecting your iPhone to your iMac, don’t worry.
There are a few common issues that can cause problems, but they are usually easy to fix.
Here are some troubleshooting tips:
Connection Issues
If your iPhone won’t connect to your iMac, there are a few things you can try:
- Make sure your iPhone is turned on and unlocked.
- Make sure your iMac is turned on and connected to the internet.
- Check that your iPhone and iMac are both running the latest version of their respective operating systems.
- If you are using a cable to connect your iPhone to your iMac, try a different cable or USB port.
- If you are using Wi-Fi to connect your iPhone to your iMac, make sure both devices are on the same network.
Synchronization Problems
If you are having trouble synchronizing your iPhone with your iMac, try these tips:

- Make sure you have the latest version of iTunes installed on your iMac.
- Check that your iPhone is set up to sync with iTunes.
- To do this, connect your iPhone to your iMac and open iTunes.
- Click on your iPhone in the sidebar, and then click on the “Summary” tab. Make sure the “Sync with this iPhone over Wi-Fi” option is checked.
- If you are having trouble syncing your music, try unchecking and then rechecking the “Sync Music” option in iTunes.
- If you are having trouble syncing your contacts, make sure you have enabled iCloud on both your iPhone and iMac.
- To do this, go to Settings > iCloud on your iPhone and System Preferences > iCloud on your iMac.
By following these troubleshooting tips, you should be able to connect your iPhone to your iMac and synchronize your data without any problems.
Key Takeaways
Connecting your iPhone to your iMac is a simple process that can be done in a few different ways.
Here are some key takeaways to keep in mind:
- You can connect your iPhone to your iMac using a USB cable, Wi-Fi, or Bluetooth.
- If you’re using a USB cable, make sure to use a cable that is compatible with both your iPhone and your iMac.
- To connect your iPhone to your iMac using Wi-Fi or Bluetooth, make sure that both devices are connected to the same Wi-Fi network and that Bluetooth is turned on.
- Once your iPhone is connected to your iMac, you can transfer files, sync data, and use your iPhone as a hotspot.
- If you’re having trouble connecting your iPhone to your iMac, make sure that both devices are up to date with the latest software updates.
- If you’re still having trouble, try restarting both your iPhone and your iMac, or contact Apple Support for further assistance.
Overall, connecting your iPhone to your iMac is a straightforward process that can be done in a few different ways.
By following the steps outlined in this article, you should be able to connect your iPhone to your iMac with ease.











